Компьютер не видит видеокарту NVIDIA GeForce — что делать?
Сбои в работе видеокарты являются одними из самых распространенных неисправностей, с которыми сталкиваются пользователи настольных компьютеров. Одна из наиболее распространенных — отказ ПК распознавать графическую карту. Рассмотрим основные причины, почему это может происходить с видеокартами семейства NVIDIA.
Первый признак неработоспособности видеокарты — отсутствие какого-либо изображения не экране монитора при включении компьютера. Однако такое может происходить не только по вине графической карты. О неисправностях последней следует судить только после проверки работоспособности остальных компонентов компьютера.
Монитор
Первым делом следует проверить работу монитора. Для этого достаточно отключить от него кабель, идущий от компьютера, а затем нажать на кнопку питания. Если на экране появляется сообщение об отсутствии сигнала, значит монитор исправен.

Материнская плата
Материнская плата представляет собой модульное устройство, состоящее из самостоятельных электронных компонентов. Нарушение в работе любого из них может стать причиной неработоспособности как встроенных в саму плату, так внешне подключаемых устройств, включая видеокарту.
Самый простой способ диагностики материнской платы — извлечь внешнюю графическую карту и подключить монитор в гнездо встроенной видеокарты. Если встроенной карты в компьютере не предусмотрено, то проверить материнскую плату можно путем установки в нее другой видеокарты. Что делать, если под рукой нет проверочного устройства? Как вариант, включите компьютер без видеокарты и обратите внимание на следующее:
- Если раньше при включении ПК спикер пищал, а теперь нет, возможно, проблема заключается в неполадках работы материнской платой или блоком питания.
- Другой признак — спикер при включении ПК издает не 1 или 2, а 3-4 и более сигналов. Это может быть причиной неисправности оперативной памяти, центрального процессора или любого встроенного в материнскую плату устройства. Судя по количеству сигналов и их последовательности, можно определить, какое именно устройство дает сбои. Данную информацию можно найти в технической документации к конкретной модели материнской платы и/или версии BIOS.
- Компьютер способен загрузить операционную систему даже с отключенной (извлеченной) видеокартой. Включите ПК, предварительно подключив к нему динамики или наушники. Если при старте операционной системы был слышен звук приветствия, то он прозвучит и в этот раз. Если звук приветствия ранее не звучал, подождите 1-2 минуты после включения компьютера, а затем нажимайте на одну из символьных или буквенных клавиш, например, «Ь». В наушниках должен будет прозвучать короткий звуковой сигнал «Восклицание» (Windows).
Определить точную неисправность материнской платы домашних условиях практически невозможно. Все, что можно предпринять — выполнить профилактику компьютера. Для этого достаточно элементарных навыков в обращении с простыми инструментами. В ходе профилактических работ с поверхности материнской платы, подключаемых к ней электронных компонентов и блока питания удаляются загрязнения, производится смазка радиаторов термопастой, а вентиляторы смазываются машинным маслом. Данных манипуляций бывает достаточно для устранения различных неисправностей компьютера.

Видеокарта неправильно подключена
Подключить графическую карту к материнской плате неправильно, в принципе, невозможно, т.к. для этого предусмотрен специальный слот (например, «PCI-E»). Ни в один другой разъем установить видеокарту никак не получится. Однако существует большая вероятность, что она была вставлена в порт не до конца либо немного сместилась вследствие того, что пользователь случайно потянул подключаемый к монитору информационный кабель. Также причиной неработоспособности видеокарты может стать отсутствие электрического контакта между одним из многочисленных медных проводников устройства с одним из проводников гнезда материнской платы.
Для решения обеих проблем видеокарту следует извлечь из системного блока, а затем осмотреть ее контактную площадку на предмет сильных загрязнений. Даже след маркера может стать причиной отсутствия контакта. Для безопасного удаления загрязнений можно использовать обычный ластик, при помощи которого эффективно очищаются медные контакты. Для чистки слота материнской платы можно воспользоваться кисточкой, которой нужно провести несколько раз вдоль разъема, куда подключается видеокарта. После очистки графическую карту следует установить в свой слот до щелчка.
Неверные настройки BIOS
От настроек, хранящихся в микропрограмме BIOS, зависит то, какая из подключенных к компьютеру видеокарт будет являться графическим устройством по умолчанию. Также в BIOS можно вручную задать, какую шину передачи данных материнская плата будет использовать для работы с видеокартой.

Обычно с проблемой неправильных настроек BIOS сталкиваются пользователи, в чьих компьютерах предусмотрена встроенная графическая карта. При подключении к материнской плате внешнего графического устройства, компьютер продолжает посылать видеосигнал на встроенную видеокарту, «не понимая», что пользователь установил внешнее устройство. Чтобы исправить это, следуйте данной инструкции:
- Извлеките вновь подключенную видеокарту и подключите кабель от монитора в видео-разъем, встроенный в материнскую плату.
- Включите компьютер и войдите в пользовательский интерфейс BIOS, для чего нужно нажимать одну из специальных клавиш (можно узнать в документации к материнской плате) сразу после включения ПК.
- Далее нужно найти раздел с настройки устройств, подключаемых к материнской плате. Существует множество вариация названий данного раздела — «Advanced BIOS Features», «Configuration», «Advanced Setup» и т.д. (также должно приводиться в документации к материнской плате).
- В данном разделе нужно найти пункт по настройке параметров графического устройства — «Primary Display», «Graphic Device», «Graphic Configuration», «Internal Graphic Device», «Init Display First» и другие варианты.
- Нажмите клавишу ввода на одном из этих пунктов. Обычно BIOS предлагает выбрать, какую шину передачи данных использовать для работы с видеокартой. Если графическая карта предназначена для подключения к слоту PSI-E, то следует выбирать именно эту шину. Она может быть обозначена в настройках, как «PSI-E», «PSIE», «PSIEх» и т.д. Также существуют и смежные варианты, например — «PSI/PSIE/AGP».
- Установите нужный параметр, затем нажмите клавишу «F10» для сохранения изменений и перезагрузки компьютера.
- Как только экран монитора погаснет, можете выключить компьютер нажатием на соответствующую кнопку или путем его отключения от сети.
- Установите внешнюю видеокарту и подключите к ее разъему кабель от монитора.
- Включите компьютер.

Если в материнской плате отсутствует встроенная видеокарта, войти в настройки BIOS не получится. Однако их можно попробовать сбросить вручную:
- Найдите на поверхности материнской платы небольшую (20 мм в диаметре) батарейку. Она служит для питания BIOS при выключенном компьютере.
- Отключите сетевой шнур от компьютера.
- Извлеките данную батарейку, подождите 3-5 секунд и установите ее на место.
- Настройки BIOS будут сброшены.
- Включите компьютер.
Если ничего не помогает, возможно, имеют место более серьезные аппаратные неисправности.
Нехватка питания
Некоторые современные видеокарты (в основном, мощные игровые устройства) требуют подключения отдельного питания, для чего в их конструкции предусмотрено специальное гнездо. Несложно догадаться, что в него нужно подключить один из штекеров блока питания (БП) компьютера. И здесь может возникнуть проблема — мощности самого БП может быть недостаточно для питания видеокарты и всех остальных устройств.
Это можно проверить путем отключения от блока питания некоторых устройств, без которых компьютер сможет загрузиться хотя бы до начального экрана загрузки. К таким устройствам относятся жесткие диски, оптические приводы, светодиодные индикаторы, а также дополнительные вентиляторы. Все эти устройства можно временно отключить, чтобы попробовать запустить компьютер.
Если ПК загрузился до начального экрана загрузке, проблема выявлена — нужно докупить более мощный блок питания.

Симптоматика проблемы
В большинстве случаев данная проблема возникает внезапно, и без особых видимых на то причин. Если ранее в Диспетчере задач были видны две видеокарты, то после возникновения дисфункции может отображаться только одна (обычно встроенная), часто появляется «неизвестное устройство», а качество графики при этом падает до базового уровня.

Все попытки как-то обнаружить вторую видеокарту или установить на неё драйвера обычно не дают результатов. При попытке установки драйверов для пропавшей дискретной видеокарты программа установки может сигнализировать об отсутствии данной карты на компьютере.
Как добавить видеокарту в диспетчер устройств Windows
Если возникла проблема с отсутствием видеоадаптера в списке устройств (не важно, какая ОС – Windows 7, Windows 10), первое, с чего следует начать — анализ состояния комплектующих:
- в первую очередь, необходимо удостовериться в том, что карта установлена корректно, кулер крутится, все разъемы подключены в соответствующие слоты и в верном положении;
- следующим этапом нужно убедиться в надежности подключения монитора (к системному блоку и к сети соответственно);
- если описанные выше пункты проблем не показали — компьютер нужно перезагрузить и еще раз проверить состояние диспетчера устройств;
- в случае, если попытка была безуспешной — проблему нужно решать более серьезным путем, а точнее, посредством системы BIOS.
BIOS (basic input/output system) — это базовая система ввода-вывода. Она служит для проверки состояния подключенных к компьютеру устройств.

Алгоритм действий в среде БИОС:
- Запускаем перезагрузку компьютера. При перезагрузке, после появления надписи “Press DEL to enter setup” (Для ноутбуков F2 вместо DEL) нажать соответствующую клавишу.
- В пункте с настройками видеокарты активируем элементы VideoVGADisplay.
- Пункт “Шина видеокарты» выбираем значения PEGPCIIGDAGP.
- Нажатием F10 сохраняем изменения и перезагружаем компьютер.
Если видеоадаптер в списке устройств так и не появился, его следует протестировать на другом компьютере. В случае, если тест покажет исправную работу устройства — проблема, скорее всего, заключается в неисправности самой материнской платы, которую нужно будет заменить.

Читайте также: Что такое MTU? Как изменить MTU в настройках роутера? проблемы с загрузкой некоторых сайтов, воспроизведением видео
Хотите собрать мощный геймерский ПК? Тогда изучите наши советы, мы вам поможем –
Если у вас часто появляется “синий экран смерти”, то значит, что у компьютера есть неполадки, как их правильно выявить – расскажет наша статья.
Неполадки с материнской платой
Физическая поломка оборудования – это неприятная ситуация. Что делать, если компьютер не видит новую видеокарту, но кулер работает? Изображение на экране монитора появляется и тут же пропадает. Дисплей не подаёт признаков «жизни». Есть два пути решения: либо использовать гарантию и поменять сломанное изделие, либо отдать ремонтировать в соответствующий сервис. Выбор остаётся за вами.
Предыдущая дискретная карта нормально функционировала, а при установке новой – машина не обнаруживает её. Как быть? Скорее всего причина кроется в блоке питания. Он может не обеспечивать достаточной мощностью новую карту.
Проверьте, чтобы источник питания обеспечивал видеоадаптер большей мощностью, чем ему требуется. Для этого посмотрите номинальную мощность энергоблока и требуемое количество энергии. Если БП не соответствует требованиям, его необходимо заменить на другой.

Для приблизительных вычислений включите в расчёт мощность, которую потребляют остальные устройства в системном блоке.
Также осмотрите провода, каждый ли подключен. Вращение вентиляторов ещё не означает, что все кабели на своих местах. В дополнительном разъёме питания допускается отход контакта. Нарушения работы графической карты зачастую появляются после чистки компа.
Известные производители источников питания – SeaSonic, EVGA, Cooler Master, Corsair и т.п. При выборе БП лучше отдать предпочтение подобным производителям. Стоят дороже, однако оправдывают свою цену предложенной мощностью.
Изменение настроек BIOS
Если же и после проведения вышеописанных действий компьютер не видит видеокарту, при перезагрузке следует войти в настройки BIOS и обратиться к разделу, отвечающему за графический режим (VGA, Video, Primary Display и т. д.).
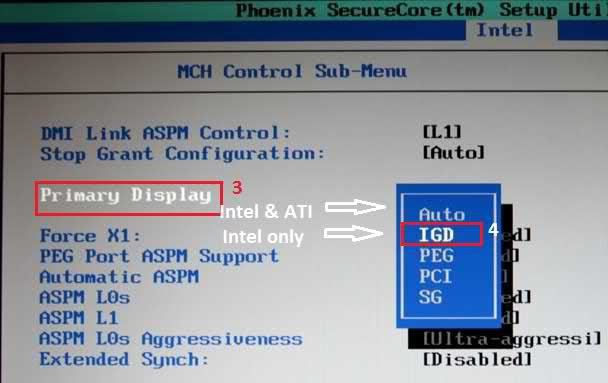
В зависимости от типа графического ускорителя следует выставить тип используемой шины (PCI, SG, AGP, IGD, PEG).
После сохранения настроек (F10) произойдет перезагрузка. Если в BIOS видеокарта будет определяться, далее последует старт операционной системы. В случае отсутствия распознавания на уровне первичной системы появится ошибка, а установленный режим придется поменять (характеристики используемой шины должны быть указаны в технической документации для приобретаемого оборудования).
Компьютер перестал видеть видеокарту
Сегодня поговорим о такой проблеме, как: компьютер перестал видеть видеокарту!
Давайте рассмотрим практически все возможные варианты, почему так может быть. Практически, потому, что никто до конца (кроме вас самих) не может знать, что именно происходит с вашим компьютером. Ввиду того, что компьютер – это сложное устройство, состоящее из множества мелких, и не очень, деталей. Каждая деталь, вплоть до маленького конденсатора играет значительную роль в цепи устройств вашего компьютера. Выход из строя любой детали, на что-нибудь, да влияет.

Итак, давайте преступим.
Наиболее распространенный вариант, почему компьютер не видит установленную видеокарту – это отсутствие драйверов. Запомните раз и на всегда, для видеокарты, драйвера лучше всего скачивать с официального сайта, согласно купленной вами модели, либо устанавливать напрямую с диска, который шел (если шел) в комплекте с вашей видеокартой. Также, обратите внимание на то, для какой именно операционной системы и какой разрядности вы скачиваете драйвера. Разумеется, они должны отвечать требованиям вашей системы! Это банально, но не каждый об этом знает.
Далее переходим к более сложным моментам, почему компьютер не может видеть вашу видеокарту.
Зачастую, компьютер не видит вашу видеокарту по причине того, что она не плотно вставлена в разъем. Такое бывает довольно часто. Обратите внимание, если вы используете PCI-Express разъем для подключения видеокарты. Как правило, этот разъем имеет фиксатор, который долен плотно защелкиваться. Если фиксатор не защелкивается, значит ваша видеокарта не плотно установлена в разъем. Аккуратно вставьте видеокарту в разъем, вначале с одной стороны, потом с другой! После, защелкните фиксатор и загрузите компьютер. При входе в операционную систему, должны появиться сообщения о найденном новом устройстве – вашей видеокарты. После этого, необходимо преступить к установке драйверов.
Следующий момент, из-за которого ваша видеокарта не видна компьютеру – это устаревшие Windows и BIOS. Разберемся в начале с первым вариантом устаревания.
Операционная система Windows должна отвечать всем требованиям вашей видеокарты. Если в характеристиках видеокарты написано, что она работает только с операционной системой Windows 7 и выше и исключительно с их 64-битными вариантами, значит у вас должна быть установлена либо Windows 7, либо Windows 8, либо Windows 10, не никак не windows Vista, Windows XP и т.д. Более того, разрядность операционной системы должна быть исключительно 64-бита. Проверить разрядность вашей операционной системы можно в Панели управления, в разделе Система!

Устаревший BIOS также может быть причиной, по которой компьютер не видит вашу видеокарту. Если версия вашего BIOS очень старая, то он может просто не знать о существовании таких новых навороченных видеокартах. Единственный вариант устранения этой проблемы – это обновление вашего BIOS. Также обратите внимания на настройки вашего BIOS, возможно причина, по которой компьютер не видит видеокарту, кроется именно в них.
Крайний случай, из-за которого ваш компьютер не видит видеокарту – это неисправность самой видеокарты, либо слота, куда вы ее устанавливаете. Попробуйте установить видеокарту в другой слот материнской платы, при его наличии, а также попробуйте установить другую видеокарту, чтобы проверить работоспособность как слота, так и вашей видеокарты с которой возникли проблемы.
Таким образом, мы рассмотрели практически все случаи, из-за которых ваш компьютер может не видео видеокарту. Почему практически? Читайте в начале статьи! Также не забывайте периодически заглядывать на наш сайт, ведь здесь обновления – каждый день!









