Драйвера AMD. Зависание системы при загрузке.
Часто бывает, что после установки свежих дров от АМД, система виснет при входе аж на минуту и вообще виснет как сучка, в данном случае открываем через консоль командой CMD под администратором, меняем в реестре данные параметры ветки. HKEY_LOCAL_MACHINESYSTEMControlSet001ControlClass\0001 или 0000 и ищем EnableUlps, меняем его параметр на 0. Все живем и радуемся.
P.S может кому пригодится, проблема довольна частая. И кстати, если драйвера опять обновились, повторяем данную процедуру еще разок.
Спс! Ноут 2011 года. Помогло.
Раньше я эту проблему решал иным способом. Но т.к. не смог вспомнить каким, то нашёл ответ на Пикабую
Спасибо тебе добрый человек! Помогло на ноуте hp 6-1254er c AMD на борту. Думал уже чип угрелся, ибо началось все с перегрева и вытекания содержимого термо-интерфейса.
Спасибо больше! HP Pavilion dv6, проблема бесила давно
Внезапно наткнулся — и даже помогло! Спасибо мил человек! Плюсов тебе понаставил!
Способ рабочий для ноутбука hp pavilion 17 e062sr
Блин, все так просто было.
А я уже пол ноута распотрошил.
Думал все капец кАтенку.
Спасибо тебе милый человек!
А не подскажешь что сим действием мы делаем?
ты засекаешь время запуска компа хронометром?
ебать у тебя скучная жизнь.

Что делать при появлении ошибки «Видеодрайвер перестал отвечать» в первую очередь
Прежде всего о нескольких простых, но чаще других срабатывающих способах исправить проблему «Видеодрайвер перестал отвечать» для начинающих пользователей, которые по незнанию могли их до сих пор не попробовать.
Обновление или откат драйверов видеокарты
Чаще всего проблема бывает вызвана неправильной работой драйвера видеокарты или не тем драйвером, при этом необходимо учитывать следующие нюансы.
- Если диспетчер устройств Windows 10, 8 или Windows 7, сообщает о том, что драйвер не нуждается в обновлении, но при этом вы не устанавливали драйвер вручную, то драйвер скорее всего требуется обновить, просто не пытаться для этого использовать диспетчер устройств, а загрузить установщик с сайта NVIDIA или AMD.
- Если вы устанавливали драйверы с помощью драйвер-пака (сторонней программы для автоматической установки драйверов), то драйвер следует попробовать установить с официального сайта NVIDIA или AMD.
- Если загруженные драйверы не устанавливаются, то следует попробовать удалить уже имеющиеся с помощью Display Driver Uninstaller (см., например, Как установить драйверы NVIDIA в Windows 10), а если у вас ноутбук, то попробовать установить драйвер не с сайта AMD или NVIDIA, а с сайта производителя ноутбука именно для вашей модели.
Если же вы уверены в том, что установлены последние драйверы и проблема появилась недавно, то можно попробовать откатить драйвер видеокарты, для этого:

- Зайдите в диспетчер устройств, нажмите правой кнопкой мыши по вашей видеокарте (в разделе «Видеодаптеры») и выберите пункт «Свойства».
- Проверьте, активна ли кнопка «Откатить» на вкладке «Драйвер». Если да, используйте её.
- Если кнопка не активна, запомните текущую версию драйвера, нажмите «Обновить драйвер», выберите пункт «Выполнить поиск драйверов на этом компьютере» — «Выбрать драйвер из списка доступных драйверов на компьютере». Выберите более «старый» драйвер вашей видеокарты (при его наличии) и нажмите «Далее».
После отката драйвера проверьте, продолжает ли появляться проблема.
Исправление ошибки на некоторых видеокартах NVIDIA путем изменения параметров управления питанием
В некоторых случаях проблема бывает вызвана настройками видеокарт NVIDIA по умолчанию, которые приводят к тому, что для Windows видеокарта иногда «подвисает», что и приводит к ошибке «Видеодрайвер перестал отвечать и был успешно восстановлен». Изменение параметров с «Оптимального энергопотребления» или «Адаптивного» может помочь. Порядок действий будет следующим:

- Зайдите в панель управления и откройте «Панель управления NVIDIA».
- В разделе «Параметры 3D» выберите «Управление параметрами 3D».
- На вкладке «Глобальные параметры» найдите пункт «Режим управления электропитанием» и выберите «Предпочтителен режим максимальной производительности».
- Нажмите кнопку «Применить».
После этого можно проверить, помогло ли это исправить ситуацию с появляющейся ошибкой.
Еще одна настройка, которая может влиять на появление или отсутствие ошибки в панели управления NVIDIA и затрагивающая сразу несколько параметров — «Регулировка настроек изображения с просмотром» в разделе «Параметры 3D».
Попробуйте включить «Пользовательские настройки с упором на производительность» и проверить, повлияло ли это на проблему.
Исправление с помощью изменения параметра Timeout Detection and Recovery в реестре Windows
Данный способ предлагается на официальном сайте Майкрософт, хотя и не вполне эффективен (т.е. может убрать сообщение о проблеме, но сама проблема может сохраниться). Суть способа в том, чтобы изменить значение параметра TdrDelay, отвечающего за ожидание ответа от видеодрайвера.

- Нажмите клавиши Win+R, введите regedit и нажмите Enter.
- Перейдите к разделу реестра HKEY_LOCAL_MACHINE SYSTEM CurrentControlSet Control GraphicsDrivers
- Посмотрите, есть ли в правой части окна редактора реестра значение TdrDelay, если нет, то нажмите правой кнопкой мыши в пустом месте правой части окна, выберите «Создать» — «Параметр DWORD» и задайте для него имя TdrDelay. Если он уже присутствует, можно сразу использовать следующий шаг.
- Дважды кликните по вновь созданному параметру и укажите значение 8 для него.
После окончания действий с редактором реестра, закройте его и перезагрузите ваш компьютер или ноутбук.
Аппаратное ускорение в браузере и Windows
Если ошибка происходит при работе в браузерах или на рабочем столе Windows 10, 8 или Windows 7 (т.е. не в тяжелых графических приложениях), попробуйте следующие методы.
Для проблем на рабочем столе Windows:
В случае, если проблема появляется в браузерах при воспроизведении видео или Flash-содержимого, попробуйте отключить аппаратное ускорение в браузере и Flash (или включить, если оно было отключено).
Важно: следующие способы уже не совсем для начинающих и в теории могут вызвать дополнительные проблемы. Применяйте их только на свой страх и риск.
Устранение проблемы
Если комп не видит видеокарту, первым делом следует выполнить самое простое действие: открыть системный блок компьютера и максимально очистить его от пыли и загрязнений. Со стационарными компьютерами проблем при этом не возникает, разбирать ноутбуки существенно сложнее, а иногда практически невозможно в домашних условиях. С другой стороны, внутри ноутбука обычно меньше пыли, ей физически сложнее настолько засорить видеокарту, чтобы она не отображалась.
Проверка совместимости платы
Если с подключением карты проблем нет и контакты не загрязнены, нужно проверить техническую совместимость материнской платы с ускорителем видеокарты:
- Утилита CPU-Z. Популярный инструмент для проверки тех. информации о ПК: CPU, видеокарте, памяти и так далее. Показывает модель материнской платы, по которой можно проверить совместимость.
- Команда msinfo32. Команда выполняется в консоли «Пуск» — «Выполнить». Выводится окно с системной информацией. Сравнить версии и проверить совместимость устройств также желательно на официальном сайте производителя.
Если все в порядке, вариантов остается два: либо проблема кроется в программном обеспечении, либо придется менять видеокарту или материнскую плату (если несовместимость присутствует). Исправить конфликты «железа», если они были обнаружены, не получится.

Обновление операционной системы
У многих пользователей с официальной версией Windows на компьютере отключены автоматические обновления системы. Проверить наличие актуальных обновлений можно в «Центре обновления Windows».
- если система долго не обновлялась, установка патчей может занять несколько часов и потребовать перезагрузки компьютера;
- при отсутствии автоматического обновления следует нажать кнопку «Проверить наличие обновлений», запустив процесс вручную;
- на пиратских версиях ОС, взломанной Windows и частных сборках обновление системы через центр обновлений не устанавливается.
Если на компьютере установлена неофициальная версия системы, следует с большой осторожностью затрагивать работу Windows. Пакеты обновлений можно скачать с сайта microsoft.com и попробовать поставить на любую версию ОС, однако работоспособность всей системы при этом не гарантируется.
Если на компьютере отсутствует антивирус, либо появились другие проблемы вместе с некорректной работой видеокарты, нужно проверить системы на наличие вирусов и троянов. Бесплатно это можно сделать при помощи пробных версий антивирусов, где предлагается полный функционал защиты без оплаты сроком на 30 дней. У Лаборатории Касперского есть несколько бесплатных дополнительных программ, быстро проверяющих ПК на наличие вредоносного кода. Все продукты доступны для скачивания на официальном сайте.
Установка и переустановка драйверов
Отсутствующие или неправильно установленные драйвера — самая частя причина того, что компьютер не видит видеокарту.
Проблема решается следующим образом:
- Надо зайти в «Пуск», выбрать или найти «Панель управления».
- Найти в списке или через поиск «Диспетчер устройств».
- Если драйвера некорректны, система покажет, что графический адаптер отсутствует.
Для установки новых драйверов достаточно воспользоваться диском, который шел в комплекте с оборудованием. Если диска нет, драйвера ищутся по модели видеокарты Geforce или AMD на официальном сайте.
Если видеокарта работала ранее, но потом перестала, диспетчер устройств может помечать графический адаптер желтым цветом и писать «неизвестное устройство». В этом случае может помочь обновление драйверов без удаления и установки новых.
Обновить драйвера видеокарты можно двумя способами:
- Нажать правой кнопкой мыши по графическому адаптеру в диспетчере устройств, выбрать в открывшемся контекстном меню пункт «Обновить драйвера» или «Upgrade driver software».
- Использовать бесплатные программы для автоматического обновления драйверов оборудования: Slim Drivers, Driver Booster или любую другую.
Если это не помогает, в том же контекстном меню нужно выбрать пункт «Удалить». После полного удаления драйверов оборудования новая версия ПО скачивается с официального сайта и устанавливается заново. В случае, если новые драйвера не оживили видеокарту, остается последний простой вариант — изменение настроек BIOS.

Настройка графического адаптера в BIOS
Без лишней необходимости в BIOS лезть не советуется, однако в данном случае настройку можно произвести минимальным количеством действий. Нужно перезагрузить компьютер и во время нагрузки нажать клавишу F8 или другую, которая система предлагает к нажатию для перехода в BIOS.
- После открытия меню BIOS нужно выбрать раздел, отвечающий за настройки графического контроллера. Он может называться Video, VGA или Primary Display.
- При нажатии открывается меню с выбором шины контроллера. Выбирать нужно в зависимости от типа графического ускорителя (указывается производителем): PEG, AGP, SG, PCI и другие.
- После смены шины нужно нажать F10 для перезагрузки и проверки изменений.
Если все в порядке и видеокарта корректно определится, компьютер самостоятельно перезагрузится и запустит Windows. В противном случае появится системная ошибка еще при загрузке и надо будет поменять в BIOS выбранный вариант на другой, верный.
Важно: Если проблему не получилось решить ни одним из описанных способов, лучше всего отнести ПК в для ремонта в сервисный центр. Другие возможные проблемы вроде отсутствия достаточного питания ускорителя не получится решить самостоятельно.
Как диагностировать и устранить перегрев?
Обычно определить перегрев компьютер очень просто. Для этого достаточно проявить немного внимательности.
Как определить сильный нагрев без сторонних программ:
- Кулер начинает громко работать;
- Из вентиляционных отверстий дует горячий (относительно) воздух;
- Много пули на кулере и радиаторе.

Самый точный способ подразумевает применение приложений для мониторинга температуры. Популярные программы: HWiNFO, AIDA 64, Everest. Диагностировать перегрев может быть сложно в случаях, когда из строя вышла система мониторинга или появилась проблема с термопастой.
Чтобы восстановить нормальную работу компьютера, придётся предварительно определить причину неисправности. Метод решения напрямую зависит от первопричины. Действенный способ исправления, который точно не повредит – очистка пыли, проверка правильности монтажа системы охлаждения. Если давно не менялась термопаста, это также полезно сделать.
После чистки компьютера следует проследить за кулером. Он должен легко набирать обороты и не останавливаться, но менять скорость вращения в зависимости от нагрузки. Если во время пуска требовательных приложений кулер начинает работать интенсивнее, значит с ним всё в порядке. Можно попробовать просто повысить скорость вращения кулера. В BIOS есть возможность задать максимальную скорость вращения на протяжении всего времени.
Если выключение начало появляться после того, как разогнали процессор или видеокарту, придётся откатить разгон. По крайне мере это нужно сделать до того времени, пока не будет установлен более производительный кулер.
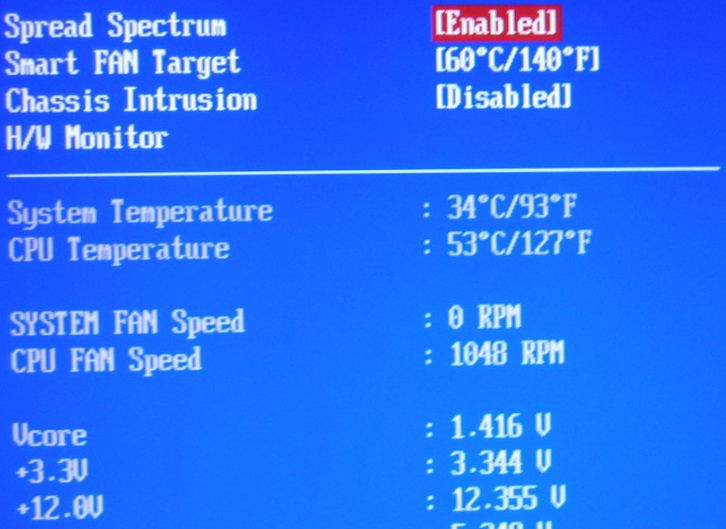
Крайне редко выключение ПК происходит по причине сильного повышения температуры чипсета. Проблема встречается исключительно на компьютерах с устаревшими материнскими платами, оснащённых серверным мостом. Некоторые модели грешат перегревом чаще остальных, это обусловлено неудачным расположением северного моста. Отвод тепла от него может быть затруднён другими устройствами.
Увеличение тайм-аута TDR для графического процессора
В функции Timeout Detection and Recovery (TDR) указан определенный период и если графический процессор не отвечает по его завершении, Windows перезагружает видеодрайвер и выбрасывает на экран уведомление, что он был успешно восстановлен. Если это уведомление возникает довольно часто, причина может быть в том, что установленный тайм-аут TDR слишком мал для графического процессора, поэтому видеодрайвер запускается снова и снова.
Для решения проблемы попробуйте увеличить тайм-аут для TDR с помощью Редактора реестра. Перед правой рекомендуем сделать резервную копию системного реестра.
Откройте окно «Выполнить» (клавиши Win + R), впишите команду regedit и нажмите Enter.
В левой части окна редактора перейдите по пути:
HKEY_LOCAL_MACHINE – SYSTEM – CurrentControlSet – Control
Затем кликните на раздел GraphicsDriver , чтобы его содержимое отобразилось на правой панели.
Кликните правой кнопкой мыши на пустое поле с правой стороны окна, нажмите «Создать», чтобы развернуть контекстное меню. Если установлена 32-разрядная версия Windows выберите параметр DWORD (32 бита), для 64-разрядной – QWORD (64 бита).
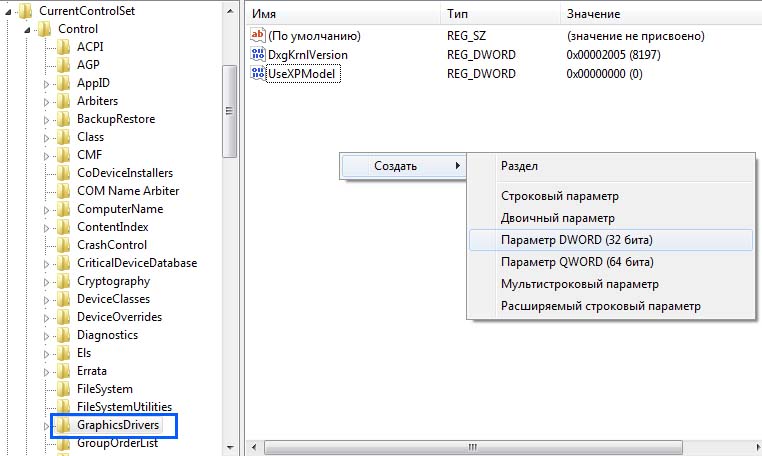
Создать параметр DWORD (32 бита)
Присвойте имя новому параметру TdrDelay двойным щелчком мыши разверните его свойства, впишите значение «8» и сохраните изменения на «ОК».
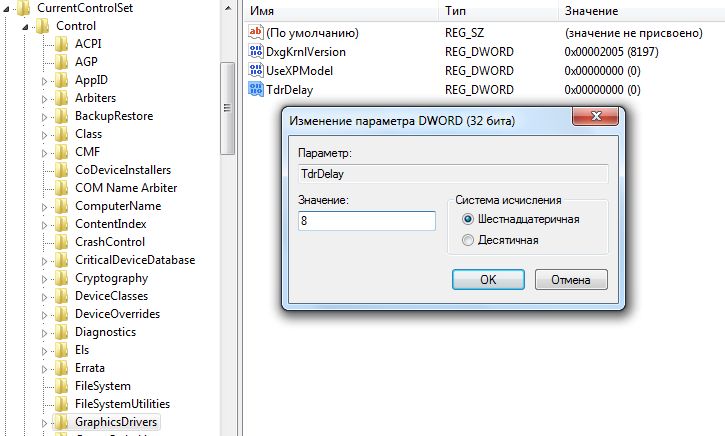
Значение «8» для параметра TdrDelay
Закройте Редактор реестра, перезагрузите ПК. Проверьте, устранена ли ошибка видеодрайвера после загрузки.
2] Неисправность Блока питания
Блок питания является необходимым компонентом для стабильной работы компьютера. Если у БП есть какие-то проблемы, ваш компьютер также начнет неисправно работать. Если вы используете устаревший блок питания с другим современным оборудованием, самое время заменить или обновить его на что-то лучшее. Блок питания должен иметь возможность обеспечить электропитание для каждого оборудования вашего компьютера. Если у вас нет необходимых знаний, лучше проконсультироваться с профессионалом.
Иногда вирусы попавшие на ваш пк, могут вызвать эту проблему. Поэтому целесообразно сканировать ваш компьютер на наличие вредоносного или рекламного ПО. Это не займет много времени и вы можете сделать это бесплатно. Если вы считаете, что Защитник Windows в этом случае неэффективен, вы можете установить сторонний антивирус, такой как Kaspersky, Dr.web и т. д.
Неисправности видеокарты ноутбука
Портативные компьютеры появились уже довольно давно, но сейчас они начали более активно конкурировать со стационарными по производительности. По этой причине множество пользователей отдают свое предпочтение ноутбукам, как более практичным (в силу своей мобильности) устройствам.
Одним из основных элементов, определяющих стоимость и конфигурацию гаджета является видеокарта. Она ответственна за обработку видеоконтента, также от адаптера зависит качество графики в играх.

Как понять, что проблема именно в видеокарте
Современные ноутбуки могут иметь два вида видеоадаптеров — дискретные и встроенные. Встроенная видеокарта является неотъемлемой частью материнской платы и берет под свои нужды часть оперативной памяти. Подобные устройства со сложными графическими приложениями и играми справляются плохо, поэтому лэптопы на их базе считаются бюджетными моделями.
Дискретные видеокарты являются независимыми элементами, которые имеют собственный слот в системной плате. У них есть своя видеопамять, а производительность на порядок выше. Такие видеоадаптеры применяются в мощных геймерских ноутбуках. Однако нередки случаи, когда видеокарта выходит из строя, что приводит к определенным сбоям в работе компьютера.
Как уже отмечалось выше, основной задачей видеоадаптера является вывод изображения на экран. В случае неправильной работы устройства монитор показывает картинку с полосами, дефектами или вообще ничего не показывает. Из этого источника вы можете более подробно ознакомиться, как определить, что сломалась именно видеокарта. Кроме того, в сервисном центре по доступной цене можно заказать ее починку с гарантией качества.
Еще одной распространенной проблемой, особенно это касается операционной системы Windows XP, является инсталляция драйверов видеоадаптера на ноутбук. Различные конфигурации системы имеют собственные драйверы, не всегда корректно работающие на портативных компьютерах, поскольку «заточены» под настольные устройства. В идеале программу необходимо устанавливать с диска, который идет в комплекте с ноутбуком или с официального сайта производителя видеоадаптера. Если драйвер уже установлен, но работа происходит некорректно, его следует удалить и установить рабочий.
Распространенные проблемы
Помимо некорректной работы драйверов, существует еще ряд проблем, которые можно установить по внешним признакам. В требовательных к видеоадаптеру приложениях или играх во время запуска могут возникать разного рода артефакты и искажения. В ряде случаев ноутбук может самостоятельно перезагружаться или выключаться. Возможно, имеет место перегрев устройства, что требует чистки либо замены системы охлаждения. Пыль, накапливаемая внутри гаджета, является наиболее частой причиной повышения температуры в адаптере. Чистку обычно проводят в сервисном центре, там же в случае необходимости заменят кулеры на более мощные.
Во время работы экран может выдавать артефакты или полосы на черном фоне. В этой ситуации речь идет о поломке видеокарты или монитора. Если лэптоп не включается, неполадка может быть в адаптере или материнской плате. В последней обычно из строя выходит южный мост.

Как самому починить видеокарту
Самостоятельная починка без должного опыта и квалификации может привести к более значительным неисправностям, которые, как правило, приводят к дорогостоящему ремонту. Лично можно только переустановить драйверы. Здесь специалист не понадобится, хотя в случае незнания, как это делается, можно обратиться в сервисный центр — там это произведут быстро, качественно, а главное — совершенно недорого.
Самостоятельная починка системы охлаждения также возможна, если только речь идет об устранении пыли. Однако для этого необходимо разобрать лэптоп и добраться до видеокарты. Если вы не уверены, что получится сделать это аккуратно, лучше доверить оборудование профессионалу. То же самое касается и замены дискретного видеоадаптера. Кроме того, что его нужно установить, необходимо также правильно выбрать устройство, которое корректно будет работать на гаджете этой конфигурации.
Советы и рекомендации
При поломке видеокарты на ноутбуке во всех случаях лучше всего вызвать специалиста. Если проблема всего лишь в драйвере, то устранение неполадки будет совершенно недорогим, зато вы не будете волноваться, что что-либо сделано не так.
Если речь идет о более серьезных неисправностях видеоадаптера ноутбука, тем более нужно вызывать мастера. И в этом случае основные расходы будут связаны с покупкой либо нового элемента, либо системы охлаждения. Сама же работа будет стоить в разы меньше, чем видеокарта. В связи с этим совет может быть только один — доверяйте технику профессионалам и не пытайтесь чинить ее самостоятельно. В финансовом плане вы от этого почти ничего не выиграете, но навредить лэптопу можно серьезно.












