Ошибка «видеодрайвер перестал отвечать и был восстановлен» в Windows 7/8/10: методы решения
Ошибка «видеодрайвер перестал отвечать и был восстановлен» – это еще один баг, который преследует Windows. Не имеет значения, какой версией операционной системы вы обладаете, так как данная ошибка способна появляться начиная от Windows 7 и заканчивая Windows 10. В большинстве случаев, ошибка «видеодрайвер перестал отвечать и был восстановлен» проявляется во время работы игр в полноэкранном режиме.
Экран становиться черным, система замирает на несколько секунд, а затем вы видите оговариваемое сообщение в Области уведомления Панели задач. Однако, порой случаются варианты, которые проявляются в форме Синего экрана смерти или похожей полноэкранной ошибки.
Не нужно быть экспертом в компьютерных технологиях, чтобы понять, в чем заключается проблема – драйвер для видеокарты. Он может быть устаревшим, поврежденным или же вообще отсутствовать в системе вследствие каких-то событий в ней. Помимо прочего, установленная версия драйвера может быть попросту несовместима с версией Windows. Последний случай наиболее вероятен, если вы обновились с предыдущей версии Windows до Windows 10.
Перед тем как мы начнем рассматривать основные методы решения ошибки «видеодрайвер перестал отвечать и был восстановлен», мы можем посоветовать вам разгрузить компьютер от работающих на нем программ. Некоторые пользователи указывают на то, что эта ошибка может появляться из-за высокой загруженности компьютера.
Что делать при появлении ошибки «Видеодрайвер перестал отвечать» в первую очередь
Прежде всего о нескольких простых, но чаще других срабатывающих способах исправить проблему «Видеодрайвер перестал отвечать» для начинающих пользователей, которые по незнанию могли их до сих пор не попробовать.
Обновление или откат драйверов видеокарты
Чаще всего проблема бывает вызвана неправильной работой драйвера видеокарты или не тем драйвером, при этом необходимо учитывать следующие нюансы.
- Если диспетчер устройств Windows 10, 8 или Windows 7, сообщает о том, что драйвер не нуждается в обновлении, но при этом вы не устанавливали драйвер вручную, то драйвер скорее всего требуется обновить, просто не пытаться для этого использовать диспетчер устройств, а загрузить установщик с сайта NVIDIA или AMD.
- Если вы устанавливали драйверы с помощью драйвер-пака (сторонней программы для автоматической установки драйверов), то драйвер следует попробовать установить с официального сайта NVIDIA или AMD.
- Если загруженные драйверы не устанавливаются, то следует попробовать удалить уже имеющиеся с помощью Display Driver Uninstaller (см., например, Как установить драйверы NVIDIA в Windows 10), а если у вас ноутбук, то попробовать установить драйвер не с сайта AMD или NVIDIA, а с сайта производителя ноутбука именно для вашей модели.
Если же вы уверены в том, что установлены последние драйверы и проблема появилась недавно, то можно попробовать откатить драйвер видеокарты, для этого:

- Зайдите в диспетчер устройств, нажмите правой кнопкой мыши по вашей видеокарте (в разделе «Видеодаптеры») и выберите пункт «Свойства».
- Проверьте, активна ли кнопка «Откатить» на вкладке «Драйвер». Если да, используйте её.
- Если кнопка не активна, запомните текущую версию драйвера, нажмите «Обновить драйвер», выберите пункт «Выполнить поиск драйверов на этом компьютере» — «Выбрать драйвер из списка доступных драйверов на компьютере». Выберите более «старый» драйвер вашей видеокарты (при его наличии) и нажмите «Далее».
После отката драйвера проверьте, продолжает ли появляться проблема.
Исправление ошибки на некоторых видеокартах NVIDIA путем изменения параметров управления питанием
В некоторых случаях проблема бывает вызвана настройками видеокарт NVIDIA по умолчанию, которые приводят к тому, что для Windows видеокарта иногда «подвисает», что и приводит к ошибке «Видеодрайвер перестал отвечать и был успешно восстановлен». Изменение параметров с «Оптимального энергопотребления» или «Адаптивного» может помочь. Порядок действий будет следующим:

- Зайдите в панель управления и откройте «Панель управления NVIDIA».
- В разделе «Параметры 3D» выберите «Управление параметрами 3D».
- На вкладке «Глобальные параметры» найдите пункт «Режим управления электропитанием» и выберите «Предпочтителен режим максимальной производительности».
- Нажмите кнопку «Применить».
После этого можно проверить, помогло ли это исправить ситуацию с появляющейся ошибкой.
Еще одна настройка, которая может влиять на появление или отсутствие ошибки в панели управления NVIDIA и затрагивающая сразу несколько параметров — «Регулировка настроек изображения с просмотром» в разделе «Параметры 3D».
Попробуйте включить «Пользовательские настройки с упором на производительность» и проверить, повлияло ли это на проблему.
Исправление с помощью изменения параметра Timeout Detection and Recovery в реестре Windows
Данный способ предлагается на официальном сайте Майкрософт, хотя и не вполне эффективен (т.е. может убрать сообщение о проблеме, но сама проблема может сохраниться). Суть способа в том, чтобы изменить значение параметра TdrDelay, отвечающего за ожидание ответа от видеодрайвера.

- Нажмите клавиши Win+R, введите regedit и нажмите Enter.
- Перейдите к разделу реестра HKEY_LOCAL_MACHINE SYSTEM CurrentControlSet Control GraphicsDrivers
- Посмотрите, есть ли в правой части окна редактора реестра значение TdrDelay, если нет, то нажмите правой кнопкой мыши в пустом месте правой части окна, выберите «Создать» — «Параметр DWORD» и задайте для него имя TdrDelay. Если он уже присутствует, можно сразу использовать следующий шаг.
- Дважды кликните по вновь созданному параметру и укажите значение 8 для него.
После окончания действий с редактором реестра, закройте его и перезагрузите ваш компьютер или ноутбук.
Аппаратное ускорение в браузере и Windows
Если ошибка происходит при работе в браузерах или на рабочем столе Windows 10, 8 или Windows 7 (т.е. не в тяжелых графических приложениях), попробуйте следующие методы.
Для проблем на рабочем столе Windows:
В случае, если проблема появляется в браузерах при воспроизведении видео или Flash-содержимого, попробуйте отключить аппаратное ускорение в браузере и Flash (или включить, если оно было отключено).
Важно: следующие способы уже не совсем для начинающих и в теории могут вызвать дополнительные проблемы. Применяйте их только на свой страх и риск.
Почему отключается видеодрайвер на компьютере
Часовой пояс: UTC + 3 часа
Запрошенной темы не существует.
Часовой пояс: UTC + 3 часа
Создано на основе phpBB® Forum Software © phpBB Group
Русская поддержка phpBB | Kolobok smiles © Aiwan
Отключается видеодрайвер. Я с ума схожу
Привет всем. У меня большая и мутарная проблема. По названию уже понятно. Очень много разных причин узнал, пытался исправить, что безрезультатно. Копался на вашем форуме, много похожих причин видел, но все равно ситуации немного отличаются от моей.
Ладно разложу по полочкам:
Видеокарта ATI Radeon HD 5830
Сам компьютер запускается, часто просто нет изображения при экране приветствия, и вообще после не появляется изображение, а бывает всё есть, но после некоторого времени игры в разные игрушки, на экране возникают полосы или один квадрат в цвет используемого приложения, это продолжается секунд 5-10 после либо изображение появляется и пишет что-то вроде: «Драйвер видеокарты был отключён и успешно восстановлен.» и потом это повторяется до тех пор пока вообще всё не зависнет, либо сразу намертво. Видеокарта вроде не перегревается, смотрел её температуру через софт для неё. Про питание, если бы БП плохо работал, он бы вообще не работал. Откатывался до старых драйверов видеокарты, что опять не имеет результата, всё также. Замечу, что когда видеодрайвер отключаешь сам через диспетчер устройств, чтобы работал первичный драйвер, то всё работает как часы (только играть в видеоигры не могу).
Компьютеру только полтора года, с компьютерами знакомы и разбираемся, но средне.
Очень прошу, помогите. Я школьник, 14 лет, люблю играть в игры, (не всё время за компьютером) скоро выйдёт Batllefield 4 и друзья будут играть, а я вожусь с ним. Папа отказался помогать, потому что раньше сидел ночами с другими проблемами компьютеров и сказал: «Сделаешь, будешь играть — не сделаешь, не будешь.
P.s. Пол месяца уже мучаюсь с этой проблемой. Перед началом проблем делал много вещей с виндовсом и драйверами (думаю это не нужно).
P.s.s Может сейчас глупость скажу, но может это из-за того, что в квартире холодно и сыро немного в компьютере? Видеокарта отсырела? Видел у вас тему с видеокартой и её «пожарки», это похоже на мою проблему?
Добавлено через 35 минут
Забыл добавить, сам монитор работает, когда изображения нет.

Отключается видеодрайвер
в первый раз столкнулся с проблемой когда играл недели 2 назад повисла картинка заело звук решил.
Отключается видеодрайвер
Немного разогнал 650 гигабайт нвидеа. Поднял частоу ядра до 1250 и памяти до 5500 начался.

Видеодрайвер перестал отвечать и был Восстановлен Видеодрайвер NVIDEA Windows Kernel Mode Driver
Кто может сказать что делать при непонятном мне явлении отключение видео драйвера и возобновления.
Форма и .serialize [схожу с ума]
Здравствуйте. Сил больше нет. Несчастная форма напрочь отказывается сериализоваться. Хоть ты.
Скажи папе, что пойдёшь по наклонной, будешь шляться по чужим подъездам и пить пиво.
А ещё лучше пойти промоутером пораздавать листовки недели 2 и заработать на 550ti, после чего смело выкинуть свою старушку.
Скорее всего проблема в самом ГПУ видеокарты, перегрели видеочип, и под нагрузкой начинаются проблемы с графикой, как вариант греть ГПУ, но точно могу сказать что надолго не помогает, это можно сказать промежуточный этап что бы точно узнать в нем проблема или нет. Пересадка гпу может помочь, но будет ли смысл, проще менять видеокарту. Мы занимаемся пересадкой гпу и мостов но только на ноутах наша цена на эту процедуру 100-120$ (в зависимости от чипа), на графике точно не скажу, но точно дороже, а на ати тем более проблематичней, сложно у них с пересадками чипа, редко они приживаются. Делайте выводы.
P.s. какая температура показывается, проверьте в Aida и HW Monitor, какую температуру показывают они.
P.s.s сколько вашему компьютеру?
хм, если видеокарта не перегревается (по датчикам) то это не значит, что gpu не отвалился. кстати, в моей теме с прожаркой радеоша тоже не грелся совершенно
по вашему вопросу — все симптомы указывают на отвал GPU
как поступать — дело ваше, можете сунуть в духовку, можете отнести в сервис на реболлинг, но учтите — ни первый ни второй метод не даст вам гарантии стабильной и долгой работы видеокарты
Сообщение от gtn
| Меню пользователя gecata |
Сообщение от gtn
| Меню пользователя @ НиколасШарп |
Погрел несколько минут видеокарту обогревателем, потом дал немного остынуть и запустил компьютер. Заработало, поиграл где-то полчаса снова вылет. Снова погрел, подольше, играл полтора часа в Just Cause 2, нужно было уйти и так не до конца узнал. Завтра заново посмотрю. А что про ГПУ, чтобы посмотреть его, придётся видеокарту разобрать, но пока попробую без этого, до первого вылета. Самое главное что она стоит всеми главными частями вниз.
Добавлено через 12 минут
Сообщение от НиколасШарп
Как уже писал, компьютеру полтора года и если бывали проблемки, то мелкие не трогающие видеокарту. Единственно, один раз, зависло всё на месте очень нужном, которое долго проходил. Знаю, что лучше не бить системник, пнул тогда его, но было это где чуть больше полугода назад, после этого разве что иногда спотыкались об него (когда вставал из-за стола) и он бился обстенку стола, может отбил всё таки? Но всё проверю на днях, заранее благодарю за помощь!
Разгон видеокарты и ее перегрев
Если вы разгоняли видеокарту — то это может быть причиной остановки видеодрайвера, и таких вылетов игр. Измените настройки на прежние и удалите ПО, которым был произведен разгон.
Также стоит отметить, что причиной ошибки может быть и перегрев. Происходить он может в виду:
- сильной запыленности устройства, если очень давно не проводилась чистка ( как компьютер почистить от пыли);
- высокой температуры в помещении (например, если летом у вас очень жарко, и на ваш ПК падают прямые солнечные лучи);
- высокой и длительной нагрузки ресурсоемкими приложениями (а уж если стал «барахлить» кулер или система охлаждения в целом слабая. ).
Как бороться с перегревом, и что можно сделать в этом случае, рассказывал в своих предыдущих статьях, ссылки привожу ниже.
В помощь!
1) Греется ноутбук: что делать? Температура все время высокая.
2) Как узнать температуру процессора, видеокарты и жесткого диска, что считается нормой? Способы снижения температуры компонентов компьютера/ноутбука.
Проверить параметры реестра
Проверим отклик графического процессора в параметрах реестра и изменим его до 8 секунд.
Нажмите Win + R и введите regedit.

Теперь перейдите к следующему адресу.
- HKEY_LOCAL_MACHINESYSTEMCurrentControlSetControlGraphicsDrivers
- Выделите папку GraphicsDrivers и справа нажмите на пустом поле правой кнопкой мыши.
- Создайте «Параметр DWORD32 (бита)» с именем TdrDelay.
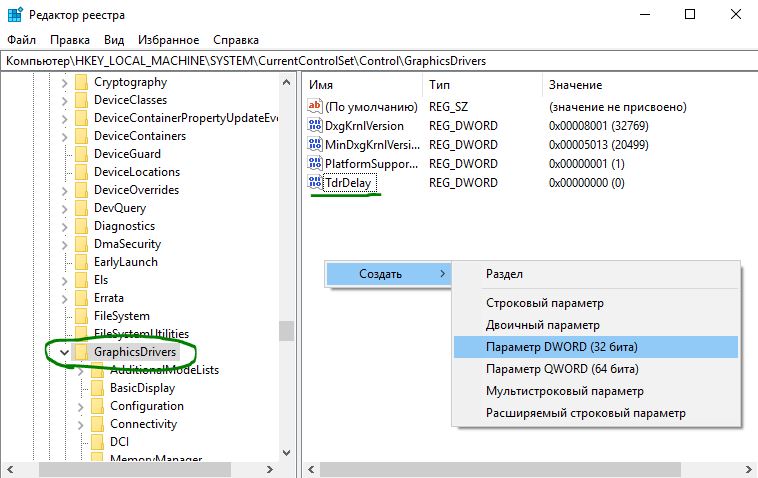
Затем нажмите два раза на новый созданный параметр TdrDelay и задайте «Значение» 8, Шестнадцатеричная. Перезагрузите компьютер и ошибка «видеодрайвер перестал отвечать и был успешно восстановлен» должна исправиться.









