
Периодически пользователи Sony Vegas сталкиваются с необходимостью настройки отображения нескольких видео в одном кадре. Связано это может быть с особенностями монтируемого ролика или созданием завершающих фрагментов для ссылок на YouTube. Вне зависимости от цели создания подобной работы принцип компоновки остается одинаковым. В рамках сегодняшней статьи мы бы хотели детально описать пример правильной вставки видео в один кадр, воспользовавшись последней версией обеспечения под номером 16.
Вставляем несколько видео в один кадр с помощью Sony Vegas
Мы решили разбить произведение поставленной задачи на тематические шаги, чтобы начинающим юзерам было проще разобраться с каждым этапом. Не пугайтесь — большой объем инструкций еще не говорит о том, что выполнить поставленную цель будет сложно. Сейчас главное — ознакомиться со всеми особенностями, а в дальнейшем на эту операцию уйдет всего несколько минут, ведь это является одним из самых простых действий, которое можно сделать в Сони Вегас.
Шаг 1: Создание нового проекта и добавление видео
Как обычно, работа начинается с создания нового проекта и добавления основных материалов. С этим знакомы все обладатели Sony Vegas, однако давайте более подробно рассмотрим это, учитывая все нюансы для будущих манипуляций:
- Запустите программу и через меню «File» создайте новый проект.

Во вкладке «Video» выставьте оптимальное разрешение, чтобы поместить все дальнейшие ролики. Вы можете использовать заранее заготовленные шаблоны.

Теперь создадим необходимое количество дорожек, чтобы обеспечить комфортное добавление видео. Для этого щелкните слева на таймлайне правой кнопкой мыши и выберите пункт «Insert Video Track».


В обозревателе выделите все требуемые записи с помощью Ctrl + ЛКМ и нажмите на «Открыть».

Вы можете применить настройки проекта для видео или оставить стандартные значения при появлении запроса. Мы советуем не изменять конфигурацию, чтобы случайно не получить растянутые ролики.

Вы увидите, что вместе с видео было добавлено и звуковое сопровождение. Потребуется удалить ненужные дорожки.


Поместите все видео на заранее созданные дорожки.

Наши видеоролики готовы к дальнейшему редактированию, однако еще нужно подготовить рабочую среду и дополнительные материалы, чтобы обеспечить комфортное выполнение операции и красивый внешний вид в конце.
Шаг 2: Добавление фонового изображения
Присутствие фонового изображения не обязательно, да и не всегда это требуется, завися непосредственно от типа проекта, который монтируется. В большинстве случаев такая картинка просто улучшит восприятие видео в кадре и придаст большего профессионализма. Если вы не желаете осуществлять этот шаг, просто пропустите его, оставив фон для роликов черным.
-
Создайте новую видеодорожку так, как это было показано ранее. Сюда и будет добавлена картинка.

Через стандартную кнопку «Open» переместитесь в Проводник и найдите подходящее изображение.

Растяните его на всю длительность остальных видео, чтобы где-то в конце фон случайным образом не сменился на черный. При этом важно, чтобы картинка находилась под всеми остальными слоями, иначе видео ее просто перекроют.

Переведите снимок в режим «Соло», кликнув по соответствующей кнопке, и изучите ее внешний вид в режиме предпросмотра. Если вы обнаружили черные полосы по краям, придется произвести следующие действия.

Нажмите по дорожке на таймлайне ПКМ и перейдите в меню «Properties».

Здесь в первой вкладке снимите галочку с пункта «Maintain aspect ratio». Это отменит сохранение пропорций и растянет изображение на весь экран.

Посмотрите результат. Если он вас все еще не устраивает, масштаб можно будет изменить в любой момент с помощью инструмента «Pan/Crop», о котором речь пойдет в Шаге 4.

Практически все готово для изменения масштаба видео и расположения их в одном кадре, однако сделать это будет не совсем удобно. Поэтому мы настоятельно рекомендуем изучить следующий шаг.
Шаг 3: Добавление визуальной сетки
Визуальная сетка — набор горизонтальных и вертикальных линий, накладывающихся поверх картинки для удобного расположения элементов относительно друг друга и пропорций. Сейчас она нам понадобится для того, что ровно и правильно компоновать все присутствующие ролики, поэтому быстро настроим ее отображение.
-
Вверху над окном предпросмотра присутствует кнопка, оформленная в виде сетки. Нажмите на нее, чтобы отобразилось контекстное меню.

В нем выберите режим «Grid».

По умолчанию сетка имеет вид 10×10, что нам не очень подходит, как вы можете видеть на скриншоте ниже. Потому изменим ее в два клика.

На самой верхней панели щелкните по «Options» и перейдите в «Preferences».

Здесь переместитесь во вкладку «Video».

Измените количество горизонтальных и вертикальных полос на необходимое вам. Мы зададим по 4 линии с каждой стороны — этого будет достаточно, чтобы соблюсти пропорции и правильность расположения. После внесения изменений не забудьте их сохранить.

Шаг 4: Изменение масштабов видео и их компоновка
Вот мы и дошли до самого важного и ответственного процесса — компоновке видео, что, собственно, и является целью сегодняшней задачи. Использоваться для этого будет знакомый многим инструмент под названием «Pan/Crop», который за время обновлений не изменился, потому работать в нем все так же сложно, особенно, когда за дело берется новичок.
-
Каждый ролик нужно редактировать отдельно, соблюдая при этом задуманные размеры. Перейдите к упомянутому инструменту, щелкнув по соответствующей кнопке с правой стороны дорожки.

Расположите открывшееся окно так, чтобы оно не закрывало режим предпросмотра, что позволит сразу же отслеживать вносимые изменения.

Уменьшите масштаб рабочей области с помощью колесика мышки, так будет удобнее перемещать активную область. Зажмите один из углов пунктирных линий ЛКМ и перемещайте его вниз, чтобы буква F смещалась в одну из сторон. Если уменьшать размер пунктирной области, соответственно, масштаб видео будет увеличиваться.

При этом убедитесь, что позиция внизу находится на отметке 0:00, иначе создадутся лишние ключи анимации и картинка в один прекрасный момент улетит куда-то в сторону.

Если вдруг вы допустили какие-либо ошибки и хотите вернуть исходное состояние, воспользуйтесь комбинацией клавиш Ctrl + Z. В случае ее неработоспособности поставьте пресет в состояние «Default».

По завершении работы вы должны получить примерно такой же результат, как продемонстрирован на скриншоте ниже.

Пунктирную область на каждой дорожке потребуется менять по-разному. Сначала с этим возникнут трудности, поскольку интуитивно сложно понять вносимые изменения. Однако после нескольких минут практики все станет понятно, и в будущем никаких проблем с инструментом «Pan/Crop» возникнуть не должно.
Шаг 5: Рендер готового проекта
Рендеринг видео — последний этап монтирования проекта. Перед началом сохранения повторно убедитесь в том, что во всей продолжительности ролика не наблюдается никаких проблем. Затем через меню «File» перейдите к «Render As». При этом учитывайте, что в пробной версии Sony Vegas разрешено сохранять видео не длиннее двух минут.

В открывшемся окне останется только задать основные параметры, которые чаще всего каждый пользователь подстраивает под себя. Мы же рекомендуем ознакомиться с основными аспектами рендеринга в отдельном нашем материале по этой теме, перейдя по указанной ниже ссылке.

Выше мы поэтапно разобрали процедуру компоновки нескольких видео в один кадр. Как видите, действий получается действительно много, однако большинство из них выполняются за секунду, а вся задача займет буквально несколько минут. В Sony Vegas присутствует еще множество функций и инструментов, которые пригодятся во время монтирования. Ознакомиться с основными из них можно в другой нашей статье далее.
 Мы рады, что смогли помочь Вам в решении проблемы.
Мы рады, что смогли помочь Вам в решении проблемы.
Добавьте сайт Lumpics.ru в закладки и мы еще пригодимся вам.
Отблагодарите автора, поделитесь статьей в социальных сетях.
 Опишите, что у вас не получилось. Наши специалисты постараются ответить максимально быстро.
Опишите, что у вас не получилось. Наши специалисты постараются ответить максимально быстро.
Как вращать видео в Sony (Magix) Vegas Pro

Liza Brown
Mar 22, 2021• Проверенные решения
Sony Vegas Pro заботится обо всех ваших потребностях в редактировании видео, и именно поэтому он помогает пользователям легко поворачивать, переворачивать и инвертировать параметры. Вы можете применить эти инструменты к определенным частям видеоклипа или ко всему видео сразу. В приведенной ниже статье содержится полная информация о том, как вращать видео в Vegas Pro двумя способами, чтобы новички, а также профессионалы могли эффективно использовать этот программный инструмент без каких-либо проблем.
Рекомендация:
Если вы новичок в Vegas Pro и не можете использовать его из-за такого количества продвинутых и сложных функций, то хорошо бы начать редактирование на интерактивной платформе, которая называется Wondershare Filmora. Вы будете рады узнать, что он доступен бесплатно с его пробной версией, в то время как для доступа к Vegas Pro вам нужно внести платеж в размере $599. Для начинающих полезно изучить навыки редактирования видео с помощью Wondershare Filmora, которые можно использовать как на Mac, так и в среде Windows без каких-либо проблем. В приведенном ниже видео показано, как повернуть видеоклип в Filmora. Просто взгляните.


Два способа поворота клипов в Sony Vegas Pro:
Метод 1: ыстро Поверните Весь Видеоклип
В этом методе вы узнаете трюк быстрого поворота видео, который можно легко применить ко всему видео. Эта техника становится чрезвычайно полезной, когда вы записали любое видео с перевернутой ориентацией и теперь хотите привести его в правильное движение.
В Sony Vegas эта задача вращения может быть достигнута с помощью окна Project Media: просто выберите нужный видеофайл, который вы хотите повернуть, а затем щелкните его правой кнопкой мыши, вы сможете выбрать направление вращения из выпадающего меню как «Поворот на 90° по часовой стрелке» или «поворот на 90° против часовой стрелки». Обратите внимание, что если вы хотите повернуть любое видео на 180 градусов, то вам нужно дважды применить поворот на 90°.

Метод 2: Расширенное Вращение
Эта опция очень полезна для профессионалов, так как позволяет им поворачивать видео в любую ориентацию, а также применять эффекты к определенным частям клипа. Приведенные ниже шаги помогают вращать видеоклипы в Sony Vegas:
Шаг 1: Используйте Окно Панорамирования Событий / Обрезки:
Откройте Sony Vegas и перетащите нужный видеофайл на временную шкалу. Теперь нажмите на опцию панорамирования событий/обрезки, которая доступна в виде квадратного поля в конце видео. В левой части всплывающего окна расположены четыре основных параметра: источник, интерполяция ключевых кадров, поворот и положение.
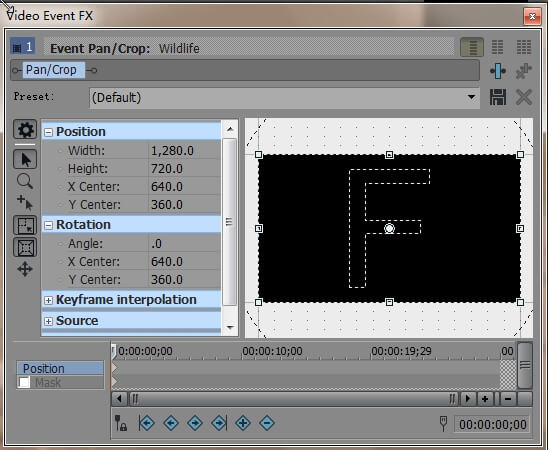
В правой части экрана вы найдете букву F с белой точкой в центре, а в нижней части окна находится временная шкала.
Шаг 2: Поворот
Теперь, когда вы хотите повернуть свое видео, перейдите к слову “угол”, которое является подразделом ниже поворота в левой части всплывающего окна. При его выборе цифра автоматически превращается в красное подсвеченное поле; здесь вы можете установить нужный угол с помощью ручного редактирования. Например, напишите 90.0 перед углом поворота видео на 90 градусов, а затем нажмите enter.

Обратите внимание, что если вам нужно повернуть полный видеоклип, то ваш слайдер должен появиться в исходном положении клипа, но в случае, если вы хотите применить этот эффект к определенной части видео, вам нужно поместить слайдер на эту часть.

Шаг 3: Конец Вращения
Как только ваш эффект вращения будет завершен, просто нажмите крестик “X” в правом верхнем углу всплывающего экрана, и ваш проект будет сохранен и закрыт.
Компоновка нескольких видео в одном кадре с помощью Sony Vegas

Периодически пользователи Sony Vegas сталкиваются с необходимостью настройки отображения нескольких видео в одном кадре. Связано это может быть с особенностями монтируемого ролика или созданием завершающих фрагментов для ссылок на YouTube. Вне зависимости от цели создания подобной работы принцип компоновки остается одинаковым. В рамках сегодняшней статьи мы бы хотели детально описать пример правильной вставки видео в один кадр, воспользовавшись последней версией обеспечения под номером 16.
Вставляем несколько видео в один кадр с помощью Sony Vegas
Мы решили разбить произведение поставленной задачи на тематические шаги, чтобы начинающим юзерам было проще разобраться с каждым этапом. Не пугайтесь — большой объем инструкций еще не говорит о том, что выполнить поставленную цель будет сложно. Сейчас главное — ознакомиться со всеми особенностями, а в дальнейшем на эту операцию уйдет всего несколько минут, ведь это является одним из самых простых действий, которое можно сделать в Сони Вегас.
Шаг 1: Создание нового проекта и добавление видео
Как обычно, работа начинается с создания нового проекта и добавления основных материалов. С этим знакомы все обладатели Sony Vegas, однако давайте более подробно рассмотрим это, учитывая все нюансы для будущих манипуляций:
- Запустите программу и через меню «File» создайте новый проект.

Во вкладке «Video» выставьте оптимальное разрешение, чтобы поместить все дальнейшие ролики. Вы можете использовать заранее заготовленные шаблоны.

Теперь создадим необходимое количество дорожек, чтобы обеспечить комфортное добавление видео. Для этого щелкните слева на таймлайне правой кнопкой мыши и выберите пункт «Insert Video Track».


В обозревателе выделите все требуемые записи с помощью Ctrl + ЛКМ и нажмите на «Открыть».

Вы можете применить настройки проекта для видео или оставить стандартные значения при появлении запроса. Мы советуем не изменять конфигурацию, чтобы случайно не получить растянутые ролики.

Вы увидите, что вместе с видео было добавлено и звуковое сопровождение. Потребуется удалить ненужные дорожки.


Поместите все видео на заранее созданные дорожки.

Наши видеоролики готовы к дальнейшему редактированию, однако еще нужно подготовить рабочую среду и дополнительные материалы, чтобы обеспечить комфортное выполнение операции и красивый внешний вид в конце.
Шаг 2: Добавление фонового изображения
Присутствие фонового изображения не обязательно, да и не всегда это требуется, завися непосредственно от типа проекта, который монтируется. В большинстве случаев такая картинка просто улучшит восприятие видео в кадре и придаст большего профессионализма. Если вы не желаете осуществлять этот шаг, просто пропустите его, оставив фон для роликов черным.
-
Создайте новую видеодорожку так, как это было показано ранее. Сюда и будет добавлена картинка.

Через стандартную кнопку «Open» переместитесь в Проводник и найдите подходящее изображение.

Растяните его на всю длительность остальных видео, чтобы где-то в конце фон случайным образом не сменился на черный. При этом важно, чтобы картинка находилась под всеми остальными слоями, иначе видео ее просто перекроют.

Переведите снимок в режим «Соло», кликнув по соответствующей кнопке, и изучите ее внешний вид в режиме предпросмотра. Если вы обнаружили черные полосы по краям, придется произвести следующие действия.

Нажмите по дорожке на таймлайне ПКМ и перейдите в меню «Properties».

Здесь в первой вкладке снимите галочку с пункта «Maintain aspect ratio». Это отменит сохранение пропорций и растянет изображение на весь экран.

Посмотрите результат. Если он вас все еще не устраивает, масштаб можно будет изменить в любой момент с помощью инструмента «Pan/Crop», о котором речь пойдет в Шаге 4.

Практически все готово для изменения масштаба видео и расположения их в одном кадре, однако сделать это будет не совсем удобно. Поэтому мы настоятельно рекомендуем изучить следующий шаг.
Шаг 3: Добавление визуальной сетки
Визуальная сетка — набор горизонтальных и вертикальных линий, накладывающихся поверх картинки для удобного расположения элементов относительно друг друга и пропорций. Сейчас она нам понадобится для того, что ровно и правильно компоновать все присутствующие ролики, поэтому быстро настроим ее отображение.
-
Вверху над окном предпросмотра присутствует кнопка, оформленная в виде сетки. Нажмите на нее, чтобы отобразилось контекстное меню.

В нем выберите режим «Grid».

По умолчанию сетка имеет вид 10×10, что нам не очень подходит, как вы можете видеть на скриншоте ниже. Потому изменим ее в два клика.

На самой верхней панели щелкните по «Options» и перейдите в «Preferences».

Здесь переместитесь во вкладку «Video».

Измените количество горизонтальных и вертикальных полос на необходимое вам. Мы зададим по 4 линии с каждой стороны — этого будет достаточно, чтобы соблюсти пропорции и правильность расположения. После внесения изменений не забудьте их сохранить.

Шаг 4: Изменение масштабов видео и их компоновка
Вот мы и дошли до самого важного и ответственного процесса — компоновке видео, что, собственно, и является целью сегодняшней задачи. Использоваться для этого будет знакомый многим инструмент под названием «Pan/Crop», который за время обновлений не изменился, потому работать в нем все так же сложно, особенно, когда за дело берется новичок.
-
Каждый ролик нужно редактировать отдельно, соблюдая при этом задуманные размеры. Перейдите к упомянутому инструменту, щелкнув по соответствующей кнопке с правой стороны дорожки.

Расположите открывшееся окно так, чтобы оно не закрывало режим предпросмотра, что позволит сразу же отслеживать вносимые изменения.

Уменьшите масштаб рабочей области с помощью колесика мышки, так будет удобнее перемещать активную область. Зажмите один из углов пунктирных линий ЛКМ и перемещайте его вниз, чтобы буква F смещалась в одну из сторон. Если уменьшать размер пунктирной области, соответственно, масштаб видео будет увеличиваться.

При этом убедитесь, что позиция внизу находится на отметке 0:00, иначе создадутся лишние ключи анимации и картинка в один прекрасный момент улетит куда-то в сторону.

Если вдруг вы допустили какие-либо ошибки и хотите вернуть исходное состояние, воспользуйтесь комбинацией клавиш Ctrl + Z. В случае ее неработоспособности поставьте пресет в состояние «Default».

По завершении работы вы должны получить примерно такой же результат, как продемонстрирован на скриншоте ниже.

Пунктирную область на каждой дорожке потребуется менять по-разному. Сначала с этим возникнут трудности, поскольку интуитивно сложно понять вносимые изменения. Однако после нескольких минут практики все станет понятно, и в будущем никаких проблем с инструментом «Pan/Crop» возникнуть не должно.
Шаг 5: Рендер готового проекта
Рендеринг видео — последний этап монтирования проекта. Перед началом сохранения повторно убедитесь в том, что во всей продолжительности ролика не наблюдается никаких проблем. Затем через меню «File» перейдите к «Render As». При этом учитывайте, что в пробной версии Sony Vegas разрешено сохранять видео не длиннее двух минут.

В открывшемся окне останется только задать основные параметры, которые чаще всего каждый пользователь подстраивает под себя. Мы же рекомендуем ознакомиться с основными аспектами рендеринга в отдельном нашем материале по этой теме, перейдя по указанной ниже ссылке.

Выше мы поэтапно разобрали процедуру компоновки нескольких видео в один кадр. Как видите, действий получается действительно много, однако большинство из них выполняются за секунду, а вся задача займет буквально несколько минут. В Sony Vegas присутствует еще множество функций и инструментов, которые пригодятся во время монтирования. Ознакомиться с основными из них можно в другой нашей статье далее.
 Мы рады, что смогли помочь Вам в решении проблемы.
Мы рады, что смогли помочь Вам в решении проблемы.
Добавьте сайт Lumpics.ru в закладки и мы еще пригодимся вам.
Отблагодарите автора, поделитесь статьей в социальных сетях.
 Опишите, что у вас не получилось. Наши специалисты постараются ответить максимально быстро.
Опишите, что у вас не получилось. Наши специалисты постараются ответить максимально быстро.
Изменение масштаба видео в Sony Vegas Pro

Появление черных полос по краям у видео — одна из частых проблем при несоответствии пропорций экрана. Возникает это из-за специфических настроек устройства съемки или каких-либо других факторов, например, после конвертирования записи с указанием необычного разрешения. В таких случаях необходимо самостоятельно исправить эту ситуацию, что возможно при помощи применения специального программного обеспечения. В рамках нашей сегодняшней статьи мы бы хотели продемонстрировать выполнение этой процедуры на примере Sony Vegas Pro.
Изменяем масштаб видео в Sony Vegas Pro
Далее вы будете ознакомлены с тремя различными методами осуществления поставленной задачи. Каждый из них подразумевает выполнение определенного алгоритма действий, соответственно, уникального для каждого варианта. Советуем детально изучить все приведенные инструкции, а уже потом переходить непосредственно к их осуществлению. Давайте начнем с самого простого и популярного метода.
Способ 1: Отключение функции сохранения пропорций
Функция сохранения пропорций для видео в Сони Вегас находится автоматически во включенном режиме. Это не позволяет записям растянуться на весь экран, сбив при этом все параметры отображения. Однако при появлении черных полос отключение этой настройки и дальнейшее редактирование масштабирования может помочь решить возникшую трудность.
- После открытия Сони Вегас переходите к созданию нового проекта, нажав на соответствующую кнопку в меню «File».

Установите пользовательские параметры или оставьте все значения по умолчанию, если не хотите ничего менять в конфигурации проекта.

Приступайте к добавлению всех необходимых мультимедийных данных. Для этого щелкните на кнопку «Open», которая оформлена в виде оранжевой папки на верхней горизонтальной панели.


Подтвердите автоматическое добавление видео в редактор проекта. Вы можете отметить галочкой пункт, отвечающий за добавление первого видео без отображения подобного уведомления.

Кликните правой кнопкой мыши по видеоролику, чтобы открыть контекстное меню с элементами управления.

Внизу найдите категорию «Properties» и перейдите в нее.


В окне предпросмотра вы можете убедиться в том, что черные рамки по краям были успешно удалены.

Если вы столкнулись с тем, что теперь видео растянуло по разным осям, придется его немного отредактировать вручную. Для этого перейдите в меню «Pan/Crop», щелкнув по значку на таймлайне.

Здесь изменяйте масштаб и расположение так, чтобы картинка получилась четкой.

По завершении конфигурации останется только еще раз проверить отображение картинки и убедиться в том, что все готово к сохранению. Однако данный метод подходит далеко не всем пользователям, из-за чего мы рекомендуем ознакомиться с другими принципами избавления от черных полос.
Способ 2: Настройки проекта
Более простой метод — изменить разрешение видео в настройках проекта, но это не гарантирует того, что в итоге картинка не станет еще более растянутой в некоторых осях. Стоит применять такой вариант в тех случаях, когда края видны не очень сильно. Осуществляются все манипуляции следующим образом:
-
В редакторе кликните на кнопку настроек, которая находится немного выше и справа от окна предпросмотра.

После открытия окна перейдите во вкладку «Video».

Здесь подгоните высоту и ширину изображения под нужные значения, а затем примените изменения.

Вы также можете воспользоваться уже заготовленными стандартными форматами видео, чтобы самостоятельно не вписывать все цифры.

Способ 3: Добавление эффекта размытия
Сразу хотим отметить, что данный способ подходит только тем пользователям, кто желает избавиться от черных полос по краям или вокруг изображения. Если вы хотите просто растянуть видео, задействуйте предыдущие способы.
Иногда не получается корректно удалить черные полосы, сохранив при этом красоту картинки, не исказив ее по осям. В такой ситуации лучшим решением будет добавление размытости вместо растягивания, что осуществляется с помощью встроенного эффекта.
-
Выделите дорожку с видео и зажмите комбинацию клавиш Ctrl + C, чтобы скопировать.

Щелкните правой кнопкой мыши по пустому месту на таймлайне и выберите вариант «Insert Video Track». Это же действие можно сделать с помощью горячей клавиши Ctrl + Shift + Q.

Теперь у вас сверху появится новая дорожка. Вставьте туда скопированное видео клавишами Ctrl + V.

Далее зайдите в настройки основной дорожки и отключите там сохранение пропорций.

После переместитесь в настройки эффектов, щелкнув по соответствующей кнопке на таймлайне.

Найдите там строку «Vegas Gaussian Blur». Выделите ее одинарным кликом ЛКМ.

Нажмите на «Add», а затем на «OK», чтобы добавить спецэффект.

Настройте размытие под свои нужды. Рекомендуется выставлять мягкий режим и немного повысить значения, передвигая ползунки.

Если требуется, измените масштаб нижнего ролика, чтобы по краям появилось небольшое размытие вместо черных полос.

Теперь ничто не помешает пользователям сосредоточиться на основной картинке, а легкое размытие по краям смотрится намного лучше черных полос.
Помимо рассмотренной функциональности в Sony Vegas присутствует еще множество самых разнообразных и полезных возможностей, которые могут пригодиться на всех стадиях монтажа. Если вы заинтересованы в дальнейшей работе с этим обеспечением, советуем ознакомиться с детальным описанием популярных инструментов в другой статье на нашем сайте, перейдя по указанной ниже ссылке.
Выше мы продемонстрировали три доступных метода растягивания видео или избавления от черных полос в Сони Вегас. Как видите, сделать это можно по-разному, поэтому каждый пользователь найдет идеальный для себя вариант.
 Мы рады, что смогли помочь Вам в решении проблемы.
Мы рады, что смогли помочь Вам в решении проблемы.
Добавьте сайт Lumpics.ru в закладки и мы еще пригодимся вам.
Отблагодарите автора, поделитесь статьей в социальных сетях.
 Опишите, что у вас не получилось. Наши специалисты постараются ответить максимально быстро.
Опишите, что у вас не получилось. Наши специалисты постараются ответить максимально быстро.
Стабилизация видео в Sony Vegas Pro

Не всегда снятый видеоролик определенного формата получается достаточно качественным по стабилизации. Связано это может быть с условиями съемки, используемым оборудованием или другими факторами. В таком случае при осуществлении непосредственно монтажа требуется стабилизировать картинку, дабы не портить впечатление при просмотре. Как обычно, осуществляется подобная настройка при помощи специального программного обеспечения. Далее мы рассмотрим пример стабилизации в Sony Vegas Pro 16.
Стабилизация видео в Sony Vegas Pro
Sony Vegas Pro 16 — последняя на данный момент версия популярного видеоредактора. Среди множества нововведений присутствует и полностью переделанный инструмент стабилизации, где был добавлен новый алгоритм и определенные функции. Потому мы будем рассматривать процедуру выполнения поставленной задачи именно на примере этой сборки. Давайте начнем разбор операции пошагово, чтобы детально ознакомиться с каждым моментом.
Шаг 1: Создание нового проекта и загрузка видео
Конечно, первоочередно создается новый проект, куда помещаются все необходимые материалы. Опытные пользователи, уже работавшие в Sony Vegas, без проблем справятся с выполнением этого шага, а новички могут столкнуться с трудностями. Потому таким юзерам рекомендуем использовать следующее руководство:
- Запустите Сони Вегас и через меню «File» переходите к созданию чистого проекта.

В открывшемся окне настроек подгоните все под свои нужды. Если в этом надобности нет, просто кликните на «ОК», чтобы завершить конфигурацию и оставить все параметры в стандартных значениях.

Нажмите на значок «Open», который оформлен в виде оранжевой папки на панели сверху.


Переместите из общей библиотеки на таймлайн, чтобы начать работу.

Шаг 2: Добавление эффекта стабилизации
Как и все другие спецэффекты, стабилизация находится в общей библиотеке. Каждый эффект добавляется в проект отдельно, а уже потом начинается настройка и другие действия.
-
Откройте вкладку «Tools». Во всплывающем меню наведите курсор на «Video» и выберите пункт «Media FX».


Затем нажмите на «Add» и «ОК», чтобы выйти из библиотеки.

Если требуется сейчас применить другие спецэффекты, влияющие на отображение готового фильма, лучше сделать это после стабилизации, иначе могут возникнуть артефакты или другие помехи.
Шаг 3: Настройка стабилизации
Теперь перейдем к самому сложному процессу — настройке стабилизации, ведь от этого и зависит конечный результат. Конечно, нужно передвигать всего несколько ползунков, но главное сделать это максимально правильно, чтобы добиться идеального воспроизведения.
-
В окне конфигурации сразу переключите внешний вид, чтобы отобразились все необходимые параметры. Для этого раскройте выпадающее меню «User View» и выберите строку «Professional».

Стандартными вариантами метода стабилизации и компенсации движений являются «Accurate» и «Translation», поэтому и мы рекомендуем выбрать именно эти значения.

Кликните по кнопке «Analyze Motion», чтобы запустить операцию стабилизации движений.

Ожидайте завершения процесса. Скорость зависит от мощности компьютера и длины видео.

Вы можете запустить просмотр записи, чтобы увидеть то, что получилось при наложении спецэффекта. В окне предпросмотра могут наблюдаться небольшие зависания при воспроизведении, но в готовой работе их не будет.

Теперь отключите черные полосы по краям, если такая функция имеется в вашей сборке. Кроме этого, настройте масштабирование через «Additional Zoom», чтобы вовсе избежать появления в кадре черных полос.

Функция «Additional Rotation» позволяет перевернуть изображение на желаемое количество градусов.

Если вы хотите сохранить текущие настройки, задайте название пресету и нажмите на соответствующую кнопку.

После останется только еще раз внимательно пересмотреть видео, чтобы убедиться в качественном наложении спецэффектов и отправить его в рендер.

В рамках этой статьи мы не стали рассматривать режим эксперта при применении эффекта стабилизации, поскольку тонкости настройки требуются только в профессиональных проектах. Если вы все-таки заинтересовались в выполнении подобной конфигурации, советуем ознакомиться с руководствами непосредственно от разработчиков самой программы или профессионалов. В таких материалах обычно рассказывают о применении каждого существующего ползунка и показывают, когда и как это нужно делать.
Организация стабилизации движений камеры в видео — лишь одна из многочисленных функций, встроенных в профессиональный видеоредактор Sony Vegas. Выше мы детально разобрали применение этого инструмента. Если вы заинтересованы в использовании других возможностей, предлагаем перейти к отдельному материалу по этой теме на нашем сайте. Там вы найдете развернутое описание самых разнообразных и интересных моментов взаимодействия с данным обеспечением.
 Мы рады, что смогли помочь Вам в решении проблемы.
Мы рады, что смогли помочь Вам в решении проблемы.
Добавьте сайт Lumpics.ru в закладки и мы еще пригодимся вам.
Отблагодарите автора, поделитесь статьей в социальных сетях.
 Опишите, что у вас не получилось. Наши специалисты постараются ответить максимально быстро.
Опишите, что у вас не получилось. Наши специалисты постараются ответить максимально быстро.
Sony Vegas Pro окно предпросмотра.
Монтировать видео и не видеть что происходит, это всё равно что редактировать звук, и не слышать его. И для этого в программе Sony Vegas Pro имеется очень мощный инструмент, под названием Video Proview – окно предпросмотра. Вот о нем я сегодня и буду говорить.
Окно предпросмотра в Sony Vegas
Откроем программу Sony Vegas Pro. Если вы не меняли расположение окон, то вид будет такой.

Красным я пометил окно предпросмотра. У вас оно может иметь другой вид, но тем не менее, общий вид должен быть таким. Теперь давайте рассмотрим для чего оно нужно.
Для начала, на timeline закинем любой файл. Как это сделать, я говорил на этом уроке. И поставим курсор в любое произвольное положение на файле, на шкале времени. Для этого вы можете просто произвести двойной щелчок левой клавиши мыши.

Теперь в окне предпросмотра вы увидите тот кадр, на котором стоит курсор. Теперь давайте поближе рассмотрим окно предпросмотра.

Здесь мы видим различные кнопки сверху. Само наше видео. Кнопки управления воспроизведением. И различную информацию.
Начнем с кнопок воспроизведения, так как они являются основными.

Первые две кнопки нас пока не интересуют. С ними мы познакомимся на другом уроке. Начнем с третьей кнопки.
![]() Или кнопки Shift + пробел. Воспроизведение с начала. Если ваш курсор стоит не в самом начале панели монтажа, то нажав на эту кнопку, вы начнете воспроизведение с самого начала.
Или кнопки Shift + пробел. Воспроизведение с начала. Если ваш курсор стоит не в самом начале панели монтажа, то нажав на эту кнопку, вы начнете воспроизведение с самого начала.
![]() Или клавиша – пробел. Это просто кнопка воспроизведения. То есть, ваше видео начнет воспроизведение с позиции, на которой стоит курсор.
Или клавиша – пробел. Это просто кнопка воспроизведения. То есть, ваше видео начнет воспроизведение с позиции, на которой стоит курсор.
![]() Или клавиша Enter. Кнопка паузы. При этом курсор останется на том месте, где закончилось воспроизведение.
Или клавиша Enter. Кнопка паузы. При этом курсор останется на том месте, где закончилось воспроизведение.
![]() Или клавиша – Esc. Кнопка Стоп. Тоже останавливает воспроизведение, но при этом курсор возвращается на позицию, с которой было начато воспроизведение.
Или клавиша – Esc. Кнопка Стоп. Тоже останавливает воспроизведение, но при этом курсор возвращается на позицию, с которой было начато воспроизведение.
![]() Или клавиши Ctrl+Home. Перейти в начало. Перемещает курсор на самое начало.
Или клавиши Ctrl+Home. Перейти в начало. Перемещает курсор на самое начало.
![]() Или клавиши Ctrl+End. Перейти в конец. Перемещает курсор к последнему кадру, последнего видео.
Или клавиши Ctrl+End. Перейти в конец. Перемещает курсор к последнему кадру, последнего видео.
![]() Или клавиши Alt+стрелка влево. Перейти к предыдущему кадру. Перемещает курсор на один кадр влево.
Или клавиши Alt+стрелка влево. Перейти к предыдущему кадру. Перемещает курсор на один кадр влево.
![]() Или клавиши Alt+стрелка вправо.Перейти к следующему кадру. Перемещает курсор на один кадр вправо.
Или клавиши Alt+стрелка вправо.Перейти к следующему кадру. Перемещает курсор на один кадр вправо.
Информационная часть окна предпросмотра.
Значение графы Project – показывает свойства проекта. (Ширину и высоту видео, частоту видео).
Значение графы Preview – показывает свойства воспроизведения видео. (То есть показывает с каким качеством идет воспроизведение видео.
Значение графы Frame. Показывает номер кадра.
Значение графы Display. Показывает фактически отображаемый размер видео. (Поскольку вы можете изменить размер окна Video Preview.)
Что делать, если тормозит предпросмотр в Sony Vegas Pro?
Ну и теперь перейду к заключительной части урока. Дело в том, бывает ситуация, когда видео при воспроизведении начинает тормозить. Это связано с тем, что производительности вашего компьютера не хватает. И вот картинка при предпросмотре начинает тормозить. Можно конечно просто увеличить производительность своего компьютера, например заменив видео карту. Но можно пойти проще. Задать настройки, при которых воспроизведение будет с более плохим качеством, но при этом без подтормаживаний.
Для регулирования этого параметра, щелкнем на стрелочку.

Выйдет меню. В меню перейдем на пункт Preview. Появится подменю. В этом меню вы можете выбрать с каким качеством будет отображаться окно предпросмотра.

При этом помните, чем больше качество вы ставите, тем видео будет более четким. Хотя при этом возможны подтормаживания.
На этом я заканчиваю урок посвященный окну предпосмотра программы Sony Vegas Pro. Конечно, я осветил отнюдь не все возможности данного окна. Ведь программа Sony Vegas Pro очень большая, и все возможности даже одного окна, в одном уроке объяснить тяжело.












