Как установить Ватсап на компьютер без телефона
Изначально WhatsApp был доступен только на смартфонах. С течением времени разработчики выпустили версию для планшетов и только потом клиент для ПК. Причем он сильно ограничен по своей функциональности и попросту не будет работать без мобильного приложения. Многим пользователям это не нравится, и они ищут обходные способы для запуска мессенджера. В данной статье мы расскажем, как установить Ватсап на компьютер без телефона. Давайте со всем разбираться.
Начать стоит с одной важной оговорки, если у вас нет телефона с СИМ-картой (подойдет даже кнопочный), на который может прийти СМС-сообщение, то воспользоваться мессенджером никак не получится. Для входа в систему обязательно указать номер, куда будет отправлен одноразовый пароль. Без него завершить процедуру авторизации никак не выйдет. Это необходимое условие, и обойти его невозможно.
Теперь упомянем, что для компьютеров и ноутбуков официально выпущено две версии мессенджера:
- ПК-клиент, который требует установки в систему.
- WhatsApp Web, запускающийся прямиком из браузера.
Собственно говоря, это их единственное различие. По своей функциональности они идентичны и не станут работать без постоянной синхронизации с мобильным устройством. Это значит, что смартфон или планшет должен быть включен и постоянно находиться рядом с ПК. Таковы ограничения, наложенные разработчиком. Но вот именно их получится обойти, причем относительно просто.
Вход в WhatsApp с ПК без сканирования кода смартфоном
Пользоваться приложением Whatsapp можно при помощи персонального компьютера, и при этом нет необходимости производить сканирование кода мобильным устройством.
Номер телефона пригодится, но можно применить стационарную телефонную сеть. Проделать вход можно с помощью дополнительного программного обеспечения, которое следует скачать. Оно подходит для Mac и Windows. Дополнение будет называться BlueStacks App Player.
После того, как скачивание будет завершено, необходимо установить программу на персональный компьютер.
- Вначале следует найти поисковую строку, которая расположена в верхней левой области программы. В строку поиска следует вести название программы Whatsapp. Когда поиск даст необходимые результаты, следует выбрать программу.
- Затем следует войти при помощи созданного аккаунта в Google. При необходимости персональный аккаунт можно создать. Для этого следует войти в браузер Google, и в верхней правом части будет предложение создать учетную запись.
- Whatsapp необходимо скачать на персональный компьютер, и подождать, чтобы процесс установки завершился до конца. После скачивания программу можно запустить.
- После этого, необходимо пройти процедуру регистрации. Для этого можно использовать номер мобильного телефона, или стационарной связи. Номер телефона не может быть использован вторично для регистрации. На телефон должно прийти сообщение. Если сообщение так и не было получено, то необходимо позвонить, и автоматический голос продиктует код для произведения входа.
Приложение Whatsapp установлено на персональный компьютер, и можно пользоваться доступными опциями и инструментами. Осуществлять связь в виде сообщений, аудиозвонков и видеозвонков можно пользователя программы.
Как пользоваться WhatsApp на iPad

Вот этот QR-код надо отсканировать телефоном
Это очень странная ситуация, учитывая, что WhatsApp в принципе хочет избавиться от привязки разных устройств друг к другу для использования мессенджера. Выходит, что у разработчиков не получается добиться того, чего они хотели, потому что сам факт активации настольной версии WhatsApp всё-таки требует маломальского участия смартфона и совсем без него нельзя.
На данном этапе WhatsApp позволяет таким образом подключать к одному аккаунту до четырёх устройств. Например, я так запустил мессенджер одновременно и на телефоне с Android, и на компьютере Mac, и на iPad. Да-да, на планшетах Apple WhatsApp тоже работает. Правда, не в виде отдельного приложения, а веб-версии, которая запускается в браузере.
Работает это точно так же, как и на компьютере:
- Запустите на iPad URL-адрес web.whatsapp.com;
- На смартфоне зайдите в «Привязанные устройства»;

WhatsApp может работать на iPad. Правда, только в браузере
- Отсканируйте телефоном QR-код на экране iPad;
- Подтвердите подключение и пользуйтесь WhatsApp на iPad.
Никаких ограничений по использованию десктопной версии WhatsApp на iPad нет. Мессенджер работает без глюков или глюков. Просто выбираете чат с нужным собеседником и общаетесь с ним через планшет, набирая сообщения на виртуальной клавиатуре. Поддерживать для этого смартфон включенным не нужно. Можете его даже отключить. iPad (и компьютер) будут использовать Wi-Fi-подключение и работать без проблем.
Как позвонить по Ватсапу с компьютера без телефона
Добрались до наиболее сложных задач, которые не решаются официальными сервисами мессенджера.
И сейчас ответим на вопросы:
- Как запустить WhatsApp, если у вас нет смартфона или вы не хотите на него ставить это приложение?
- Как позвонить по Ватсапу с компьютера и поговорить голосом с другим человеком?
Сложность в том, что данный мессенджер является мобильным и привязка всех аккаунтов идет к номеру мобильного телефона. Поэтому веб версия и программа являются лишь дополнениями к основному гаджету и не предназначены для полноценной замены, кроме того, перестают работать, как только вы отключите от сети приложение в телефоне.
Решение проблемы только одно – обмануть сервера Ватсапа, показав им, что вы входите с Android устройства, хотя на самом деле это ноутбук или стационарный компьютер.
Для этих целей используются Андроид Эмуляторы. Эмулятор запускает внутри Windows операционную систему Android и уже в ней идет подключение к Play Market, скачивание и работа приложений.
Достоинства WhatsApp на эмуляторе:
- Для работы не нужен телефон (только для первой авторизации).
- Позволяет совершать обычные аудио звонки, как со смартфона.
Недостатки работы через эмулятор:
- Эмулятор – это полноценная операционная система и она съедает ОЗУ и процессорное время основного компьютера, слабые ПК от этого будут тормозить.
- WhatsApp привязывает один номер телефона к одному устройству и, приняв номер для авторизации в эмуляторе, сервер автоматически отключит его от всех других Android устройств.
- Аккаунт авторизованный через эмулятор невозможно запустить параллельно в WhatsApp Web или в программе, так как нет возможности считать подтверждающий QR код.
Инструкция для запуска WhatsApp на Эмуляторе
Скачиваем и устанавливаем программу Эмулятор Android, например, NOX – ru.bignox.com .
Настраиваем его как обычный телефон, указывая свой аккаунт Google, после чего переходим в магазин приложений, ищем мессенджер и жмем кнопку «Установить», чтобы скачать и установить WhatsApp на компьютер.
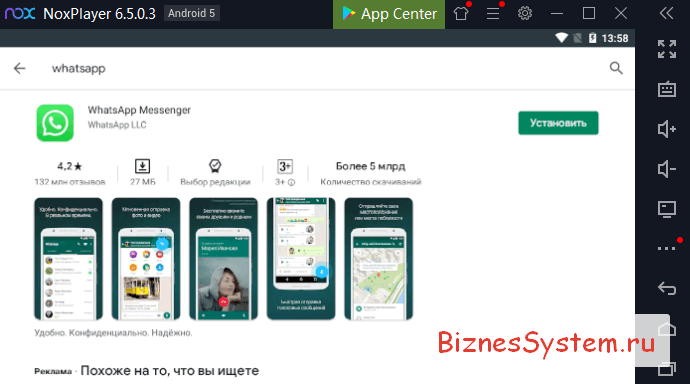
Затем запускаем приложение, для первичной авторизации надо ввести номер телефона, к которому привязан аккаунт.
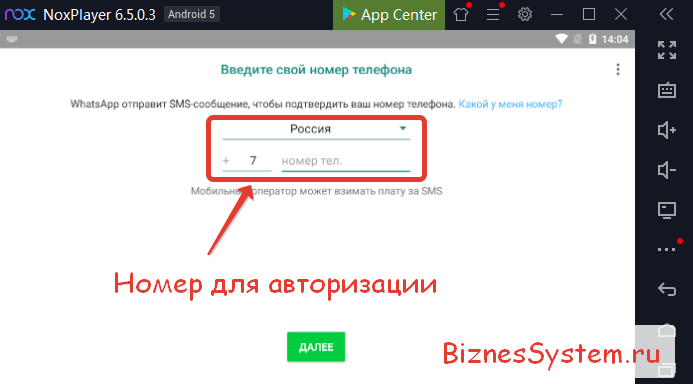
Как обычно на телефон придет СМС с кодом подтверждения, его надо указать однократно и в будущем Ватсап будет функционировать на компьютере через эмулятор, совсем не требуя телефона.
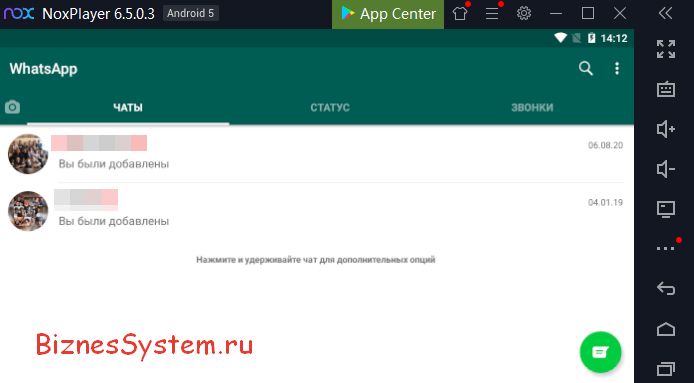
Использование эмулятора – это единственный способ звонить по Ватсапу через компьютер.
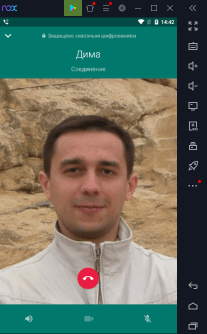
Правда позвонить самому себе на один и тот же номер с эмулятора на телефон не удастся, так как авторизация на одном устройстве, сбросит авторизацию на другом, но все остальные ваши контакты доступны для аудио общения.
Чтобы перейти обратно с эмулятора на обычный смартфон, авторизуйтесь заново на нужном устройстве. Эмулятор отключится, смартфон подключится.
При желании можно использовать одноразовый телефонный номер. Только имейте в виду, что такой аккаунт при потере доступа восстановить доступ будет невозможно.
Вот мы и разобрали все способы подключить Ватсап к компьютеру, их достоинства и недостатки. Можете выбрать для себя наиболее подходящий вариант использования мессенджера. Если нужна полноценная замена смартфону с возможностью звонков, то нужен эмулятор, а если WhatsApp на компьютере нужен лишь как дополнительный способ переписки и пересылки файлов, то Веб версия окажется более предпочтительной.
Ватсап Веб на компьютере через программу
Помимо WhatsApp Web, разработчики создали программу WhatsApp для Windows и MacOS. Принцип работы у нее такой же, как у веб-сервиса – требуется предварительная синхронизация со смартфоном.
WhatsApp для компьютера не требовательна к системным ресурсам, благодаря чему возможен запуск программы даже на слабых ПК и ноутбуках – например, на простых нетбуках, построенных на основе мобильных процессоров Intel Atom.
Возможности программы такие же, как у онлайн версии WhatsApp Web:
- Обмен текстовыми и голосовыми сообщениями.
- Обмен любыми видами файлов, а также фотографиями и видеороликами.
- Общение в групповых чатах, в том числе с созданием собственных групп.
Интерфейсы у WhatsApp Web и WhatsApp для Windows идентичные, проблем с освоением не будет.
Инструкция по загрузке и установке на компьютер
Мы подготовили подробную инструкцию по загрузке и установке WhatsApp на компьютер (в том числе и ноутбук). Она подразумевает получение установочного файла с официального сайта разработчика. Справиться с процедурой сможет даже малоопытный пользователь ПК.
Чтобы установить WhatsApp на компьютер, следуйте инструкции.
- Перейдите на официальный сайт мессенджера WhatsApp, используя любой доступный браузер.
- В верхнем меню опубликована ссылка на раздел «Скачать» – кликните по ней мышью для перехода в раздел.
- Слева находится блок «Скачать WhatsApp – Компьютеры Mac или Windows», нажмите в нем кнопку «Скачать для Windows».
Начнется скачивание установочного файла, который будет помещен в папку «Загрузки» на вашем компьютере.
Обратите внимание, что выбирать версию установочного файла самостоятельно не нужно – она будет подобрана автоматически, согласно данным, предоставленным браузером. Благодаря этому обеспечивается идеальная совместимость с операционной системой, установленной на пользовательском компьютере.
Скачивать установочные файлы с альтернативных сайтов не рекомендуется – велик риск вирусного заражения компьютера с потерей важных данных. Кроме того, мошенники могут встроить в программу шпионские модули, ворующие переписку и реквизиты кредитных карт.
Следующий этап после завершения скачивания – установка. Причем это самый легкий этап, так как установка проводится в автоматическом режиме. Просто запустите скачанный файл и дождитесь появления окна установленной программы. Также на рабочем столе и в меню «Пуск» появятся стартовые ярлыки.
Вход в систему через приложение
Далее приступаем к установке – для этого потребуется подключенный к интернету смартфон. На нем запускается установленное приложение и фотографируется QR-код. Сеансы связи проводятся при обязательном подключении смартфона к интернету.
Пошаговая инструкция по входу:
- Дождитесь автоматического запуска программы WhatsApp или запустите ее вручную с помощью ярлыка на рабочем столе – на экране появится окно с QR-кодом.
- Запустите WhatsApp на смартфоне и пройдите в меню, коснувшись трех точек – точки располагаются в верхней части экрана с чатами.
- Коснитесь пункта «WhatsApp Web» – откроется сканер, который необходимо навести на QR-код.
Спустя мгновение сканер исчезнет, приложение примет свой привычный внешний вид. В программе WhatsApp для компьютера появится список чатов – можно продолжать общение, начатое на смартфоне.
Установка приложения WhatsApp на ПК с использованием эмулятора
Эмулятор — это программа, которая позволяет сымитировать среду Андроид-устройства на любой операционной системе: Windows, Linux, MacOS. Наиболее популярными эмуляторами являются BlueStacks, Nox, MEmu, KoPlayer. Установить их можно бесплатно, воспользовавшись официальным сайтом или проверенным сервисом. С помощью этих программ возможно загружать на персональный компьютер приложения, разработанные для Android. Можно зарегистрировать «Ватсап» без QR-кода и без необходимости синхронизации с приложением на смартфоне.
Чтобы установить «Ватсап» с помощью эмулятора:
- Установите программу на свой компьютер, скачав с официального сайта. Можно выбрать эмулятор как для слабых ПК, так и для устройств с большой оперативной памятью.
- Зайдите в программу. Для этого нужно зарегистрироваться в «Гугл»-аккаунте: завести почту в системе.
- Найдите в поисковике WhatsApp.
- Следуйте инструкциям мастера по установке. Вам останется только зайти в свой профиль.
Чтобы использовать эмуляторную версию «Ватсапа», смартфон как таковой вам не нужен. Понадобится лишь зарегистрированный телефонный номер. Причем он может принадлежать даже стационарному телефону. В этом случае выберите в качестве способа активации звонок. Зайти в профиль можно, подтвердив принадлежность номера СМС-кодом или голосовым вызовом.
Эмулятор не требует установленной мобильной версии.
Как запустить WhatsApp без смартфона
Пошаговое руководство как подключить Ватсап на компьютере с помощью эмулятора BlueStacks:
После подтверждения откроется страничка для редактирования профиля. При желании добавьте аватарку и укажите сведения о себе. Переписку можно начинать после завершения настройки.
Внимание. Через эмулятор на компьютер устанавливается мобильная версия Ватсапа. Она будет работать без мобильного устройства. Вход осуществляется по номеру sim.
Заключение
Сегодня мы рассмотрели все возможные варианты использования WhatSapp на персональном компьютере. Я постарался все вопросы рассмотреть наиболее подробно, чтобы у вас не осталось ни одного непонятного момента.
Могу вас успокоить, тем, что если все-таки в какой-то момент не сработал, напишите мне на почту и мы вместе пройдем еще раз с самого первого шага и достигнем поставленной цели.












