Вход в Skype — это доступ в многоликий виртуальный мир, в котором любые расстояния становятся условностью. В нем вы можете видеть и слышать всех своих друзей, родственников и коллег в любой момент и где бы они ни находились — на соседней улице или на другом континенте. В этом материале мы поговорим о различных способах входа в «Скайп», а также о проблемах, которые могут возникнуть при авторизации.

Звонки между абонентами Skype всегда бесплатны вне зависимости от того, совершаются ли они внутри страны или между странами.
Совершайте бесплатные групповые звонки через Skype. Скайп позволяет организовывать групповые чаты или конференции с участием до 25 человек.
Используйте бесплатную видеосвязь в Skype. Общайтесь с людьми, у которых есть веб-камера или совместимый смартфон.
Где бы вы ни находились, ваши друзья всегда рядом благодаря функции обмена мгновенными сообщениями в Skype.
Международные звонки на мобильные и стационарные телефоны в любое время суток по доступной цене.
Чтобы войти в приложение, во-первых, его нужно скачать на ПК, телефон или планшет, а во-вторых, зарегистрировать в нем свой аккаунт. Если эти действия вами выполнены, тогда:
- Кликните иконку приложения.
- Введите свои учетные данные (логин и пароль).

Если вам не хочется повторять эту процедуру каждый раз, после ввода своих учетных данных отметьте галочками пункты «Запуск системы при включении компьютера» и «Автоматическая авторизация». Благодаря этому, вы автоматически будете входить в свою учетную запись сразу же после загрузки ПК.
Если вы не установили приложение или оно выдает ошибку, всегда можно попасть на свою страницу через официальный сайт «Скайпа». В этом случае от вас потребуется:
- Открыть страницу skype.com.
- Кликнуть по кнопке «Войти» (справа вверху на стартовой странице).
- Ввести свои персональные данные (логин и пароль).


После этого вы сможете пользоваться всеми инструментами и сервисами «Скайпа» точно так же, как и в установленном приложении.
Сотрудничество Microsoft и Facebook преподнесло пользователям Skype еще одну возможность для входа в свой аккаунт. Вам потребуется:
- Выбрать опцию «Войти через Facebook» на стартовой странице «Скайпа».
- Ввести логин и пароль от своей страницы в «Фейсбуке».
- Нажать кнопку «Войти», и вы окажетесь в своем Skype-аккаунте.
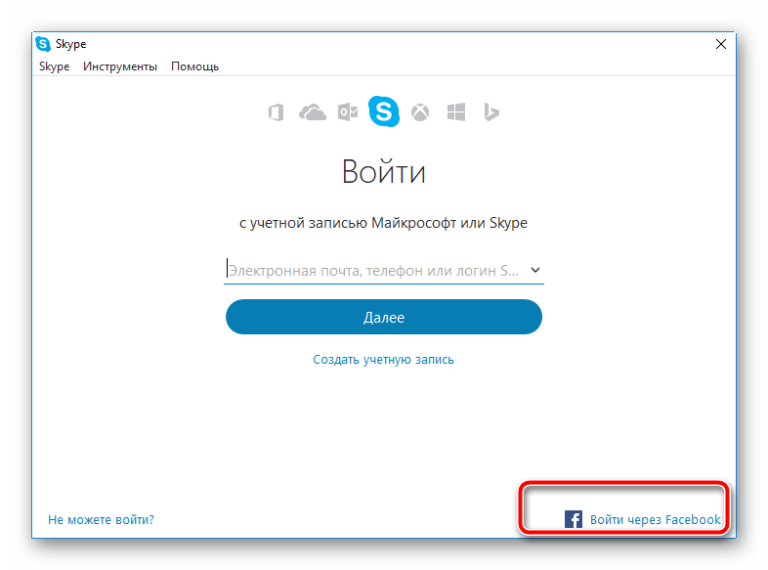
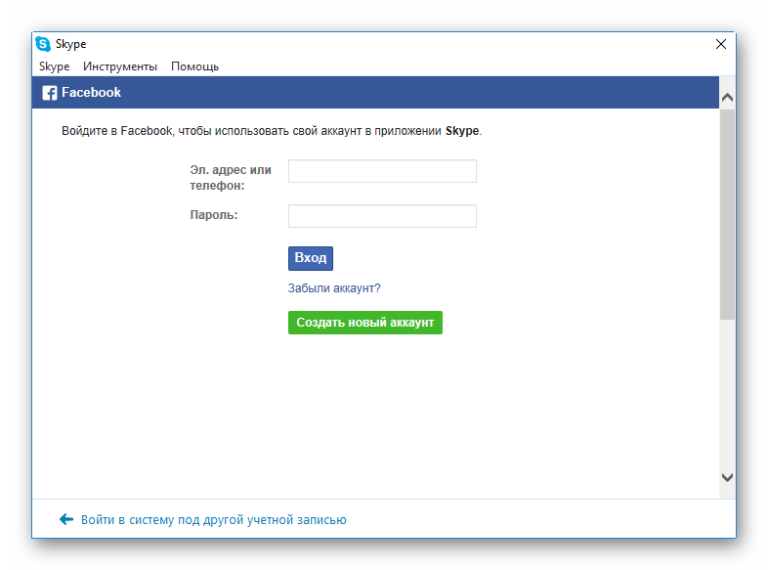
Забытый пароль — это самая распространенная причина, по которой пользователи не могут войти в «Скайп». Один из вариантов решения этой проблемы — приведенный выше способ входа через «Фейсбук». Но этот метод не является панацеей хотя бы потому, что не все пользователи Skype имеют аккаунт в «Фейсбуке». Мы предлагаем универсальный способ входа в «Скайп», если вы потеряли/забыли пароль от своей учетной записи:
- Кликните по ссылке «Не можете войти в учетную запись?» на главной странице Skype.
- В предложенном поле для записи введите свой электронный адрес.
- Зайдите на свой email и скопируйте (или запомните) код для восстановления забытого пароля, присланный вам в письме от службы поддержки Skype.
- Вернитесь на страницу, где вы вводили свой электронный адрес, и вставьте (или впишите) полученный код в новой строке.
- Дождитесь подтверждения кода и зарегистрируйте новый пароль.
- Войдите в свою учетную запись через приложение или браузер.


Скачать любую версию «Скайпа» вы можете прямо на этой странице — всего за несколько минут и абсолютно бесплатно. Переходите по ссылке и будьте всегда на связи!
Для формирования статьи использовались материалы с сайтов:
- skypeok.ru
- skype-skachat.ru
- skypeclub.ru
- skype-im.ru
- yablyk.com
- 4pda.ru
В данной статье мы познакомились с версией скайп для iPhone. Данные модели телефоном на сегодняшний день завоевали большую популярность и важно уметь устанавливать нужные программы на данное устройство. Выше в статье вы узнали всю необходимую информацию, чтобы установить и использовать Skype на вашем iPhone.
Похожие бесплатные программы:
- Общение в локальной сети Net Speakerphone
- Программа для общения Mail.Ru Агент
- Программа для организации сети Hamachi
- Программа для общения ooVoo
- Программа для удаленного доступа TeamViewer
- Удобный чат Telegram
Общаться в Skype стало еще веселее — обменивайтесь забавными смайликами и Модзи Skype. Выражайте эмоции по-новому!
Модзи — это короткие клипы из всеми любимых фильмов и ТВ-шоу, которые можно отправлять прямо в чат Skype.
Демонстрация экрана — это простой способ обсудить важные дела с друзьями или коллегами.
Планируете путешествие? Делайте это вместе с помощью функции демонстрации экрана. А почему бы вам не показать своей бабушке, как пользоваться Skype, чтобы она также ощутила всю прелесть безграничного общения.
Получите возможность быстро и легко отправлять SMS в любое время и в любом месте — особенно выгодно, если вы отправляете сообщения за границу.
Легко набирайте сообщения на клавиатуре и избавьтесь от неприятностей, которые может доставлять функция автозамены.
Вы можете отправлять файлы через Интернет сразу нескольким контактам во время голосового, группового или видеозвонка, а также во время общения в чате. Все зависит только от вас.
Одноклассники – Моя страница войти прямо сейчас
Моя страница в Одноклассниках – это личный профиль каждого пользователя, в котором содержится указанная о нем информация, фотографии. Доступна для просмотра определенным спискам и группам лиц созданным пользователем в настройках.
Войти в Одноклассники мою страница можно по прямой ссылке ниже. 
Моя страница в Одноклассниках — Вход
Для перехода на «Мою страницу» в Одноклассниках, можно воспользоваться ссылкой:

Если еще нет созданной страницы, то с инструкцией по созданию можно в статье Регистрация.
Зачем нужна страница на Одноклассниках?
Важность страницы с профилем трудно переоценить, ведь кроме своей первоначальной задачи, она позволяет пользователю предстать перед виртуальными друзьями во всей красе, рассказать о собственных интересах, предпочитаемой музыке, интересных видео или фотографий. Желаете обзавестись собственным интернет-блогом? Не существует проще сервиса, ведь с помощью аккаунта в социальной сети, вы можете рассказать своим друзьям или знакомым о личных переживаниях, эмоциях или интересах.
- Каждый пользователь имеет индивидуальную страницу на которой отображены его личные данные. Они доступны для просмотра всем пользователям, даже тем кто не зарегистрировался в сети. Рекомендуем выкладывать только те данные которые хотите показать незнакомым людям.
- Раздел «Гости» показывает пользователей, кто заходил на страницу. Не все гости будут отображены в этом списке, те кто используют статус невидимки в Одноклассниках не будут отображены в нем. Отображение гостей это одна из особенностей этой социальной сети.
- Самые востребованные разделы: сообщения, оповещения, оценки и гости. В верхней панели указаны имя и фамилия и другие данные человека(возраст, страна, город и другая информация).
Если ваши данные для входа не сохранились в браузере при нажатии «Запомнить меня», их необходимо вводить каждый раз при входе. Обычно же все пароли сохраняются, и для входа будет достаточно открыть вкладку и войти в Одноклассники на свою страницу.
Сайт Одноклассники не работает, что делать?
- Если доступ к социальной сети закрыт через ограничениями для территории Украины или администратором в каком то месте, в статье Обход блокировки сайта Одноклассники описаны возможные способа для обхода блокировок.
- Не получается войти на свою страницу в Одноклассниках из за неизвестных причин, смотрите ответ в статье Почему не могу войти в Одноклассники, в ней собраны самые встречаемые проблемы и их решения.
Одноклассники «Моя страница» вход
Здесь указана личная информация, открытая для просмотра: фамилия и имя, город и дата рождения, семейное положение. При первом входе на станицу вы увидите простое меню в верхней панели, оно считается основным, и содержит главные разделы: сообщения, обсуждения, оповещения, друзья, гости, события, музыка. Кликнув на пункт из дополнительного меню можно более детально ознакомиться со всей интересующей информацией.

Нажав на любой пункт дополнительного меню, можно подробно ознакомиться со всей информацией:
- Вкладка «Друзья» покажет ваших знакомых, друзей и родственников;
- «Фото» содержит личные альбомы;
- Слева вы увидите фотографию своего профиля, которая называется в интернете аватаркой, и функциональная кнопка для добавления личных фотографий;
- Правая сторона страницы информационная. Здесь показываются возможные друзья. Социальная сеть, помогает искать новых друзей, совершая для этого подсказки;
- С правой стороны страницы присутствует список с друзьями, которые в недавнем времени произвели вход. Вы всегда можете быть ознакомлены со списком, кто из друзей на данный момент онлайн;
- Справа указываются все ближайшие мероприятия, которые будут проходить в вашем окружении, а также ваши сообщества.

Как войти в свой профиль? Сделать это можно если уже зарегистрированы в социальной сети. Можно сразу сделать ее как стартовую страницу в своем браузере. Используйте виджет, для мгновенного входа на Одноклассники «Мою страницу» в социальной сети Одноклассники. Или «Добавить в закладки» эту страницу.
Что есть на личной странице в Одноклассниках?
Лицо вашей страницы — это аватарка. Используйте красивую фотографию, сменить или отредактировать ее можно, наведя на аватарку мышью и выбрав нужную функцию.
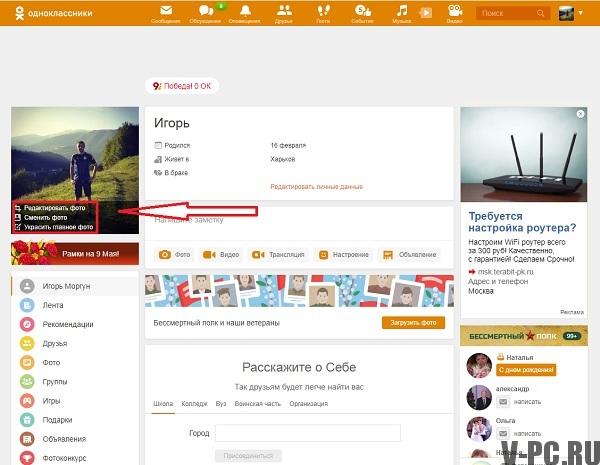
- «Сообщения» — размещаются отправленные или полученные сообщения. После нажатия на раздел появляется окно с перепиской.
- «Обсуждения» — содержит диалоги друзей о тех или иных событиях.
- «Оповещения» показываются различные уведомления, например добавления в список друзей и уведомления из онлайн-игр.
- «Гости» — фиксирует каждого пользователя, который посетил профиль в течении последних 30 суток. После этого времени они автоматически убираются из списка.
- «Оценки» — показаны все оценки, поставленные пользователями к фотографиям.
- «Музыка» — является сервисом для прослушивания композиций. Это бесплатная функция, но скачивание песен запрещено: их можно включать, только находясь в социальной сети.

- «Друзья» — показываются возможных друзей, которых подобрала система по специально разработанному алгоритму. Здесь также показывается список групп, мероприятий и друзей, которые сейчас онлайн.
- «Фото» — содержит альбомы и фотографии. Их всегда можно изменить или удалить.
- «Группы» — показывают все сообщества, созданные лично и которые в подписке.
- «Игры» — сервис для онлайн-игр.
- «Мероприятия» — позволяют организовать собственные события и приглашать друзей. Сразу можно пригласить всех знакомых на день рождения либо другой праздник.
- «Статусы» — содержит все статусы, когда-либо помещённые на личную страницу. Происходит не удаление с неё, а перемещение в указанный раздел Одноклассников.
- «Видео» — находится большой архив роликов различной тематики.

- «Подарки» — сохраняют полученные презенты.
Настройки своего профиля
В правом верхнем углу нажав на стрелочку вниз возле аватарки, содержится дополнительное меню «О себе». Там можно редактировать личные данные. Введя необходимую информацию, подтверждаем изменения кнопкой «Сохранить».

Как войти без логина и пароля в Одноклассники?
Это становится возможным лишь в единственном случае, когда незавершенная сессия была сохранена вашим браузером, других известных способов нет и существовать не может. Другими словами, чтобы войти без логина и пароля в браузере должны быть сохраненные данные для успешного входа. Остальные варианты возможны исключительно при прохождении авторизации посредством введения данных.
Скайп: вход на «мою страницу»
Ты готов начать общение с помощью программы Skype? «Скайп: вход на мою страницу» — инструкция, в которой подробно рассказано о том, что войти в свой аккаунт можно разными способами, а какой из них самый удобный – решать только тебе.
Войти в «Мою учетную запись» в Skype можно совершенно бесплатно, это нужно помнить, чтобы не попасться на удочку мошенников.
Онлайн версия
Как войти в Скайп на свою страницу? Давай начнем с онлайн версии приложения.
- Чтобы начать пользоваться программой, войти в нее, вовсе не обязательно скачивать ее из интернета. Просто зайди на страницу https://web.skype.com
- В специальном окне введи свой логин, а затем – пароль


- После авторизации жми «Начало работы»
- Если ты уже пользовался Скайпом, то увидишь вполне знакомый интерфейс. Здесь будут отражены все твои контакты, поэтому начать общение можно без труда
- На самом деле, войти в свою учетную запись Скайп с ноутбука или компьютера таким образом очень удобно. Ты не привязан к определенному устройству и можешь быть на связи дома, в гостях или на работе, открыв свою страницу.
Если вход на свою страницу Скайп таким образом отчего то кажется тебе неудобным, предлагаем скачать и установить на свое устройство десктопную версию приложения – программу, предназначенную для рабочего стола.
Десктопная версия
Огромное количество пользователей осуществляют вход в учетную запись Skype с компьютера, на который скачана и установлена программа. Существует множество версий приложения для абсолютно разных операционных систем, поэтому ты без труда сможешь выполнить вход в Skype вне зависимости от того, Windows у тебя, Linux или Mac. Скачать версию для нужной тебе операционной системы ты можешь прямо на нашем сайте.
После того, как скачивание будет завершено, распакуй установочный файл в нужную тебе директорию, создай ярлык на рабочем столе (кстати, подробнее о процессе установки читай в нашей статье — Как установить Skype) и можешь решать, как тебе войти в Скайп на страницу.
Почему решать? Вход в Скайп на «Мою страницу» осуществляется несколькими способами:
- Обычный способ
- Через социальную сеть Фейсбук
- Через учетную запись Майкрософт
Но давай разберем, как правильно войти в аккаунт Skype по порядку.
Обычный способ
В принципе, ничего сложного здесь нет. Для того, чтобы войти в Скайп на «Мою страницу», введи специальные окна логин и пароль, под которыми ты зарегистрировался.
Если своей учетной записи в системе у тебя пока нет – это легко исправить:
-
- Открой страницу создания профиля на официальном сайте или нажми кнопку «Создать учетную запись» в программе. Кнопка находится под окном для ввода логина

-
- Первое, что предложит сделать тебе система – указать данные, которые будут использоваться в качестве логина.
- Это может быть действующий номер телефона или же электронный почтовый ящик (опять же, действующий – это важно)
- Укажи удобный тебе вариант и нажми «Далее»
- Теперь нужно придумать пароль. Имей ввиду – од должен состоять не менее, чем из восьми символов. В пароле можно использовать цифры, символы и английские буквы, можно включать клавишу «Caps Lock»

-
- После того, как придумал «Пароль», снова нажми «Далее»
- Теперь система предложит тебе прописать имя, под которым ты будешь отображаться у других пользователей Скайп. По умолчанию это – имя и фамилия. Конечно, ты можешь указать неверные данные, но этим ты совсем не облегчишь поиск своего аккаунта для друзей.

-
- Ну и в завершение придется ввести индивидуальный код, который поступил на номер телефона или электронный адрес, который ты указал в качестве логина. Именно поэтому и e-mail и телефон должны быть действующими.

-
- Кстати, подробнее о процессе создания учетной записи ты можешь узнать в нашей статье Как зарегистрироваться в Skype.

-
- Теперь ты зарегистрирован и можешь осуществлять вход в программу по номеру телефона или по адресу электронной почты.

Через Фейсбук
Как войти в Скайп, в свою учетную запись, используя аккаунт Фейсбук? Тут тоже нет ничего сложного:
- Открой свою версию Skype, нажав на иконку
- Откроется страница, где, кроме строки для ввода логина будет надпись «Авторизоваться через Facebook»

- После того, как ты щелкнешь по этой ссылке, откроется окно, в котором тебе будет предложено авторизоваться под своим логином и паролем от социальной сети

- Нажми «Вход». Таким образом ты подтвердишь, что аккаунт в социальной сети и учетная запись в видеомессенджере теперь синхронизированы

- Если у тебя есть и учетная запись в Skype или своя страница, и аккаунт в Фейсбуке, и ты хочешь их объединить, нажми на странице входа «У меня уже есть учетная запись». Откроется всплывающее окно, где нужно будет выбрать «Объединить»
Через учетную запись Майкрософт
Если ты зарегистрировался в Скайпе недавно, то учетная запись Майкрософт у тебя уже есть – именно под ней ты авторизуешься в системе (подробнее об этом в другой нашей статье).
- Введи свой логин Skype, электронный почтовый ящик или номер телефона
- Затем – пароль
- Теперь нажми кнопку «Войти»
Как видишь, процесс тебе знаком.
Если у тебя все еще нет аккаунта, создать учетную запись ты можешь, как описано в инструкции чуть выше. Если у тебя уже есть аккаунт Скайп, его можно объединить с учеткой Майкрософт и осуществить вход на свою страницу:

- Введи свой логин и пароль от Скайпа для входа на страницу

- Если записи не объединились автоматически, ты получишь уведомление о том, что это нужно сделать
- Нажми «Далее»
- Система предложит добавить адрес электронной почты
- Сделай это и снова нажми «Далее»
- Осталось только подтвердить e-mail, у аккаунт Скайп станет также и учетной записью Майкрософт, это и будет твоя страница

Не получается войти на страницу
Если не получается авторизоваться, войти как обычно, причины тому могут быть самые разные. Например:
- Плохое интернет соединение
- «Тормозит» само устройство (например, открыто одновременно много вкладок в браузере)
- Проблемы в самом приложении (перегружены сервера и пр.)
- Программа установлена неправильно
- Мессенджер требует обновления до последней версии
- Компьютер или ноутбук подвергся вирусной атаке и вход невозможен
И это не все. Подробнее о причинах, а также о способах их решения, читай в нашей статье Не могу зайти в Скайп.
Заходи на свою страницу и общайся! Пиши свои вопросы в комментариях!
Одноклассники моя страница
 Одноклассники моя страница — это ваш аккаунт в социальной сети Одноклассники. Открыть мою страницу в Одноклассниках можно напрямую по ссылке https://ok.ru .
Одноклассники моя страница — это ваш аккаунт в социальной сети Одноклассники. Открыть мою страницу в Одноклассниках можно напрямую по ссылке https://ok.ru .
Для того, чтобы сделать вход на свою страницу нужен логин и пароль, которые были получены сразу после регистрации. Бывает такое, что пользователи их забывают и приходится восстанавливать эти данные.
Если в социальную сеть Одноклассники войти по какой-то причине не получилось, то читайте дальше данную страницу, и мы вам поможем.
Содержание:
Мобильная версия — m ok ru
Также существует мобильная версия страницы в Одноклассниках, в которую удобнее заходить через смартфоны и планшеты. Войти в нее можно по ссылке Https://m.ok.ru.
Но не стоит забывать, что можно скачать мобильное приложение Одноклассники, чтобы каждый раз не открывать браузер. Приложение разработано под все популярные платформы: Android, IOs, Windows Phone и др..
Забыл пароль от страницы в Одноклассниках
 Если по какой-то причине Вы забыли логин и пароль от страницы в Одноклассниках, не расстраивайтесь, восстановить его очень легко. Для начала зайдите на официальный сайт ok ru и рядом с формой для входа нажмите на ссылку «Забыли пароль».
Если по какой-то причине Вы забыли логин и пароль от страницы в Одноклассниках, не расстраивайтесь, восстановить его очень легко. Для начала зайдите на официальный сайт ok ru и рядом с формой для входа нажмите на ссылку «Забыли пароль».
Дальше система предложит несколько способов для восстановления; выберите наиболее подходящий для вас и следуйте подсказкам для быстрого восстановления.
Обычно весь процесс занимает всего несколько минут. После чего Вы сможете самостоятельно задать новый пароль для своей страницы.
Восстановление моей страницы в Одноклассниках
Существуют так же ситуации, когда необходимо восстановить мою страницу в Одноклассниках. Есть несколько способов этой процедуры. Мы же рассмотрим самую простую и популярную:
- Заходим по ссылке в раздел восстановления https://ok.ru/password/recovery?st._aid=LeftColumn_Login_ForgotPassword
- Появится список способов для восстановления страницы. Выберите «По личным данным»;
- В форме поиска введите свою имя и фамилию, и нажмите на кнопку «Искать»;
- Когда среди своих однофамильцев найдете себя, нажмите на кнопку «Это я».
- Одноклассники отправят на ваш почтовый ящик письмо со ссылкой для восстановления доступа к странице.
Взломали страницу в Одноклассниках
Нередко злоумышленники взламывают личные страницы пользователей Одноклассников в своих корыстных целях. Они занимаются рассылкой спама, рекламы и обманных сообщений. Если Вы стали жертвой таких действий, необходимо обратно заполучить контроль над своей страницей в Ок.
Лучше всего в таком случае обратиться в техническую поддержку социальной сети. Для этого пишем обращение и в списке причин выбираем «Восстановление доступа», как это показано на рисунке:
В поле «Текст обращения» максимально подробно расскажите что случилось, и при каких обстоятельствах была взломана ваша страница. При рассмотрении заявки специалисты из техподдержки могут вам дополнительно задавать какие-то вопросы для верификации вашей личности.
Удаление страницы в Одноклассниках
Если пользователь больше не хочет, чтобы информация о нем была в социальной сети, он может просто удалить свою страницу. Можно воспользоваться простой инструкцией:
- Пролистываем страницу до самого низа и выбираем «Помощь», затем «Регламент».
- Выбираем пункт «Отказаться от услуг».
- Одноклассники предлагают выбрать причину, по которой Вы хотите удалить свою страницу.
- Выберите причину и нажмите «Удалить».
После этого остается всего 3 календарных месяца для восстановления страницы. Если этого не произойдет она будет удалена навсегда.
Это вся необходимая информация для управления своей страницей в Одноклассниках на этот момент.
Скачать Скайп бесплатно
Skype –давно известный и очень популярный мессенджер, сочетающий в себе возможности общения как при помощи текстовых сообщений, так и посредством голосовой и даже видео связи.
Вы можете скачать программу для различных устройств
Скачать и установить СКАЙП можно с помощью нашего сайта, который располагает множеством платформ.



Мобильный телефон



Основные отличия и достоинства Skype
- Большим плюсом является удобство и интуитивная понятность интерфейса. В левой части основного окна отражается ваш контактный список. С правой – поле для переписки и иных действий. Для осуществления звонка или написания сообщения, необходимо кликнуть на нужный контакт в левой части окна. Перед звонком не забудьте проверить работоспособность микрофона.
- Скайп можно загрузить и установить практически на любую операционную систему. Вот лишь некоторые из них: Android, Windows, iOS, MacOS, WindowsPhone, Linux и BlackBerry. Следовательно, совершенно не важно, какое устройство у вас в наличии, компьютер, телефон, планшет или Smart-телевизор. Если оно оснащено операционной системой и имеет доступ к Интернету, установка Скайпа непременной пройдет успешно.
- При помощи приложения можно осуществлять онлайн конференции с участием множества пользователей совершенно бесплатно. Данная функция полезна для группового общения и ведения бизнеса. Скайп позволяет связываться с большим количеством людей, получать необходимую информацию, не затрачивая на это дополнительных денежных средств.
- Стабильное обновление мессенджера. С момента своего появления и распространения, разработчики неустанно совершенствуют свое детище. Так на сегодняшний день приложение успешно поддерживает FullHD 1080p, позволяет осуществить вход через различные социальные сети и объединить аккаунты Скайпа и Microsoft.
Благодаря неснижающейся популярности, разработчики Skype продолжают обновлять и улучшать возможности сервиса. Возможно, скоро мы увидим в программе дополнительные функции и приложения.

Как установить Скайп на телефон
- В первую очередь, надо скачать последнюю версию программы. Это можно сделать в официальных магазинах для мобильных устройств на Android или IOS; Скачать скайп для телефона
- Можно скачать через наш сайт по ссылке выше или найти приложение в магазине, вбив название в поисковую строку;
- Скачайте программу, удостоверившись, что у на смартфоне есть для него достаточно место и вы пользуетесь бесплатным Wi-Fi;
- Установите мессенджер и войдите в свой аккаунт. Для этого нужно ввести логин, номер телефона или адрес почты и пароль.
- Если у вас нет аккаунта, завести его очень легко. Следуйте подсказкам;
- Войдя в систему, у вас появится возможность изменить настройки, доступ к списку контактов и проверке микрофона и камеры;
- Skype готов к использованию.
Как установить Скайп на компьютер
- Для начала надо скачать программу. Для этого подойдет любой ресурс, которому вы доверяете или официальный сайт разработчика;
- Установочный файл называется SkypeSetup. После скачивания, необходимо его запустить;
- В окне установки нужно выбрать “Запустить”. Программа начнет установку;
- После окончания установки мессенджер автоматически откроется и потребует авторизации;
- Чтобы войти в аккаунт необходимо ввести логин или почту, или номер телефона и пароль. Если вы не авторизированы, то система предложит завести аккаунт;
- После авторизации перед вами откроется список ваших контактов. Программа готова к использованию.
Для работы в Скайп (Skype) необходимо
Пользуйтесь на здоровье, общайтесь без границ!
Инструкция — как установить Skype

1 шаг) Скачайте и сохраните
установочный файл.

2 шаг) Запустите файл Скайп (дважды щелкнув по нему) и выполните простые действия, чтобы завершить установку.

3 шаг) Пройдите регистрацию, запустите программу Skype и войдите в сеть, указав свой логин и пароль.












