Яндекс Диск: как им пользоваться, загружать и скачивать файлы, фото. Как настроить авто-создание копии моих документов
Доброго времени суток!
Для быстрой передачи файлов другим людям, да и между своими ПК, ноутбуком и телефоном очень удобно использовать Яндекс диск (облачный сервис для хранения файлов) . Загрузил на него один раз фото (например) — и их можно просматривать со всех устройств, на которых есть доступ к интернету. К тому же, можно существенно экономить место в памяти телефона (многим часто его не хватает), настроив авто-загрузку видео и фото в облако.
Добавьте к этому возможность работу с документами Word, Excel и Power Point в режиме онлайн (ничего не устанавливая на ПК). Это очень удобно!
Я уж не говорю о том, что информация на облачных дисках более надежно защищена от разных недоразумений (вирусы, проблемы с файловой системой, ошибочное форматирование и пр.) , чем на классическом HDD. Т.е. имеет смысл часть информации отправлять в облако для резервной копии (кстати, ее можно делать автоматически, об этом ниже в статье).
Собственно, в этой статье хотел показать, как это все можно быстро настроить и использовать. Думаю, заметка пригодится всем, кто еще плохо знаком с облачными дисками.
И так, ближе к теме .

Регистрация личного кабинета
Для получения доступа к личному кабинету Яндекс.Диска следует придерживаться такой схемы действий:
- Загрузить страницу сервиса, перейдя по указанной ссылке disk.yandex.ua.
- В верхней части экрана нажимается окно с надписью «Войти».
- В открывшейся форме для авторизации следует нажать окошко с надписью «Зарегистрироваться».
- Следующим шагом станет заполнение регистрационной формы, где указывается имя, фамилия, логин, индивидуально придуманный пароль и контактный телефонный номер. При желании пользователь может не прописывать телефон, а выбрать и дать ответ на контрольный вопрос. При этом дополнительно переписываются символы, указанные на картинке.
- Нажимается окно с надписью «Зарегистрироваться». Данная операция сопровождается предоставлением пользователем согласия на обработку персональных данных.

Восстановление пароля в яндекс диске
Если вы забыли пароль, вам придётся его восстановить для последующих посещений своего хранилища. Для восстановления проделайте следующие несложные действия:
В случае срочной необходимости использования файлов, находящихся в хранилище при отсутствии компьютера рядом войдите в хранилище с мобильного устройства через приложение.
- Установите официальное приложение на смартфон, скачав с магазина бесплатно.
- Ждите окончания установки.
- Авторизуйтесь в приложении.

Примечу, что через приложения есть возможность регистрации и восстановления пароля. Приложение поддерживается на «Windows Phone», «iOS» и «Android».
Вот и конец статьи, и в ней я осветил вас максимально просто в вопросе входа в хранилище «Яндекс.Диск» с распространённых устройств. Надеюсь, что ничего не упустил.
Настройка синхронизации с устройствами
Открываем скачанное приложение. Вводим пароль Яндекс Почты. Таким образом подтверждается почтовый ящик.
В окне, которое появится вслед за этой операцией, у вас спросят, какие файлы нужно загружать на диск – все имеющиеся или только сделанные после установки приложения. Выбирайте пункт, помогающий скопировать все файлы.
Теперь содержащаяся в данный момент на вашем устройстве информация загрузится на Яндекс Диск. Смело удаляйте фотографии и другие файлы из телефона и планшета. Все сохранится, но ничто не станет занимать свободное место на вашем гаджете!
Загрузка файлов на Яндекс.Диск
Непосредственно после авторизации отобразится мастер, который поможет настроить программу. Первым этапом станет выбор места, где будет располагаться «облачная» папка. По умолчанию это директория пользователя на системном накопителе. Дополнительно можно указать папки, которые следует синхронизировать (стандартно процесс затрагивает всё добавленное содержимое).
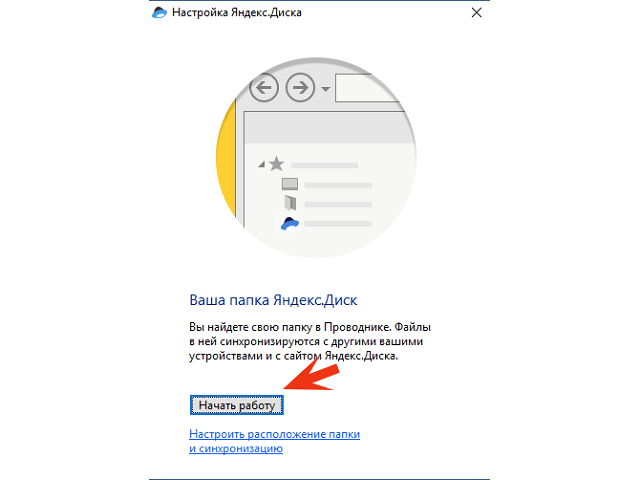
Зная, как создать Яндекс.Диск, можно загрузить документ для скачивания другими пользователями в режиме совместного доступа. Добавление файлов в «облако» ничем не отличает от их обычного перемещения в пределах жесткого диска. Следует скопировать или вырезать и вставить документ в папку Яндекс.Диска. Программа сама определит появление нового объекта и выполнит его синхронизацию с сервером. Открытие доступа по ссылке реализуется так:
- Нажать ПКМ по файлу.
- В контекстном меню выбрать пункт «Скопировать публичную ссылку».
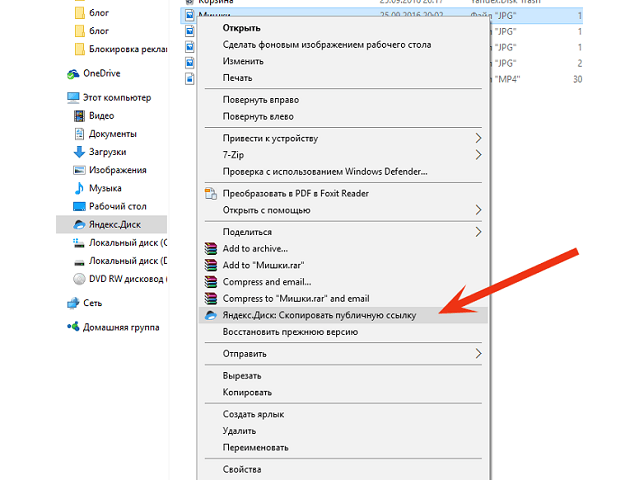
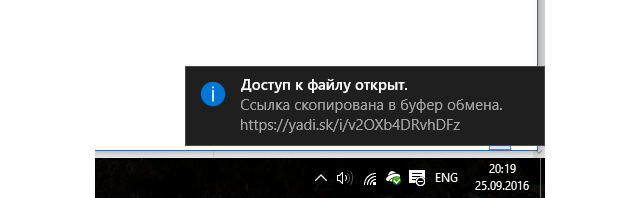
Если требуется предоставить доступ отдельным участникам системы Яндекс, потребуется запустить браузер и открыть «облако» в нем. При необходимости – ввести данные для авторизации. Когда отобразится список папок и документов:
- Левым кликом выбрать объект.
- В правой части нажать по кнопке «Общий доступ».
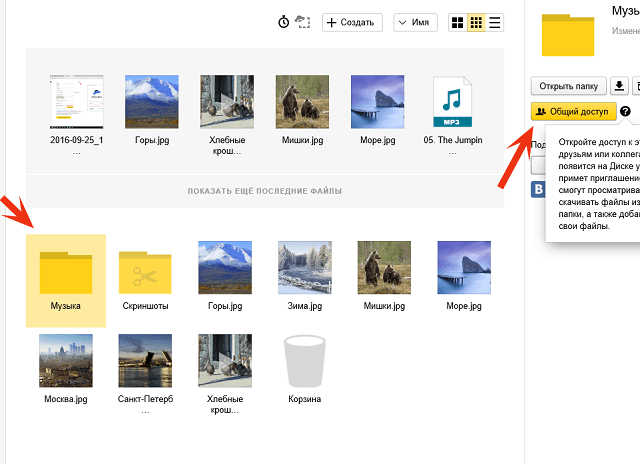
Удаление приложения с компьютера

Для начала, потребуется зайти в настройки и отключить компьютер от диска.

После этого можно будет действовать стандартными средствами. Останется зайти в панель управления, потом в установку и удаление программ, после чего выбрать хранилище и удалить его.
Отправка файлов другому пользователю
Прежде всего, загружаем нужные документы в облако одним из рассмотренных выше способов. В программе Диск кликаем правой клавишей по объекту и выбираем пункт «Скопировать публичную ссылку» в выпавшем меню. Её и отправляем на форумы или сообщением. Документ будет доступным до удаления или закрытия доступа.
То же делается и через браузер: выбираем объект, вверху щелкаем «Поделиться» и копируем ссылку в буфер либо отправляем её в социальную сеть.












