Вход в iCloud с компьютера и iPhone
Всем привет! Сегодня я покажу вам, как войти в свою учетную запись iCloud. Напомню, что iCloud — это облачное хранилище, к которому подключены все ваши устройства Apple. Мы сделали фото или видео, и оно автоматически переносится в облако. И к этому облаку можно получить доступ из любой точки мира, где есть Интернет.
Я описал несколько способов получить доступ к вашей личной учетной записи «Icloud» либо с компьютера в сети без iPhone, либо с телефона или планшета Apple. Вы даже можете получить доступ к своему почтовому ящику со своего телефона Android — просто используйте для этого свой браузер. Поэтому в разделе «Содержание» ниже выберите подходящий вам метод. Или вы можете проверить все варианты. Если у вас возникнут какие-либо вопросы, пишите в комментариях, и я вам сразу же свяжусь.
Вход в Айклауд через сайт
Самый простой способ войти в iCloud без установки дополнительного софта — открыть сайт icloud.com. Это можно сделать с компьютера, смартфона или даже телевизора с браузером. Для входа введите почту и пароль от Apple ID. Тут же можно создать новый Apple ID.
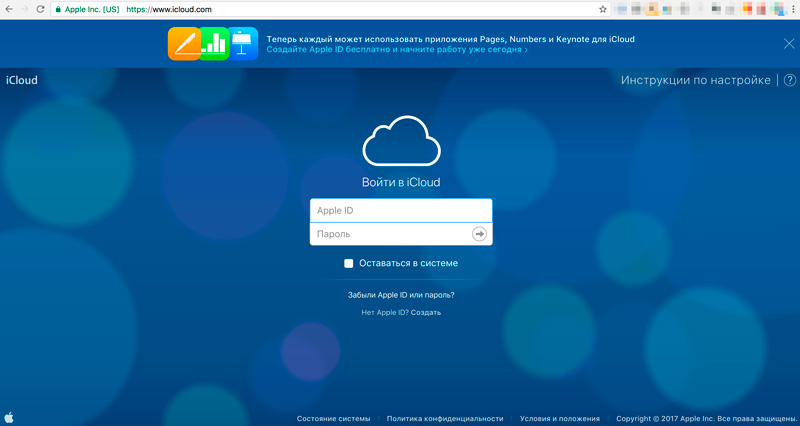
После входа сайт предложит изменить язык и часовой пояс, поставить аватарку.
Через браузер доступны все данные с вашего устройства: почта, список контактов, календарь, фото, облако iCloud Drive, заметки, напоминания, онлайн версии программ Pages, Numbers, Keynote, поиск друзей на карте или ваших устройств Apple. В iCloud Drive можно загружать и скачивать файлы прямо через браузер.
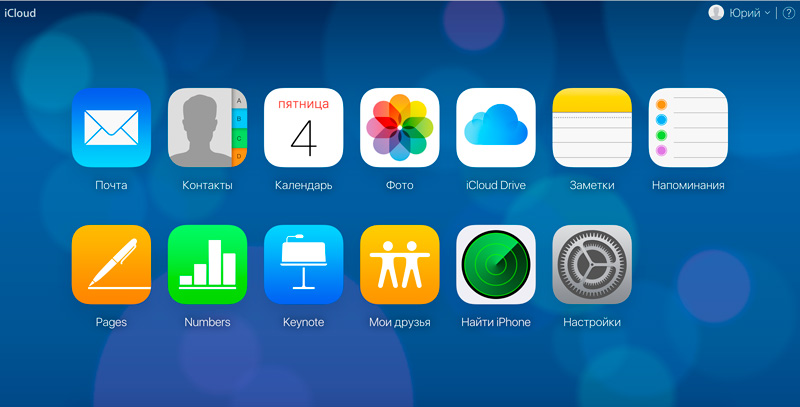
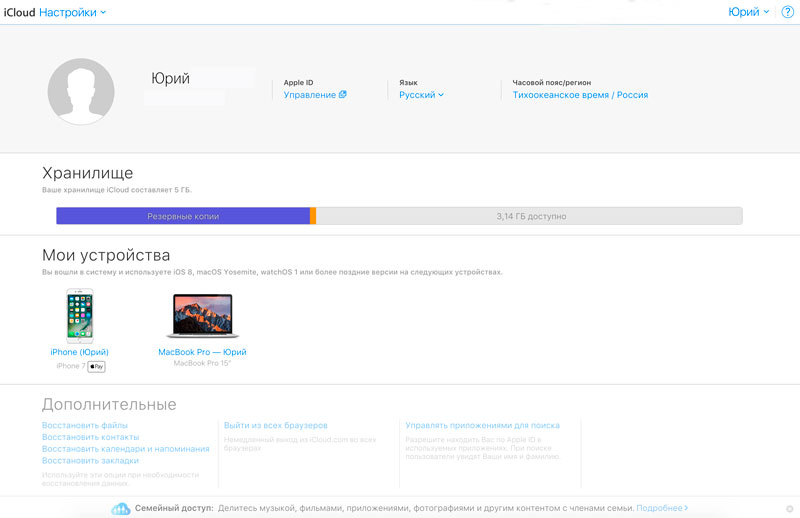
Вход на iCloud.com через мобильный Safari
Если открыть iCloud.com на Айфоне через Сафари, вместо окна авторизации будут рекомендации по настройке облака.


Обойти эту защиту просто: используйте сторонний браузер (например, Хром) или откройте полную версию сайта в Сафари. Кнопка для перехода на полную версию скрывается внутри кнопки поделиться. Сайт выглядит криво на маленьких экранах, но иногда может помочь.
Зайти в Айклауд с компьютера без Айфона
Третий способ является также официальным вариантом, но уже при помощи браузера. Необходимо зайти на официальный сайт iCloud, авторизоваться на сайте данными AppleID, и после перед Вами появится панель управления с множеством действий. Вы буквально можете удалённо программировать Ваш айфон, а также отслеживать его местоположение, читать контакты и редактировать другую информацию.
Каждый способ является официальным, проверенным и полностью рабочим. В некоторых случаях может потребоваться код подтверждения, если Вы установили двух факторную защиту и запретили авторизацию на других устройствах под Вашими данными. Ведь если знать чужие данные, то можно копировать информацию из хранилища другого пользователя. Таким образом сливаются фотки со смартфонов знаменитостей.

Можно ли войти в заблокированный iCloud?
В случае, если Вы хотите авторизоваться в аккаунте, к которому не имеете доступа, либо забыли пароль — у Вас это не получится. В некоторых случаях даже нельзя подключиться к чужому аккаунту, т.к. пользователи Mac буков могут блокировать использование резервных копий на других устройствах. Лишь в случае, когда эта галочка не активирована — можно воспользоваться чужими данными. Поэтому кража информации у знаменитостей вероятнее всего новости созданные с целью пиара.
C телефона первичная настройка iPhone или iPad
Напомню, что при первом же запуске любого iPhone или iPad, вас попросят создать, или войти в уже имеющийся аккаунт iCloud. Если же телефон не новый, и им ранее кто-то пользовался, то, чтобы войти в свой аккаунт, данный смартфон нужно сбросить до заводских настроек.
- Для этого зайдите «Настройки», нажав по значку шестеренки. Далее переходим в «Основные», находим пункт «Сброс» и нажимаем по надписи «Стереть контент и настройки». После нужно будет подождать, пока смартфон полностью перезагрузится.
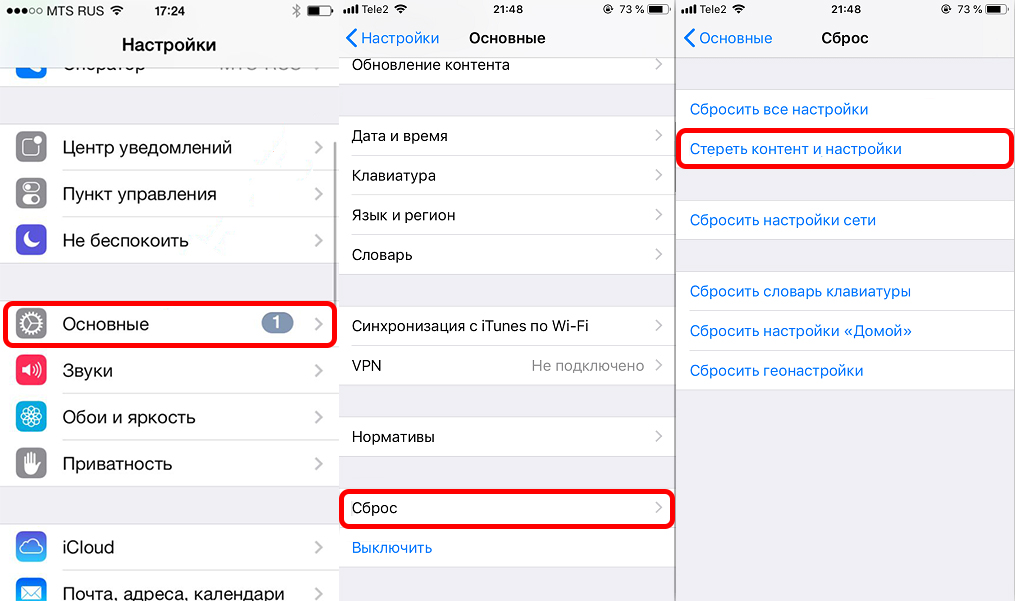
- После первичного включения вы увидите приветственный экран. На новых моделях нужно провести пальцем снизу-вверх экрана. На старых моделях нужно нажать по кнопке «Домой». После этого выбираем язык, вашу страну и регион.
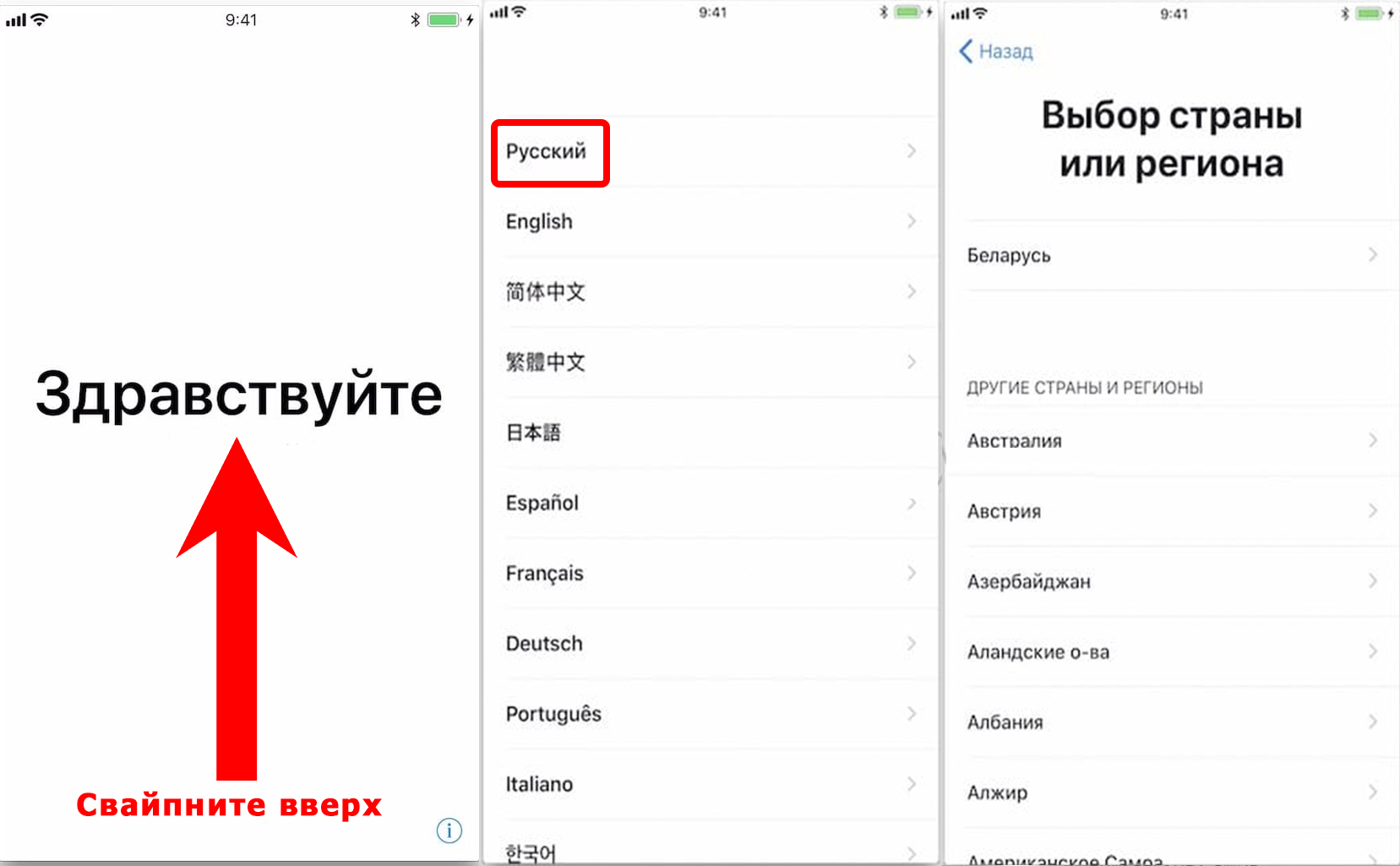
- Если у вас есть какой-то другой старый iPhone, то вы можете поднести его поближе, чтобы автоматом войти в iCloud, в таком случае вам не придется вводить логин и пароль. Если подобного нет, то жмем по кнопке «Настроить вручную». Далее вас попросят настроить Face ID или Touch ID, смотря какая у вас версия iPhone.
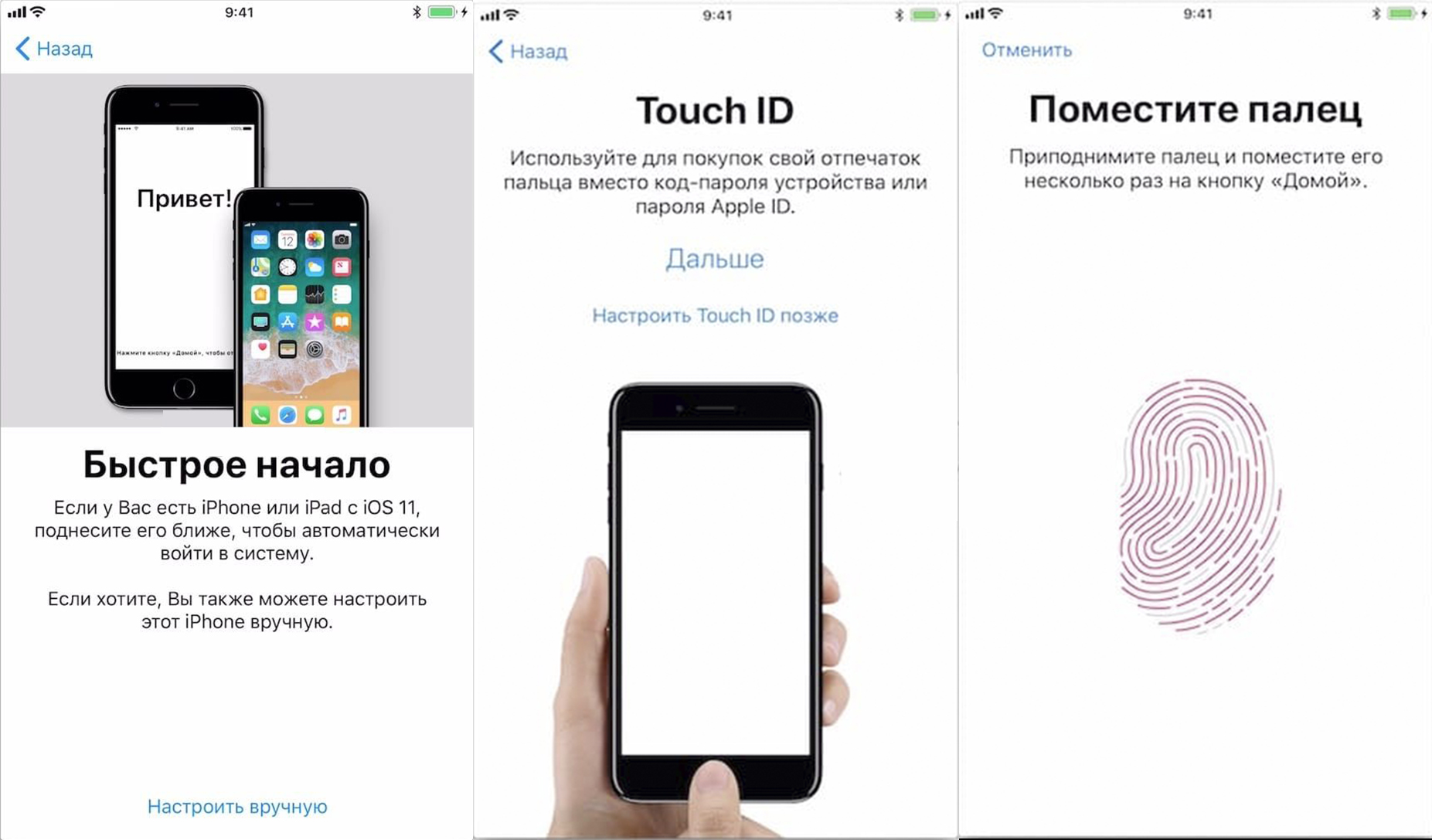
- Нужно также будет на всякий случай придумать код-пароль, который будет состоять из 6 цифр. Вы можете изменить «Параметры код-пароля», нажав по данной надписи.
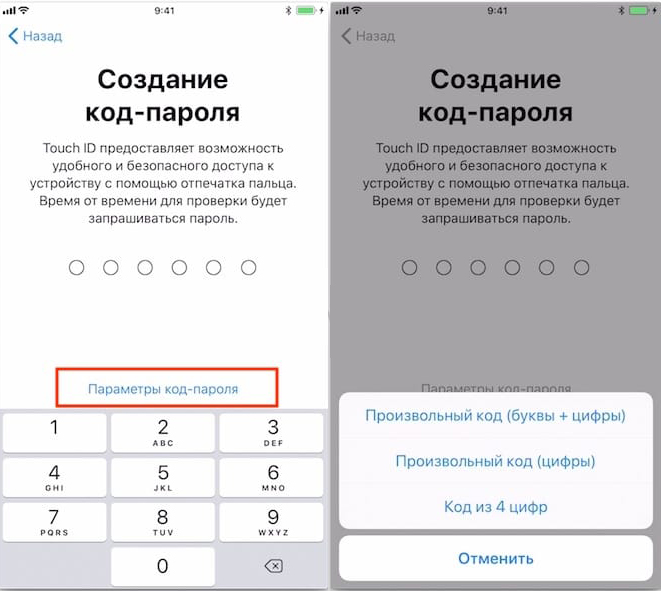
- На определенном этапе вам нужно будет выбрать, как именно вы восстановите программные данные. Можно их подгрузить из облака iCloud. Если у вас уже был iPhone, то выбираем этот вариант. Можно погрузить данные с iTunes, для этого понадобится программа и компьютер. Можно перенести данные с Android. Так как статья у нас именно про Apple ID, то выбираем или «Настроить как новый iPhone» (если у вас нет iCloud), или «Восстановить из копии iCloud». После этого вводим Apple ID – это как раз наш iCloud, например, borodach@icloud.com. Ниже вписываем пароль. Если у вас еще нет данной почты, или вы забыли пароль, то жмем по ссылке ниже и проходим процедуру восстановления или создания нового аккаунта.
ПРИМЕЧАНИЕ! Вы можете создать Apple ID без привязки к почте iCloud, и использовать, например, почту от Mail.Ru, Google или Яндекс – об этом подробно написано в последней статье.
Метод 4: удалить файлы конфигурации iCloud
Другая вещь, которая может вызвать появление проблемы, — это файлы конфигурации iCloud на вашем компьютере Mac. Как мы уже упоминали ранее, в некоторых случаях файлы конфигурации могут быть повреждены, из-за чего вы не можете правильно войти в свою учетную запись iCloud. Другие пользователи, столкнувшиеся с подобной проблемой, сообщили, что это работает. Следуйте инструкциям ниже, чтобы удалить файлы конфигурации:

- Прежде всего, откройте Finder, а затем перейдите к «Перейти»> «Перейти к папке» в строке меню.
- Затем в диалоговом окне введите или скопируйте и вставьте путь ~ / Library / Application Support / iCloud / Accounts / и нажмите кнопку «Перейти».Mac Finder
- В папке «Учетные записи» переместите файлы в другое место по вашему выбору. Если вы скопировали файлы, вы можете удалить файлы в папке «Учетные записи».
- Затем перезагрузите Mac и проверьте, решена ли проблема.
Как выполнить вход в icloud
Если вы хотите использовать сервис iCloud, то вы должны войти в учетную запись облачного хранилища. Начиная с версии iOS 5, iCloud прикрепляется к аккаунту пользователя iPhone, iPad либо же Mac. Для входа в учетную запись достаточно указать Apple ID и парольные данные к нему, перейдя в «Настройки» и выбрав вкладку «iCloud».

Если вы желаете иметь почтовый адрес с доменным именем @icloud.com, то необходимо будет зайти в «Настройки» и выбрать вкладку «iCloud». Затем требуется отыскать «Дополнения» и зайти в «Почту».
Доступ к iCloud Drive
Шаг 1
Первым способом получить доступ к iCloud Drive является ваш компьютер Mac. Просто открываем Finder и переходим на вкладку iCloud Drive. Все! Абсолютно все файлы и папки доступны для изменения на ваш вкус — ничего сложного.

Если с маком не сложилось, но есть персональный компьютер под управлением Windows, то все тоже довольно просто. Необходимо загрузить и установить «iCloud 4.0 для Windows». После этого прямо в проводнике слева, в меню «Избранное», появится ярлык на iCloud Drive. Все работает почти также элегантно и удобно, как и на Mac.

Шаг 2
Второй способ в некотором смысле еще проще, но зачастую не так удобен при длительном использовании. Представим ситуацию, что вы находитесь за чужим компьютером или вам нужен разовый доступ к iCloud Drive. Соответственно, выполнять настройку облачного хранилища или устанавливать дополнительное программное обеспечение нет никакого желания или возможности. На помощь придет браузер.

Открываем iCloud.com и выбираем пункт iCloud Drive — вот все ваши файлы. Прямо отсюда можно загружать файлы в облако или скачивать их на компьютер, создавать папки и отправлять файлы до 5 ГБ по электронной почте благодаря функции Mail Drop.

Кстати, поддерживаются браузеры Safari, Chrome, Firefox и Internet Explorer.
Шаг 3
Осталось разобраться с доступом к iCloud Drive при помощи мобильного устройства Apple. В лучших традициях iOS в мобильной операционной системе нет отдельного приложения для доступа к облачному хранилищу данных. Его можно получить только из отдельных программ, которые хранят там свои данные. Однако не все так печально — в App Store уже хватает приложений для работы с облаком. Мы рекомендуем бесплатное решение Documents 5.
Documents 5 — это своего рода швейцарский нож для работы с файлами на iOS. Приложение создает собственную папку в памяти устройства, где пользователь может размещать любые нужные файлы. Причем получить их можно даже посредством скачивания из Сети при помощи встроенного браузера. Кроме того, имеется поддержка всех известных облачных сервисов и возможность подключения различных серверов. Разумеется, можно получить доступ к iCloud Drive.

Доступ к облаку возможен на уровне запуска соответствующих приложений для каждого типа файлов, а также возможности добавлять файлы в хранилище из внутренней памяти устройства. Однако речь идет о тех файлах, которые доступны приложению Documents 5. В целом, при помощи приложения можно прослушать музыку, посмотреть видео, отредактировать документ или изображение — основные рабочие моменты доступны, а этого большинству пользователей будет вполне достаточно.

Не в пример многим новым сервисам и функциям, которые Apple запустила этой осенью, iCloud Drive работает стабильно и четко выполняет собственные функции. При помощи данного материала вы теперь знаете все необходимое для того, чтобы эффективно использовать облачное файловое хранилище себе на благо и во многих ситуациях отказаться от дополнительных сервисов, оставшись в рамках единой экосистемы Apple.
Почему iCloud Drive не работает должным образом
iCloud Drive — это приложение, созданное Apple, чтобы его пользователи могли получить доступ ко всему содержимому, хранящемуся в облаке, например фотографиям, видео или документам, с ПК с Windows 10. То, что это не лучшее приложение для Windows, несколько спорно, поскольку оно как правило, медленная, неуклюжая программа, загрузка файлов которой может быть бесконечной. Кроме того, иногда мы можем обнаружить, что iCloud поддерживает синхронизацию.
Некоторые из наиболее частые причины почему мы можем обнаружить эти отказы, можно понять из:
- Система или приложение устарели.
- Интернет-соединение нестабильно.
- Недостаточно места для хранения в iCloud.
- Ошибка сервера Apple iCloud.
- Отказ системы оборудования.
- Поврежденные синхронизированные файлы.
Если мы столкнемся с проблемой, что iCloud Drive не может правильно синхронизировать наши данные, хранящиеся в Windows 10, это может быть источником проблем, поэтому мы собираемся представить серию советов, которые мы можем сделать, чтобы попытаться решить эту проблему. .
Доступ через приложение
Второй способ осуществить вход в iCloud с компьютера без смартфона – это установить программу хранилище iCloud для Windows. Программа скачивается с официальной страницы на ПК с операционной системой не ранее Windows 7.
Установленная программа позволяет автоматически сохранять на ПК видео и фото с хранилища. Кроме этого работа с таблицами и текстовыми редакторами через приложение более удобна. Установка программы занимает не больше минуты.
- Откройте официальную страницу Apple или смежные ресурсы и перейдите на страницу скачивания.
- Загрузите программу и проведите стандартную процедуру установки приложения.
- После установки, ПК автоматически (реже через ручное управление) перезагрузится.
- Настройте хранилище iCloud.
- В окне приветствия, которое откроется на экране, заполните соответствующие блоки, вбейте свой идентификатор Эппл и пароль.
- Нажмите значок «Войти».












