Также статьи о работе с текстом в Ворде:
В Ворде создаются самые разнообразные документы и оформление иногда может быть непривычным, например, в плане расположения текста. Так далее мы рассмотрим часто встречающийся вопрос, как сделать вертикальный текст в Ворде, и разберем как минимум три варианта его исполнения.
Чаще всего повернуть вертикально текст в Ворде предпочитают с помощью таблицы, в ячейках которой и можно по-разному располагать текст. Для этого достаточно даже использовать таблицу из одной ячейки, расположив внутри нее текст.

Далее, чтобы расположить текст вертикально, можно воспользоваться меню «Направление текста», которое можно найти при условии выделения таблицы или расположения курсора внутри нее на вкладке «Работа с таблицами» в закладке «Макет». Каждый раз при нажатии на данный пункт меню направление текста в ячейке таблицы будет меняться.

Можно пойти и другим путем, нажать правой кнопкой мыши в ячейке и выбрать в появившемся меню пункт «Направление текста». В результате появится окошко, в котором и можно сделать вертикальный текст в Ворде. После этого остается только настроить нашу таблицу, например, поменять размер и скрыть границы.



Следующий вариант используется гораздо реже и заключается в применении меню «Текстовое поле». С помощью данного меню на листе можно расположить специальную область и вписать в нее текст, направление которого можно также менять, как и в таблице. Найти данный пункт меню можно на вкладке «Вставка».

После вписывания текста необходимо зайти на вкладку «Средства рисования», закладку «Формат» и нажав пункт меню «Направление теста» выбрать подходящий вариант или выбрать в конце списка пункт «Направление текста» для вызова специального окошка, как в случае с таблицей.

Данную область также можно настроить и сделать края невидимыми, и к тому же данный способ более универсальный, так как к этой области можно применить настройки как к объекту, и расположить в любой части страницы.

В последнем варианте мы сделаем вертикальный текст в Ворде в один столбик, т.е. наш текст будет писаться вертикально сверху вниз по одной букве. Для этого будет использоваться все тоже текстовое поле, рассмотренное выше. Делается все очень просто, вписывается текст, а затем мышкой за левый или правый край сдвигается область и текст автоматически начинает располагаться в один столбик. Затем необходимо будет просто добавить дополнительные пробелы в конце слов, так как текст получится слитный.

Три способа написать текст вертикально в ворде
 Мы рассмотрим три способа, которые позволяют писать вертикальный текст в ворде. На многих сайтах советуют создать таблицу, а в ней уже разместить повернутый текст.
Мы рассмотрим три способа, которые позволяют писать вертикальный текст в ворде. На многих сайтах советуют создать таблицу, а в ней уже разместить повернутый текст.
Мы об этом тоже расскажем, но также будет описан метод без использования таблиц. Итак, приступим.
Вертикальный (повернутый) текст с помощью таблицы
Найдите раздел «Вставка» далее «Таблица».

Выберите для таблицы одну ячейку. Введите в нее нужный вам текст. Нажмите правой кнопкой мыши и выберите «Направление текста».

Выбирайте тот который вам понравится. На скриншоте выбрано направление текста снизу вверх.

Мы можем раздвинуть ячейку таблицы, потянув за нижнюю линию и сузить ее, потянув за правую линию.

Тем самым мы повернем текст в ворде вертикально.

Чтобы границы таблицы были не видимыми, нажмите на нее правой кнопкой мыши и выберите «Границы и Заливка»

И на вкладке с «Типом границы» смело выбираете «Нет» и жмете ОК.

В результате получаете чистую вертикальную строчку:

Используем «Надпись» чтобы писать вертикально
Второй способ заключается во вставке «надписи», которую можно поворачивать. Нужно перейти на вкладку «Вставка», а там уже найти «Надпись».

Выбираем там «простую надпись». У нас появится квадрат со стандартным текстом внутри. Мы его удаляем просто кликнув по нему для выделения и нажав клавишу «delete». Пишем свой. В примере написано «Вертикальный текст»


Дальше кликните два раза по рамке. Вы заметите что вверху меню изменилось – там появятся новые инструменты для работы с надписью.
Кликнув по «направлению текста», он повернется вертикально.

В разделе «Контур фигуры» вы можете выбрать «Нет», тем самым убрав рамку вокруг текста.

Пишем в ворде вертикально в столбик
Есть еще и третий вариант для тех, кому не нужен перевернутый текст, а нужно чтобы он был написан как-бы в столбик.
Первое, что нужно – это писать по одной букве и жать «Ввод», т.е. каждую букву писать с новой строчки.
Второе – выделяем столбик и в верхнем меню ворда выбираем «Межстрочный интервал», а там «Другие варианты межстрочных интервалов».

И ввести вручную значение, например, множитель 0,7, чтобы сократить расстояние между строчками

На этом всё. Удачи вам в освоении программы Microsoft Word.
ITGuides.ru
Вопросы и ответы в сфере it технологий и настройке ПК
Как сделать вертикальный текст в Word

Иногда случается такие ситуации, когда текст в Word необходимо написать вертикально. Это необходимо в разных случаях, например для придания тексту наглядности (используя схемы, таблицы) или привлекательности или банально для печати объявления.
Для реализации этой цели существует 3 разных способа и в разных версиях Ворда все они схожи в своей реализации.
Содержание
Написание вертикального текста с помощью таблиц
Написание вертикального текста с помощью вставки надписи
Построчное написание вертикального текста
Написание вертикального текста с помощью таблиц
Для этого идем на вкладку «Вставка», переходим в раздел «Таблица» и выбираем и вставляем одну ячейку.

Далее в этой ячейке вводим нужный нам текст, правой кнопкой мыши кликаем по этому тексту в ячейке и выбираем в появившемся меню раздел «Направление текста».  В появившемся окошке можно выбрать направление текста, а именно ориентация текста сверху вниз и снизу вверх и сохраняем свой выбор, нажав кнопку «ОК». Так же в этой ячейке можно выровнять текст относительно ее границ, выбирая соответствующие положение текста.
В появившемся окошке можно выбрать направление текста, а именно ориентация текста сверху вниз и снизу вверх и сохраняем свой выбор, нажав кнопку «ОК». Так же в этой ячейке можно выровнять текст относительно ее границ, выбирая соответствующие положение текста.
Единственное, что остается еще сделать, это убрать линии ячейки, вокруг текста. Для этого правой кнопкой мыши вызываем свойства ячейки, кликаем по таблице правой кнопкой мыши и выбрав раздел «Границы и заливка».
В этом окне в типе границ мы выбираем самый первый вариант «Нет» и кнопку «ОК», сохраняя этим выбранные параметры. После этого получаем вертикальный текст, не имеющий границ вокруг него.

Написание вертикального текста с помощью вставки надписи
Второй способ даже проще первого. Опять переходим на вкладку «Вставка», далее раздел «Надпись». Во всплывающем меню выбираем вид вставляемой надписи, в нашем случае выбрать самый первый и самый простой вид, не имеющий ненужного нам цветного фона.

В появившемся блоке удалите стандартный текст кнопкой «delete» и вставьте нужный вам текст. Нажимая на блок с текстом мы видим, что изменяются функции по работе с этим блоком, после этого мы во вкладке «Формат» выбираем раздел «Контуры и фигуры» и далее выбираем вариант «Нет контура», тем самым избавляемся от контуров блока.

Далее в этой вкладке «Формат» нажатиями на кнопку «Направление текста», меняем направление текста до тех пор, пока он не займет нужное нам направление.

Примечание: Блок с текстом легко можно передвинуть в удобное для вас мест на странице.
Построчное написание вертикального текста
Третий способ заключается в написании текста немного иначе, а именно в столбик, т.е. каждая буква будет написана с новой строчки. Для этого необходимо просто после каждый буквы слова нажимать кнопку «Enter».

Далее можно сократить интервал между буквами, для этого выделяем весь текст и во вкладке «Главная» нажимаем кнопку «Межстрочный интервал» и далее «Другие варианты межстрочных интервалов». В появившемся окне можно, например, выбрать межстрочный интервал «точно» со значением 12 пт, а значения «перед» и «после» выставить 0 пт.

Так же аналогичного написания текста можно добиться посредством максимального сдвига правой границы текстового блока влево. Текстовый блок используется тот же самый, о котором было написано во втором способе написания вертикального текста.

В этой небольшой статье вы узнали о 3 простых способах написания вертикального текста, которые порой бывают очень полезны при создании различного рода документов.
Отблагодари меня, поделись ссылкой с друзьями в социальных сетях:
Два простых способа, как сделать вертикальный текст в Word
В этой статье я вам расскажу о том, как сделать вертикальный текст в Word. Инструкция очень простая, и мои скриншоты вам помогут разобраться. Такая возможность может пригодиться в случаях, если печать документа требует вертикального расположения текста, или если текст записывается в узкую графу таблицы, где в горизонтальном виде он смотрится плохо.
Какая бы причина ни привела вас к этой инструкции, вот вам два способа, как сделать вертикальный текст в Word. Первый пригоден для любого места в документе, а второй сработает только в таблицах.
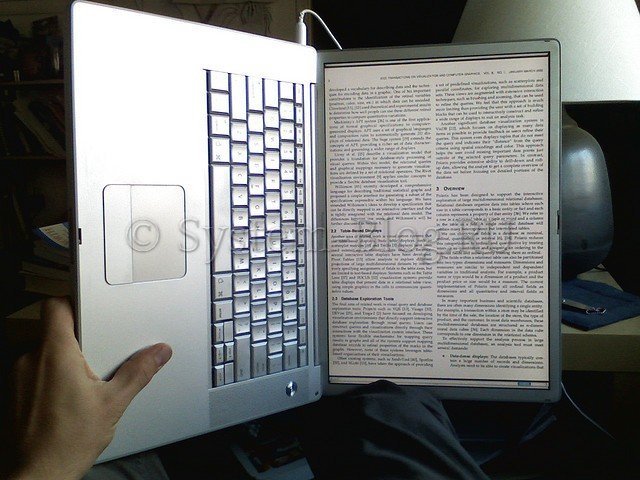

Как сделать вертикальный текст в Word в любом месте документа
- Откройте Word и выберите вкладку «Вставка».
- Нажмите кнопку «Надпись», и выберите среди возможных желаемый вид надписи или нажмите «Нарисовать надпись». Я, например, выбрал «Простая надпись».

- Теперь у вас появилась вкладка «Средства рисования» и в ней есть кнопка «Направление текста». Нажмите её и выберите одно из трёх возможных направлений, два из них вертикальные.

Теперь вы знаете, как сделать вертикальный текст в Word. Остаётся только рассказать, как убрать границу у надписи, если она не нужна. Для этого нужно пользоваться кнопкой «Контур фигуры» и выбрать белый цвет, тогда рамка станет невидимой.

Как сделать вертикальный текст в Word в таблице
- Откройте Word с нужной таблицей.
- Кликните правой кнопкой мышки на той ячейке, текст которой необходимо сделать вертикальным, и выберите пункт «Направление текста». Если вам нужно сделать вертикальным текст во всём столбце или строке таблицы, то выделите нужный фрагмент и тогда нажмите правой кнопкой мышки.

- В открывшемся окошке выберите одно из двух направлений вертикального текста и нажмите на кнопку «Ок».

Если вам необходимо будет сделать текст обратно горизонтальным, то воспользуйтесь этой же инструкцией. Путь такой же, только в направлениях текста нужно будет выбирать горизонтальное.
Вам также будет интересно узнать про онлайн сервис словарь синонимов. С его помощью вы сможете легко подобрать равнозначное по смыслу выражение для любого слова.
Похожие статьи:

Несмотря на то, что век компьютерных технологий уже давно наступил и смело шагает вперёд, всё…

В этой статье я расскажу вам о том, как сделать таблицу в Word. Покажу все…

Римские цифры, несмотря на свою древность, всё ещё бывают актуальными, и часто используются в документах.…
Блог копирайтера GALANT
Для заказчиков контента и новичков – копирайтеров
Как расположить текст вертикально в Ворде 2016

Здрасвтвуйте, друзья! Тема сегодняшней «Шпаргалки» — все о вертикальном тексте в Ворде. Объектом нашего изучения по-прежнему является версия mc Word 2016. И давайте без лирических отступлений приступим к рассмотрению этого вопроса. Поехали?
Сначала давайте рассмотрим два способа преобразовать текст в вертикальные строчки, буквы в которых будут лежать на боку. Это классический способ заполнения табличных ячеек или каких-либо выделенных текстовых областей.
Способ 1. Как повернуть текст в таблице в Ворде
Первым делом в панели «Работа с таблицами» (а она — напоминаю— открывается по двойному щелчку левой кнопкой мыши внутри табличных границ) заходим во вкладку «Макет», выбираем «Автоподбор». В выпавшем окне кликаем по строке «фиксированная ширина столбцов» (см. рис. 1).

Никогда не забывайте выполнять эту операцию перед наполнением таблиц любыми данными. Иначе табличные рамки станут вести себя слишком гостеприимно. Они будут широко распахивать свои границы и расползаться при этом в стороны совершенно неконтролируемо.
Итак, допустим, мы имеем таблицу с довольно узкими столбиками, в которых нужно разместить текст. Этот текст не умещается в одной строке. Выглядит такая ячейка прямо-таки безобразно (см. рис. 2.1).

Можно включить функцию переноса по слогам (рис. 2.2). Содержимое ячейки будет смотреться более аккуратно. Если вас устроит такой вариант, то напомню, что это можно сделать во вкладке «Макет», разделе «Параметры страницы». А для того, чтобы функция переноса не была распространена на весь документ, нужно будет выбрать «ручной» перенос и выполнить это действие в конкретных ячейках.
Но чаще вводимый текст все-таки разворачивают по вертикали (см. рис. 2.3). Этот же вариант предусмотрен и ЕСКД, и ГОСТами по оформлению дипломных и курсовых работ, отчетов, рефератов. Для того, чтобы расположить текст вертикально в таблице Ворд, в панели «Работа с таблицами», вкладке «Макет», разделе «Выравнивание» щелкаем по кнопке «направление текста». Поставив курсор в нужное место и кликнув по клавише Enter, строку можно разбить на несколько частей (см. рис. 3). Мы получили вертикальный текст в таблице Word — привычно, правда голову приходится чуть-чуть выворачивать.

Кстати, друзья, имейте в виду, что с помощью точно таких же действий можно развернуть и внетабличный текст, поместив его временно в условную таблицу, состоящую из одной ячейки. Потом границы ячейки легко удалить. Тех, кто не помнит, как это делается, я отсылаю к статье «Все о рамках и границах».
Способ 2. Как сделать вертикальный текст в Word с помощью вкладки «Текстовое поле»
Без лишних разговоров проходим во вкладку «Вставка», раздел «Текст» и выбираем группу «Текстовое поле». В выпадающем мерю спускаемся вниз до строки «добавление надписи».
С помощью появившегося перекрестия растягиваем текстовое поле до нужных размеров. Впрочем, размеры области всегда можно поправить, потянув за угловые маркеры, да и положение поля легко изменить. Ставим курсор внутри рамок, вводим запланированный текст, форматируем его так, как хочется (шрифт, размер, цвет, курсив, выделенный и так далее).
Справа от текстового поля будет стоять значок, предлагающий выбрать систему обтекания его текстом. Наиболее выигрышно смотрятся обычно два типа оформления: «вокруг рамки» или «сверху и снизу». После этого в панели «Средства рисования» (а она появляется после сдвоенного щелчка по текстовому полю), вкладке «Формат», разделе «Стили фигур», группе «Контур» либо убираем рамку вокруг текста, либо оформляем ее по своему вкусу. Там же при желании можно сделать и заливку (см. рис. 4).

А теперь давайте научимся выстраивать буквы одна под другой в вертикальную линеечку. Это может понадобиться при создании презентаций, баннеров, обложек для книг в формате PDF, да и просто для красивого оформления какого-нибудь реферата, статьи. И опять эту операцию можно сделать двумя путями. В отличие от первого раздела давайте назовем их А и В. Итак…
Способ А. Как в Ворде напечатать вертикальный текст
Как и в случае вертикального текста с «лежачими» буквами, нам опять нужно будет воспользоваться либо одной табличной ячейкой, либо текстовым полем. Главное, получить узкую вертикальную полоску. После этого ставим курсор на самый верх полосы и (извините, но другого слова здесь и не подберешь) тупо набираем по одной букве, нажимая каждый раз клавишу ENTER. Рамки и границы мы убирать уже умеем, так что в «сухом остатке» получим надпись, идущую сверху вниз и, разумеется, красиво отформатированную.
Самые дотошные из вас захотят спросить: а для чего нужны ячейки или текстовые поля? Что мешает нам просто воспользоваться клавишей ENTER и набрать буквы одну под другой? Спасибо за хороший вопрос. Объясняю. Если вы не заключите свою вертикальную текстовую строку хотя бы в гипотетические невидимые рамки, то ваши буквы будут разбегаться в стороны, словно испуганные овцы, при любом удобном случае. Вы замучаетесь их собирать.
Способ В. Как преобразовать горизонтальный текст в вертикальный
Этот путь красив и элегантен. Он напоминает эффект морфинга в рисованном видео, когда один объект волшебным образом трансформируется в другой. Итак, давайте немного поколдуем. Действовать будем через текстовое поле. Как добраться до него см. выше.
Открываем область для ввода надписи и придаем ей вид узкой строки по высоте немногим более нашего шрифта. Выглядеть это должно примерно так (см. рис. 5). Затем, ухватившись мышкой с зажатой левой клавишей за маркеры перемещения начинаем плавненько уменьшать длину нашей полоски до тех пор, пока в ней не будет помещаться одна буква в ряду (см. рис. 6). Теперь осталось вытянуть полоску в длину, чтобы в ней отобразился весь текст (см. рис. 7). Легко и просто, не правда ли? Ну, а как убирать границы текстового поля вы уже знаете.

На сегодня это все. Мы с вами вертели надписями, как хотели. Ведь текстовое поле имеет очень удобный маркер вращения. Поэтому располагайте свои строки хоть под углом.
А я с вами, друзья, прощаюсь. Успехов вам в раскрытии всех вордовских тайн!
Ваш гид по WORD 2016 GALANT.
А эти секреты текстового редактора мистера Ворда вам еще не знакомы? Так что же вы медлите? Вперед!












