iCloud 7.21.0.23
iCloud – приложение для работы в облачном сервисе, ориентированное преимущественно для владельцев мобильных устройств Apple.
Софт устанавливается на стационарные ПК, работоспособен в операционной среде Mac OS X (выпуск Lion и выше) или платформе iOS (от 5.0), а также для Windows 10/8/7. Интерфейс программы мультиязычный, присутствует поддержка русского языка. Обязательное требование – наличие Apple ID.
Вход в Айклауд через сайт
Самый простой способ войти в iCloud без установки дополнительного софта — открыть сайт icloud.com. Это можно сделать с компьютера, смартфона или даже телевизора с браузером. Для входа введите почту и пароль от Apple ID. Тут же можно создать новый Apple ID.
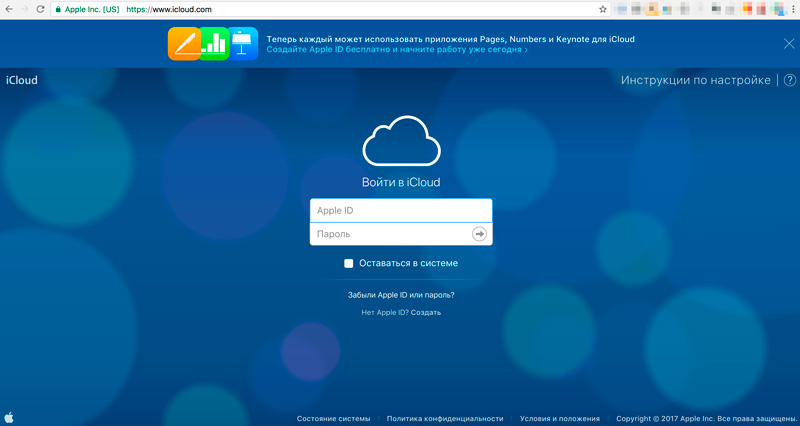
После входа сайт предложит изменить язык и часовой пояс, поставить аватарку.
Через браузер доступны все данные с вашего устройства: почта, список контактов, календарь, фото, облако iCloud Drive, заметки, напоминания, онлайн версии программ Pages, Numbers, Keynote, поиск друзей на карте или ваших устройств Apple. В iCloud Drive можно загружать и скачивать файлы прямо через браузер.
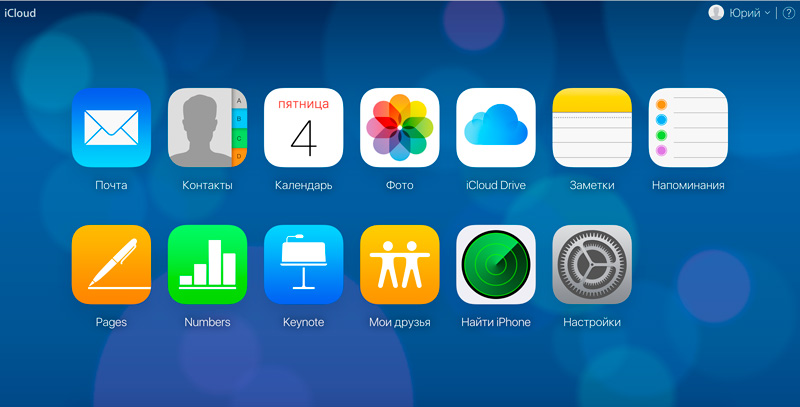
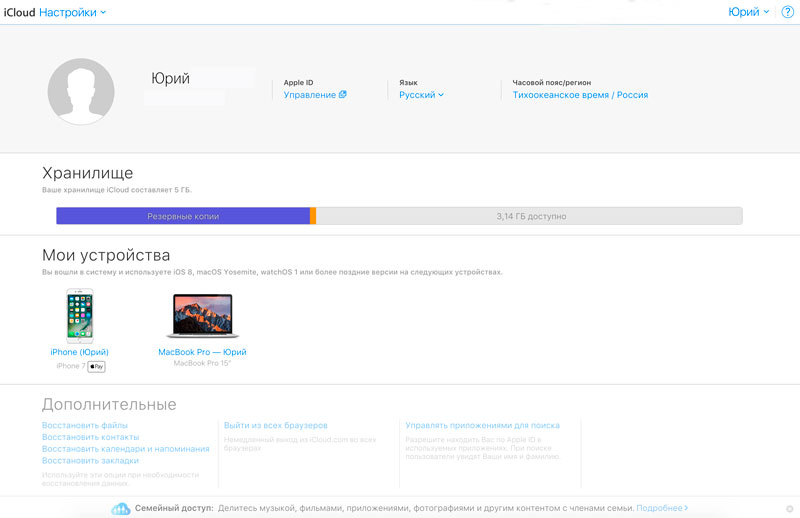
Вход на iCloud.com через мобильный Safari
Если открыть iCloud.com на Айфоне через Сафари, вместо окна авторизации будут рекомендации по настройке облака.


Обойти эту защиту просто: используйте сторонний браузер (например, Хром) или откройте полную версию сайта в Сафари. Кнопка для перехода на полную версию скрывается внутри кнопки поделиться. Сайт выглядит криво на маленьких экранах, но иногда может помочь.
Как полностью удалить Apple ID и iCloud без возможности восстановления
Шаг 1. Перейдите на веб-сервис Apple «Данные и конфиденциальность» и войдите под своей учетной записью Apple ID.
Шаг 2. Нажмите «Начать» под пунктом «Удаление учетной записи».
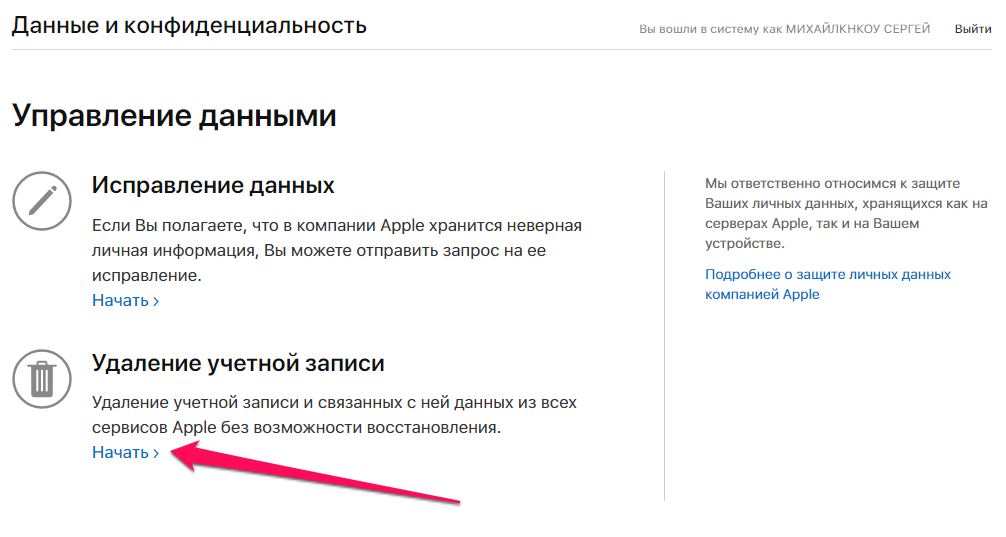
Шаг 3. Внимательно изучите информацию на открывшейся странице. На ней Apple предупреждает вас о том, что удаление Apple ID с использованием этого инструмента исключает возможность последующего восстановления. Также компания сообщает, что вместе с вашей учетной записью будут удалены и все связанные с ней данные, включая фотографии, видеозаписи и документы, хранящиеся в iCloud.
Кроме этого, перед продолжением процесса удаления обязательно необходимо:
- Создать резервную копию данных.
- Выйти из учетных записей на всех устройствах и во всех браузерах.
Шаг 4. Внизу страницы выберите причину удаления учетной записи и нажмите «Продолжить».
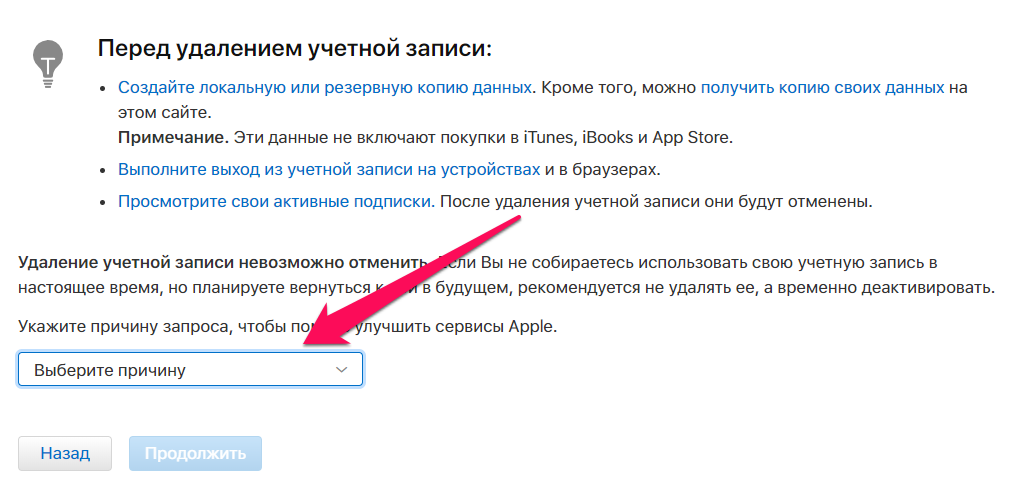
Шаг 5. На следующих двух страницах требуется ознакомиться с предостерегающей информацией о том, что произойдет после удаления учетной записи. Apple предупреждает, что удаление аккаунта повлечет за собой:
- Потерю доступа ко всем покупкам из App Store, iTunes Store и iBooks Store.
- Отмену плана хранилища iCloud.
- Удалению всей сохраненной в iCloud информации.
- Отмену всех прочих подписок на любые сервисы.
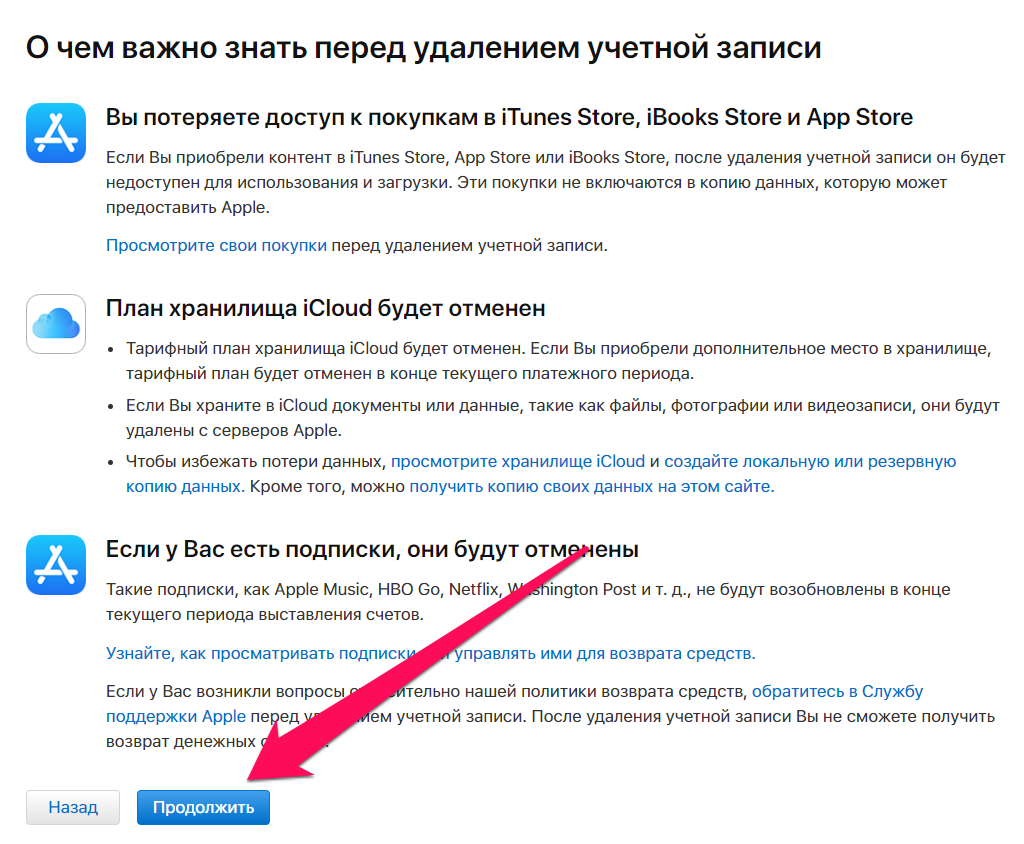
Для продолжения операции удаления учетной записи нажимайте «Продолжить».
Шаг 6. Укажите способ получения сведений о состоянии учетной записи — по электронной почте или на номер телефона. После нажмите «Продолжить».
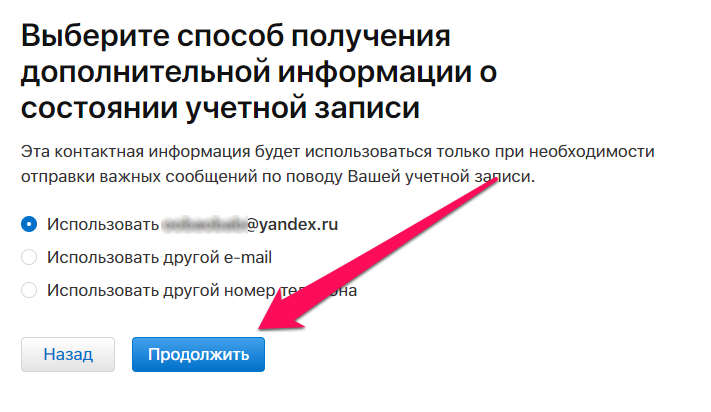
Шаг 7. Важно! На новой странице Apple предоставит вам код доступа, который обязательно необходимо сохранить, записать или распечатать. Этот код позволит вам передумать и запросить восстановление учетной записи до того, как она будет полностью удалена в течение семи дней. Нажмите «Продолжить».
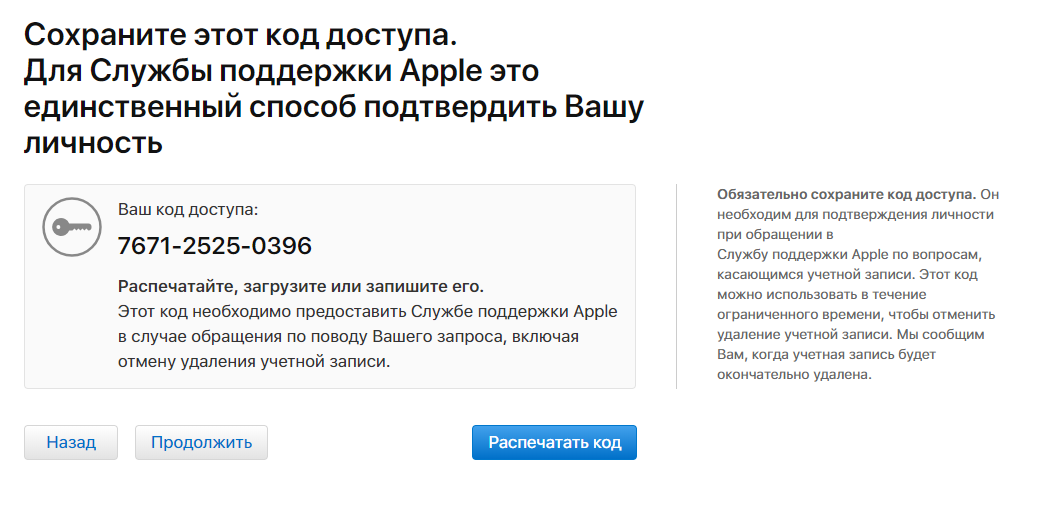
Шаг 8. На открывшейся странице укажите только что полученный код и окончательно подтвердите удаление учетной записи.
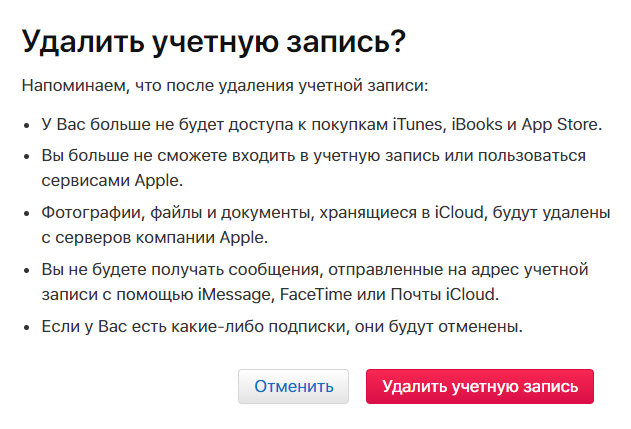
Сразу после этого ваш запрос на удаление учетных записей Apple ID и iCloud без возможности восстановления отправлен. Отметим, что удаление происходит не моментально — Apple выполняет проверку, которая обычно занимает до семи дней.
Требования
Согласно спецификации требований Apple рекомендует использовать iCloud Drive на устройствах Apple (iPhone и iPad) с операционной системной не менее iOS 12 для, и Windows 7 или 10 — для компьютеров.
Apple iCloud — буквально незаменимая программа для компьютера, если вы владелец устройств от Apple: iPhone или iPad, а ваш стационарный компьютер или ноутбук использует операционную систему Windows. Чтобы получить доступ к вашему облачному хранилищу данных через компьютер, можно использовать только данное приложение.
Поэтому мы рекомендуем вам скачать iCloud для Windows на компьютер с официального сайта по прямой ссылке ниже.
Как зайти в Айклауд без Айфона
Рассмотрим первый наиболее популярный способ. Для этого нам потребуется скачать с официального сайта программу iCloud для компьютера. При установке инсталлятор автоматически запросит у Вас — какие данные необходимо синхронизировать с компьютером. По умолчанию рекомендуется ставить галочку на все типы данных, даже если Вы не пользуетесь ими. Ведь в любом случае, Вам будет доступен специальный проводник, через который можно расшаривать ресурсы, загружать данные и выгружать их обратно в хранилище, чтобы после иметь к ним доступ на айфоне.
Второй способ предназначается строго для Mac буков и Mac OS. Буки на их основе имеют встроенную поддержку iCloud, благодаря чему можно авторизоваться через проводник в аккаунте, которым Вы пользуетесь на iPhone и иметь все вышеперечисленные привилегии, как на обычном Windows со специальным программным обеспечением. Вы также можете резервировать данные хранилища создавая бэкап, либо удалять лишние данные для увеличения свободного места. Вы сможете просматривать абсолютно любые типы информации, загружать их на компьютер через интернет без айфона.

Восстановление айклауда через компьютер

Сейчас у каждого есть собственный адрес электронной почты, как минимум один, но зачастую их больше. Наличие «ящика» в наше время необходимо не только для общения посредством электронных писем, но и для регистрации на всевозможных ресурсах в интернете. Не удивительно, что практически все игроки IT-рынка предоставляют пользователям свои ящики. У корпорации Apple это iCloud.
Будучи созданной изначально для iOS и Mac OS-устройств, почта iCloud все же работает и на других Windows. С ней можно работать непосредственно в браузере или в отдельном приложении. Однако, довольно часто у малоопытных пользователей возникает вопрос, как войти в почту iCloud с компьютера, особенно, если при создании Apple ID был указан другой ящик, не имеющий отношения к семейству iCloud.
Важно: для входа в iCloud наличие Apple ID является обязательным. Если у вас есть устройство на iOS или Mac OS, то и Apple ID у вас имеется, ведь без него в системе никуда.
Apple ID – это электронная почта, которая указывалась вами при создании учетной записи Эппл и пароль, который вы сами придумали при регистрации. Эти данные необходимы для авторизации в «яблочной» системе, совершения покупок в App Store, iTunes и прочих, характерных для системы действий.
Вход в почту iCloud с компьютера
Чтобы войти в почту, перейдите по этой ссылке и введите следующие данные:
Apple ID (email) и свой пароль, после чего нажмите на стрелочку вправо, расположенную под полями для ввода данных.

Собственно, это и есть все необходимое для входа в почту iCloud.
Важное примечание: если при создании Apple ID использовался не бесплатный адрес от Apple (@icloud.com, @mac.com, @me.com), на каждом устройстве, с которого вы входите в почту iCloud, отдельно потребуется активация приложения Mail.
Для большего удобства рекомендуем скачать на официальном сайте Apple клиент iCloud для Windows, который обладает теми же возможностями, что и его веб-версия.

На этом все, теперь вы знаете, как войти в почту iCloud с компьютера.












