Как зайти в БИОС на ноутбуке Dell: описание всех возможных способов
Доброго времени!
Войти в BIOS можно потребоваться по самым разным причинам, например, для переустановки Windows, для тонкой настройки работы функциональных клавиш, для проверки определения устройств и т.д.
В этом плане ноутбуки от Dell достаточно просты: в последних моделях различных линеек этого производителя вход осуществляется по клавише F2 (нажимать лучше всего несколько раз при появлении фирменного логотипа). Однако, в некоторых случаях — войти в BIOS таким способом не удается…
Например, мне один раз даже пришлось разрядить батарею, чтобы решить сию задачу. Собственно, этот и др. способы приведу чуть ниже в статье.
Способ 2: использование разряженного аккумулятора
Еще один простой, но требующий времени, способ заключается в том, что Вам нужно разрядить батарею ноутбука до состояния, когда останется менее 10% заряда. Сделать это можно, подключив к ноутбуку USB-устройства и запустив процесс диагностики одновременно. Как вариант, можете разрядить устройство полностью, после чего – подключить его к зарядке и немного подзарядить. Так, Вам не нужно будет ловить момент, когда заряд батареи будет установлен на нужной для Вас отметке.
Когда заряд аккумулятора дойдет до приемлемой отметки, перезагрузите Dell Inspiron и увидите такое уведомление:

Теперь осталось нажать по кнопке F2, после чего Вы успешно войдете в BIOS.
Если сразу загружается система (Windows 10 / 8)
Новая версия системы ввода вывода (UEFI) совместно с Windows 8 и 10 поддерживают мгновенную загрузку операционной системы — возможности нажать нужную клавишу нет, следовательно, в БИОС не войти.
Если вы столкнулись с такой ситуацией, есть несколько способов загрузки БИОС.
1. Параметры встроенного ПО UEFI
Перезагрузите Windows с зажатой клавишей Shift.

. или введите команду:
shutdown.exe /r /o
Вместо перезагрузки мы увидим окно «Выбор действия» — нажимаем по Поиск и устранение неисправностей (Windows 10):

или Диагностика (Windows 8):

Затем по Дополнительные параметры:

И Параметры встроенного ПО UEFI:

Если такой опции нет, пробуем другой вариант.
2. Отключение быстрого запуска
Для отключения быстрого запуска необходимо отредактировать реестр. Для этого переходим в его редактор (команда regedit) и находим ключ HKEY_LOCAL_MACHINESYSTEMCurrentControlSetControlSession ManagerPower — в нем параметр HiberbootEnabled и задаем ему значение 0:

Такого же эффекта можно достичь командой:
reg add «HKLMSYSTEMCurrentControlSetControlSession ManagerPower» /v HiberbootEnabled /t REG_DWORD /d 0 /f
Пробуем перезагрузить компьютер — система не должна начать грузиться мгновенно и у нас будет время нажать клавишу для вызова БИОС.
Применение настроек BIOS
Итак, вы создали файл настроек. Если вы хотите его применить через Windows PE в SCCM, то сделайте экспорт в формате INI. Если вы хотите применить настройки прямо сейчас на рабочей системе или на удаленной системе, то сохраните его a формате EXE. Такой пакет Dell называет SCE. Запустив такой пакет, он исполняется сразу и применяет настройки без каких-либо дополнительных запросов. Лог файл его работы сохраняется в той же папке.
Сохранение проекта в формате CCTK позволяет продолжить с ним работать позже.
Другим вариантом применения настроек на живой системе является использование утилиты командной строки (CLI) cctk.exe. Формат команды таков:
cctk.exe —опция1=значение —опция2=значение
Обратите внимание на двойную черточку перед названием опции (—).
Сама утилита находится в папке «C:Program Files (x86)DellCommand ConfigureX86_64» (для 64-разрядной системы). Её можно использовать как в работающей ОС,так и в Windows PE.
Файл конфигурации можно применить так:
Обратите внимание, если вы захотите использовать CCTK в Windows PE, то вам потребуется все содержимое папки X86_64 с подпапками. И первым шагом, чтобы заставить CCTK работать в Windows PE, вам придется запустить файл HAPIInstall.bat для установки HAPI драйверов из подпапки HAPI.
Посмотрите видео о работе с утилитой cctk.exe.
Материнские платы Gigabyte
На материнских платах Gigabyte описываемый раздел именуется как «BOIS Features». После того как вы нашли эту категорию, нужно выставить фокус на первое устройство, отвечающее за запуск «Boot Option #1», и нажать на «ENTER» либо с помощью мышки кликнуть по выделенному полю два раза.
В появившемся окне следует найти вашу загрузочную флешку, поставить на неё фокус и нажать на «ENTER», или с помощью мышки кликнуть на ней два раза. На иллюстрации ниже самой флешки нет, картинка сделана специфически для показа, где и что находится. В конце надо перейти в директорию «Save & Exit», где нужно будет сохранить изменения и выйти из БИОСа.

Как войти в BIOS в версии Windows XP/Vista/7
Вариант, с помощью которого вы окажетесь в BIOS, в случаях с этими поколениями систем можно назвать традиционным. И его, независимо от производителя компьютера, можно назвать общепринятым: нужно ждать момента Икс, чтобы щёлкнуть по кнопке Игрек. Название производителя легко выцепить либо по логотипу, либо на экране в самый первый момент загрузки компьютера в одной из строчек.
Что за момент Икс? Это те несколько секунд, когда компьютер вы включили, но система ещё не загрузилась. Времени у вас мало, так как BIOS нужно лишь просмотреть список установленного оборудования. А у вас его, слава всевышнему, не сотни наименований. И, если никто ничего в BIOS до вас не менял, на пару мгновений должно появиться что-то типа:

А вот с этого момента искать вход в BIOS уже поздно:

Так что всё, что вам нужно — не профукать момент с клавишей. Вход в BIOS не часто осуществляется с помощью зажатия двух и более клавиш — она почти всегда одна. Но у разных производителей материнских плат заветная клавиша также может быть разной. И так случается даже у одного производителя, но на разных устройствах. Ниже идёт их список, который будем считать устоявшимся. Ищите своего:

Вот ещё список по конкретным моделям. На странице в таблице указаны клавиши входа в BIOS для некоторых производителей.
На ноутбуках с Windows 7 и XP
Отличительной особенностью Win7 является показ окна пост-проверки. Благодаря ему пользователь сможет успеть несколько раз нажать по нужной клавише и войти в систему.
Чтобы открыть BIOS на ноутбуке Dell из Виндоус 7 или более старшей модификации XP, пользователю необходимо:
- Выключить устройство.
- Снова включить его. Когда ноутбук будет загружаться быстро, нажимать несколько раз кнопку F2 на клавиатуре ноутбука. F2 является триггером для входа в БИОС в таких моделях Dell, как Inspiron и Presicion. В модификациях Dimension и Optiplex вместо этой кнопки роль входной клавиши играет Delete или Del.
- На экране отобразится окно настроек. Если установлен защитный код для разблокировки входа, то его нужно ввести.
- Теперь пользователь сможет внести необходимые поправки в систему.
- Чтобы сохранить эти поправки и продолжить использование Windows, нужно кликнуть по F10.
- Система спросит: «Сохранить настройки и выйти»? Чтобы подтвердить изменения, необходимо левой клавишей мыши клацнуть по «Yes» на мониторе.
- Компьютер запомнит настройки, перезагрузится и пользователь сможет продолжить работу с ОС Виндоус, либо будет устанавливать ее.
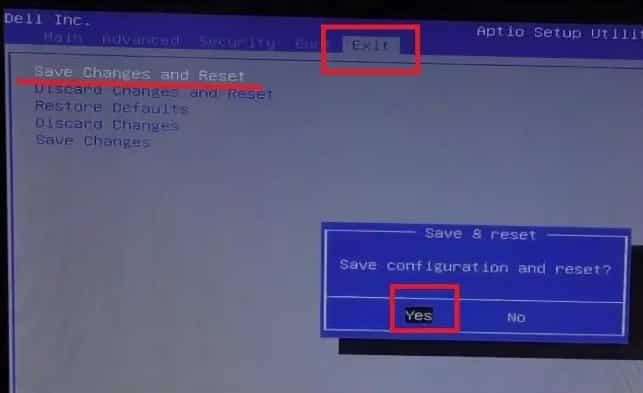
Внимание! Не всегда одноразовое нажатие кнопки для входа в системе ввода-вывода срабатывает. Иногда требуется две или три попытки, чтобы оказаться в BIOS.
Для входа в систему с модификацией Dell 4400, пользователь должен поступить следующим образом:
- Если гаджет включен, то перезагрузить его.
- Во время появления логотипа компании, выпустившей ноутбук, успеть кликнуть по клавише F12.
- Нажимать пальцем по ней до тех пор, пока на экране не отобразится окно настроек.
- Далее повторить шаги 4 — 7 с предыдущего описания.
А у модификации Dell 400 задействована совершенно другая кнопка в отличие от предыдущих типов ноутбука. Поэтому нужно:
- Перезагрузить Dell 400.
- Пока он загружается быстро нажимать одну из клавиш или попеременно обе: F1 или F3.
- Повторить действия из пунктов с 4 по 7 самого первого описания входа в BIOS.
Если модификация ноута уже прилично устарела, то потребуется другая клавиша. В таком случае инструкция меняется:
- Нужно выйти из системы посредством зажимания Ctrl + Alt +Del на клавиатуре ноутбука одновременно.
- Устройство перезагрузится.
- Успеть нажать несколько раз кнопку Del.
- Прописать необходимые настройки в системе ввода-вывода.
- С помощью кнопки F10 сохранить настройки и кликнуть «Ок».
Внимание! При изменении настроек, рекомендуется записать предыдущие, чтобы можно было вернуть все назад в случае ошибки.
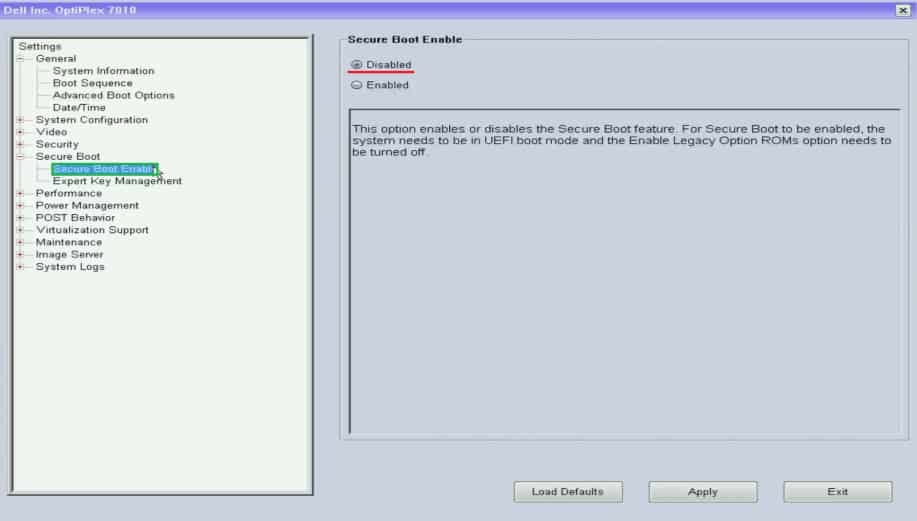
В Виндоус 8 и 10 вход можно совершить прямо из операционной системы. Эти ОС не имеют окна пост-проверки, так как используют режим быстрой загрузки. Теперь в этих операционных системах BIOS называется UEFI.
UEFI – это новый вид прошивки материнской платы. Он поддерживает более тяжелые по объему жесткие диски, быстро загружается и является безопасным.
База знаний
Хотите узнать, что такое BIOS и как проверить и изменить параметры BIOS на компьютере Dell? В этой статье приведены подробные сведения.
Примечание. Информация о сбросе и очистке BIOS приведена в следующей статье базы знаний:
- Сброс BIOS или КМОП и очистка NVRAM на ПК Dell
Аббревиатура BIOS расшифровывается как Basic Input Output System (базовая система ввода-вывода). BIOS — это программное обеспечение на небольшой микросхеме памяти системной платы ПК (КМОП — комплементарная структура металл-оксид-полупроводник). Это ПО для настройки параметров системы выполняет функции интерфейса для работы аппаратного обеспечения ПК и операционной системы (например, Windows), благодаря чему программное обеспечение управляет аппаратными компонентами компьютера.
В BIOS также содержатся алгоритмы, по которым ПК выполняет базовые действия, например загрузку по сети или с использованием жесткого диска, определяя в последнем случае порядок задействования дисков.
BIOS также используется для идентификации и настройки аппаратных компонентов компьютера (жесткого диска, дисковода гибких дисков, оптического привода, процессора, памяти, самонастраивающихся устройств Plug and Play и т. п.). Этот процесс выполняется с использованием ESCD (расширенных данных конфигурации системы), которые обычно хранятся в дополнительной энергонезависимой памяти NVRAM.
С развитием технологий этот процесс изменился, однако пользователи по-прежнему называют BIOS как КМОП, так и NVRAM несмотря на их небольшое различие. КМОП содержит систему BIOS и ее параметры, а в NVRAM хранятся данные ESCD. При этом обновление BIOS не приводит к очистке NVRAM.
Чтобы войти в BIOS или настройки системы на ПК Dell, нажмите клавишу F2, когда при загрузке ПК на экране отобразится логотип Dell. (Рис. 1)
Рис. 1. Экран загрузки BIOS
Или нажмите F12 и выберите в меню пункт BIOS Setup (Программа настройки BIOS). (Рис. 2).
Рис. 2. Меню однократной загрузки
Внимание! При изменении параметров BIOS следует соблюдать осторожность. Интерфейс BIOS разработан для опытных пользователей. Неправильная работа с настройками может привести к ошибкам при загрузке компьютера и потере данных.
На рис. 3 ниже показан экран настройки системы BIOS.
Рис. 3. Экран BIOS OptiPlex 990
Почему необходимо обновлять BIOS?
Dell рекомендует обновлять BIOS в соответствии с графиком цикла обновлений. Как и в случае новых версий операционной системы и драйверов, эти обновления содержат актуальные усовершенствования или изменения, совместимые с другими компонентами системы (аппаратное обеспечение, микропрограмма, драйверы и ПО), обновления системы безопасности и улучшения в отношении стабильности системы.
В отличие от обновлений Windows и антивирусных программ, которые обычно загружаются автоматически, обновление BIOS необходимо выполнять вручную.
Корпорация Dell предоставляет самоустанавливающийся пакет обновлений, который значительно облегчает задачу.
Внимание! Перед началом процесса обновления BIOS всегда выполняйте резервное копирование данных, поскольку любая ошибка может привести к потере данных.
Как узнать версию BIOS
Есть несколько способов узнать версию BIOS, однако самый простой — это посмотреть сведения о системе.
Для выпусков Windows 8 и 8.1 введите run на экране Metro. Затем нажмите клавишу Enter, в диалоговом окне Run (Выполнить) введите msinfo32 и нажмите OK.
Для Windows 10 введите в строке поиска msinfo32 и нажмите клавишу Enter.
Для более ранних выпусков Windows перейти к сведениям о системе можно, нажав на кнопку Start (Пуск), а затем Run (Выполнить). В диалоговом окне Run (Выполнить) введите msinfo32 и нажмите OK.
В открывшемся окне сведений о системе на панели навигации слева должен быть выделен пункт сводных сведений о системе. Версию/дату обновления BIOS можно посмотреть в окне сводных сведений справа (рис. 4).
Рис. 4. Сведения о системе
Вы также можете узнать версию BIOS с помощью командной строки.
-
Нажмите Start (Пуск). В диалоговом окне Run (Выполнить) или Search (Поиск) введите cmd, а затем в результатах поиска нажмите cmd.exe.
При отображении окна User Access Control (Управление доступом пользователей) выберите Yes (Да).
В окне Command Prompt (Командная строка) в строке C: введите systeminfo и нажмите клавишу Enter. Версия BIOS отобразится в результатах (рис. 5).
Рис. 5. Командная строка systeminfo
Обновление BIOS в системах под управлением Windows
Важно, чтобы версия BIOS всегда была актуальной. Обновления BIOS могут включать улучшения, связанные с совместимостью аппаратных средств, диагностикой, обеспечением безопасности и стабильной работой системы.
Новую версию BIOS можно загрузить на веб-сайте поддержки Dell: www.dell.com/drivers
На видео ниже представлен процесс обновления BIOS.
Примечание. При обновлении BIOS на ноутбуке или мобильном устройстве должен быть установлен аккумулятор, а адаптер переменного тока должен быть подключен к электророзетке.
-
Откройте веб-браузер (Internet Explorer, Firefox, Chrome и т. д.) и перейдите на веб-страницу www.dell.com/support/drivers.
Если на экране отобразится запрос Identify your product (Определение продукта), введите сведения с сервисной метки или выберите Browse for a product (Поиск продукта), чтобы найти продукт вручную.
Если продукт определен неверно, нажмите View a different product (Другой продукт) и либо введите сведения с сервисной метки, либо выполните поиск вручную снова.
Выбрав нужный продукт, нажмите на пункт Find it Myself (Найти самостоятельно) и прокрутите вниз страницы до раздела Refine your results: (Уточнить условия поиска). В раскрывающемся меню Category (Категория) выберите BIOS. Это сузит поиск и позволит просмотреть результаты только в категории BIOS.
Если в списке отображается более одного файла, нажмите View details (Подробнее) рядом с более новой версией BIOS. Затем нажмите Important Information (Важная информация).
Примечание. В некоторых случаях вам может понадобиться установить предыдущую версию, прежде чем выполнить обновление до новейшей версии. Обычно это указано в разделе Important Information (Важная информация). Найти файлы других версий BIOS для загрузки можно по ссылкам на веб-странице https://downloads.dell.com.
-
Чтобы начать загрузку, нажмите Download File (Загрузить файл).
Сохраните файл на вашем компьютере.
Для завершения установки выполните инструкции на экране (рис. 6). Система будет перезагружена с применением обновления BIOS.
Рис. 6. Подсказка BIOS Flash Update
Внешний вид экрана выше может различаться в зависимости от версии и типа системы.
Обновление BIOS в системах с включенным BitLocker
Внимание! Если BitLocker не отключен перед началом обновления BIOS, при следующем перезапуске системы не будет идентифицирован ключ BitLocker.
Вам будет предложено ввести ключ восстановления, и система будет запрашивать его при каждом перезапуске.
Если вы не знаете ключ восстановления, это может привести к потере данных или ненужной переустановке операционной системы.
Подробнее об этом см. в следующей статье базы знаний:
- Обновление BIOS в системах с включенным BitLocker
BIOS — специальная программная среда, которая служит связью между аппаратной частью компьютера и установленной на нем операционной системой. UEFI — более современный аналог BIOS, который выполняет больше задач и имеет больше возможностей. На всех новых ноутбуках Dell устанавливается UEFI. В отличие от Windows, которая записана на жестком диске, BIOS или UEFI находится на материнской плате. Вход в BIOS или UEFI нужен для мониторинга работы компьютера, а также изменения порядка загрузки подключенных устройств: жестких дисков, дисководов, USB-флешек и других носителей.
Большинство пользователей не придают BIOS большого значения, но все меняется, когда дело доходит до переустановки операционной системы. По умолчанию ноутбук Dell загружается с жесткого диска. Однако для переустановки операционной системы необходимо загрузиться со съемного носителя, например, с флешки.
Отключение быстрого запуска в Windows 8
Для появления POST-проверки во время запуска Windows можно отключить быстрый запуск операционной системы в ее настройках. Для этого выполните следующую последовательность действий:
- Нажмите кнопки Win + X.
- Откройте пункт «Управление электропитанием».
- В левой колонке выберите строчку «Действие кнопок питания».
- Нажмите «Изменение параметров, которые сейчас недоступны».
- Найдите строчку «Параметры завершения работы» и пункт «Включить быстрый запуск».
- Снимите стоящую напротив него галочку.
- Нажмите кнопку «Сохранить изменения» в нижней части окна.
Теперь компьютер будет запускаться несколько дольше, но окно POST-проверки будет показано во время включения, и в BIOS можно будет попасть стандартным способом.












