Войдите в аккаунт и используйте все возможности сервисов Google. Благодаря персонализации и быстрому доступу к важной информации с любого устройства вы сможете решать повседневные задачи гораздо быстрее.
Помощь во всем
Войдя в аккаунт Google, вы сможете быстрее решать повседневные задачи за счет слаженной работы всех сервисов Google. Например, синхронизация информации из писем Gmail с данными в Google Календаре и Картах поможет вам все успевать.
Персонализированные настройки
Благодаря аккаунту Google вы сможете в любое время задать или изменить свои предпочтения, которые будут действовать, каким бы сервисом или устройством вы ни пользовались.
Защита
Для защиты вашего аккаунта Google используются передовые технологии, которые помогают автоматически обнаруживать и заблаговременно блокировать угрозы.
Полезные функции
Когда вы входите в аккаунт, сервисы Google (например, Chrome или YouTube) становятся ещё удобнее. После входа в аккаунт на любом устройстве вам становятся доступны такие полезные функции, как автозаполнение, персонализированные рекомендации и многое другое.
- Автозаполнение
- Удобная работа с сервисами
- Синхронизация данных
Вы можете сохранять в аккаунте Google пароли, адреса, платежные данные и другую информацию, которая будет автоматически подставляться в различные формы.
Войдите в свой аккаунт и успевайте больше благодаря слаженной работе сервисов Google. Например, информация об авиарейсах из писем Gmail будет автоматически синхронизироваться с данными в Календаре и Картах, чтобы вы всегда приезжали в аэропорт вовремя.
Хотите досмотреть видео на YouTube на другом устройстве? Или вам нужен быстрый доступ к своим контактам и любимым приложениям из Google Play? Просто войдите в аккаунт и пользуйтесь любыми сервисами Google на всех своих устройствах. Кроме того, вы можете сохранять свои предпочтения и в сторонних приложениях, входя в них с аккаунтом Google. Это легко и безопасно.
Специально для вас
После входа в аккаунт Google вам будет удобнее работать с любым сервисом. Ваши настройки, а также параметры конфиденциальности и персонализации будут доступны на любом устройстве.
- Мгновенный доступ
- Настройки конфиденциальности
- Надежная защита ваших данных
Найти нужные данные и настройки проще простого: нажмите на фото профиля и выберите «Управление аккаунтом Google». В этом меню вы также можете войти в аккаунт, выйти из него или включить режим инкогнито.
Чтобы каждый пользователь мог выбирать подходящие ему настройки конфиденциальности, в аккаунт Google встроены простые инструменты (например, специальная проверка), которые помогут определить нужные параметры. Чтобы указать, какую информацию нужно сохранять в аккаунте, достаточно просто включить или отключить определенные функции, а удалять данные можно по дате, продукту или теме.
Аккаунт Google – безопасное хранилище для вашей личной информации. Данные банковских карт, пароли, контакты и другие сведения всегда будут у вас под рукой.
Защита и конфиденциальность ваших данных
Мы уделяем повышенное внимание безопасности информации, хранящейся в вашем аккаунте. Поэтому в каждом аккаунте работают эффективные средства защиты и доступны такие инструменты, как Проверка безопасности и Диспетчер паролей.
- Встроенная система безопасности
- Проверка безопасности
- Диспетчер паролей
В аккаунте Google автоматически обеспечивается защита вашей личной информации и ее конфиденциальность. Каждому пользователю доступны эффективные инструменты, например фильтры спама и персонализированные уведомления системы безопасности. Мы блокируем 99,9 % опасных электронных писем до того, как вы их получите, и оповещаем вас о вредоносных сайтах и подозрительных действиях в аккаунте.
Это простой инструмент, позволяющий вам получать персональные рекомендации по защите аккаунта.
В аккаунт Google встроен Диспетчер паролей – надежный инструмент для хранения ваших паролей. Доступ к ним есть только у вас.
Полезные функции
Когда вы входите в аккаунт, сервисы Google (например, Chrome или YouTube) становятся ещё удобнее. После входа в аккаунт на любом устройстве вам становятся доступны такие полезные функции, как автозаполнение, персонализированные рекомендации и многое другое.
Вы можете сохранять в аккаунте Google пароли, адреса, платежные данные и другую информацию, которая будет автоматически подставляться в различные формы.
Удобная работа с сервисами
Войдите в свой аккаунт и успевайте больше благодаря слаженной работе сервисов Google. Например, информация об авиарейсах из писем Gmail будет автоматически синхронизироваться с данными в Календаре и Картах, чтобы вы всегда приезжали в аэропорт вовремя.
Хотите досмотреть видео на YouTube на другом устройстве? Или вам нужен быстрый доступ к своим контактам и любимым приложениям из Google Play? Просто войдите в аккаунт и пользуйтесь любыми сервисами Google на всех своих устройствах. Кроме того, вы можете сохранять свои предпочтения и в сторонних приложениях, входя в них с аккаунтом Google. Это легко и безопасно.
- 1
- 2
- 3
Специально для вас
После входа в аккаунт Google вам будет удобнее работать с любым сервисом. Ваши настройки, а также параметры конфиденциальности и персонализации будут доступны на любом устройстве.
Найти нужные данные и настройки проще простого: нажмите на фото профиля и выберите «Управление аккаунтом Google». В этом меню вы также можете войти в аккаунт, выйти из него или включить режим инкогнито.
Чтобы каждый пользователь мог выбирать подходящие ему настройки конфиденциальности, в аккаунт Google встроены простые инструменты (например, специальная проверка), которые помогут определить нужные параметры. Чтобы указать, какую информацию нужно сохранять в аккаунте, достаточно просто включить или отключить определенные функции, а удалять данные можно по дате, продукту или теме.
Надежная защита ваших данных
Аккаунт Google – безопасное хранилище для вашей личной информации. Данные банковских карт, пароли, контакты и другие сведения всегда будут у вас под рукой.
- 1
- 2
- 3
Защита и конфиденциальность ваших данных
Мы уделяем повышенное внимание безопасности информации, хранящейся в вашем аккаунте. Поэтому в каждом аккаунте работают эффективные средства защиты и доступны такие инструменты, как Проверка безопасности и Диспетчер паролей.
Встроенная система безопасности
В аккаунте Google автоматически обеспечивается защита вашей личной информации и ее конфиденциальность. Каждому пользователю доступны эффективные инструменты, например фильтры спама и персонализированные уведомления системы безопасности. Мы блокируем 99,9 % опасных электронных писем до того, как вы их получите, и оповещаем вас о вредоносных сайтах и подозрительных действиях в аккаунте.
Это простой инструмент, позволяющий вам получать персональные рекомендации по защите аккаунта.
В аккаунт Google встроен Диспетчер паролей – надежный инструмент для хранения ваших паролей. Доступ к ним есть только у вас.
Аккаунт в Google
10 минут Автор: 267
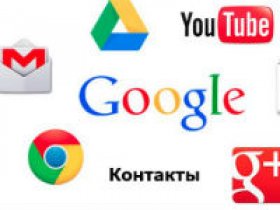
- Как создать?
- Как войти?
- Синхронизация в аккаунте
- Проблемы при входе
- А что внутри учётной записи?
- Видео по теме
Гугл аккаунт – единый пропуск во все веб-сервисы компании Google. Нужен канал на видеохостинге YouTube, почта Gmail, удалённое файловое хранилище «Диск», прочее и прочее? Да, пожалуйста. Всё вам предоставят без проблем. И что примечательно и приятно – по одним и тем же учётным данным – везде для входа один и тот же логин и пароль. Удобно. И ещё как.
Но главное – знать и уметь правильно выполнять вход в учётную запись Google на компьютере, телефоне и ориентироваться в её настройках, особенностях использования. И о решении этой задачи подробно поговорим в статье.
Как создать?
Прежде чем войти в аккаунт, его нужно сразу создать, зарегистрировать. Так вы и представитесь Google. И он будет вас узнавать по логину и паролю и впускать в своё сервисное онлайн-пространство, в ваш личный кабинет для пользования. А иначе и быть не может. Чтобы вы не писали, не указывали в панели входа – но без регистрации! – система Гугла всё одно не опознает вас. А функции сервисов может и будут доступны без аккаунта, но не в полной мере.
Итак, перво-наперво, создание аккаунта в Google. Дело нехитрое, но требует внимательности. Приступаем.
1. Откройте в браузере страничку поисковика – https://www.google.com/
2. Щёлкните вверху справа кнопку «Войти».
3. В нижней части панели кликните ссылку «Создать аккаунт».

Если вдруг обнаружиться, что с входом ничего не понятно, из-за того, что интерфейс отображается на другом языке, в ступор не впадайте. Ничего страшного. Всё дело в настройках. Просто-напросто щёлкните мышкой опцию с названием текущего языка (первая ссылка внизу за границей блока входа).

Когда отобразится список, выберите родной язык. Страничка перезагрузится уже в знакомых вам буквах и словах – на русском.

4. Теперь анкета. Фейк или по-настоящему – ваш выбор. Всё стандартно: имя и фамилия, имя пользователя (оно же логин и адрес почты в gmail, указывается на входе) и пароль (с повторным набором для подтверждения).
5. Для перехода ко второй части формы – кнопка «Далее». Но первые поля заполните обязательно. Иначе не перейдёте.

7. Следующий этап – личная информация (дата рождения и пол). Телефон указывается по желанию, но иногда Google требует его ввести и подтвердить через СМС в обязательном порядке. Так что будьте готовы предоставить номер, если что.

8. Снова переход по кнопке «Далее». Согласитесь с условиями пользования.
И финал! Учётная запись Google готова к работе. Ваша личная, уникальная.
Как войти?
Теперь неотъемлемая и важная часть пользования профилем – авторизация. Где найти виртуальную дверь в аккаунт Google, как вставить ключ, повернуть и открыть. Конечно, образно. Но по функциям очень похоже. На компьютере и телефоне есть свои особенности авторизации. Рассмотрим пошагово для каждого устройства.
Телефон
На телефоне есть тоже отдельные ситуации по входу. Например, если вы купили девайс типа Андроид и только первый раз его включили, он сразу же попросит вас войти в профиль Google. Такая специфика системы. Ваши действия в таком случае:
1. В запросе меню выбираете вариант – у вас аккаунт и вы желаете авторизоваться.
2. И войдите под своими учётными данными: сначала логин (адрес почты), потом пароль. Переход кнопкой «Далее».

3. В панели приветствия нажмите «Принимаю» для подтверждения соглашения с условиями пользования.

По завершении авторизации аккаунт будет прикреплён к телефону и начнёт взаимодействовать с системой. Вы сможете использовать его для Google Play и других сервисов компании непосредственно в мобильном.
Если же у вас есть уже аккаунты на телефоне и вы хотите добавить ещё один Гугл-профиль, тогда вход выполняется так:
- Откройте настройки устройства.
- В меню выберите раздел «Аккаунты».
- Выберите тип аккаунта – Google.
- В подменю нажмите команду – «Добавить… ».
- Войдите в учётку: последовательно укажите логин и пароль (как и в предыдущей инструкции).

Компьютер
С компьютера авторизация выполняется следующим образом:
1. Если вы пользуетесь браузером Google Chrome, на страничке поисковика компании, вверху справа, щёлкните иконку «блок точек». В развернувшейся панели выберите «Аккаунт» (первая иконка).

В других браузерах для доступа к панели авторизации на страничке поисковика используйте кнопку «Войти».

2. На страничке https://accounts.google.com/signin/v2/identifierhl=ru&passive=true&continue=https%3A%2F%2Fwww.google.com%2F&flowName=GlifWebSignIn&flowEntry=ServiceLogin
введите логин (адрес почты или телефон, указанный в аккаунте). Щёлкните «Далее».
3. Наберите пароль и снова нажмите «Далее». На этом авторизация завершается и открывается доступ к сервисам.
Альтернативный вариант входа – набор учётных данных непосредственно на страницах сервисов Гугле. Сразу убиваете двух зайцев – авторизация в системе и доступ к необходимому интерфейсу.
Быстрый переход через плиточное меню на странице google.com: открываете панель и кликом мышки выбираете, что требуется.

Или же по ссылкам.
Допустим, если нужна Google Реклама, сделайте так:
1. Откройте главную сервиса – https://ads.google.com/intl/ru_ru/home/
2. Нажмите ссылку «Вход» (вверху, по правую сторону от контактного телефона).

3. Укажите учётные данные.
Такой же алгоритм и для Google Диска, только авторизация выполняется на странице – https://www.google.com/intl/ru/drive/
Синхронизация в аккаунте
В Google предоставляется возможность синхронизировать пользовательские данные профиля. Если эта опция включена, при входе в личный кабинет в независимости от используемого устройства, можно получить доступ к сохранённым данным приложений, переписке на электронной почте, закладкам в браузере Chrome и другой важной информации.
Для Андроид-устройств
На телефонах с ОС Android синхронизация настраивается следующим образом:
- С домашнего экрана перейдите в раздел «Настройки».
- Откройте подраздел «Аккаунты» (он также может называться – «Другие аккаунты», «Пользователи и аккаунты»).
- В списке учёток выберите необходимый Google-аккаунт.
- Тапните опцию «Синхронизировать аккаунт». В открывшемся списке активируйте сервисы, которые необходимо синхронизировать.

Если же необходимо подключить все имеющиеся приложения:
- над открытым списком нажмите кнопку «три точки» (или «Ещё»);
- в выпавшем подменю выберите команду активации.
Google Chrome на ПК
Когда Google Chrome любимый браузер – настроено в нём всё как нужно, как хочется, с кучей полезных закладок и «плюшек» – синхронизация очень даже пригодится. Именно благодаря этой функции, свою конфигурацию браузера можно в считанные минуты заполучить на любом компьютере. И, конечно же, через аккаунт Google. После активации функции вся информация по Хрому сохраняется в нём.
А включается синхронизация так:
1. Запустите Chrome.
2. Щёлкните вверху справа иконку «аватарка».
3. В дополнительном окне нажмите «Включить синхронизацию».

4. Укажите логин, затем пароль своей учётной записи Google.
5. В сообщении с запросом «Включить… ?» нажмите «Ok», если вас устраивают настройки по умолчанию (синхронизируется всё).
Если хотите самостоятельно указать данные, которые необходимо сохранять, выберите «Настройки». Далее:
6. На открывшейся вкладке кликом мышки разверните блок «Настройки синхронизации».
7. Отключите опцию «Синхронизировать всё». Создайте конфигурацию посредством включения/отключения: какие данные Хрома синхронизировать, а какие нет (смотрите по списку).
8. Кликните вверху над списком значок «стрелочка влево», чтобы вернуться на предыдущую вкладку.
9. Нажмите кнопку «Подтвердить» в строке информации о подключаемом аккаунте.
Выполняйте эту инструкцию на своём компьютере, например, после установки системы, или на чужом, чтобы быстро восстановить свои настройки и закладки в Хроме. И, кстати, как только войдёте в профиль через браузер, при работе с сервисами Google авторизация уже не потребуется. На Yotube, Диске, Картах и др. будет отображаться аватарка учётной записи.
Если потребуется деактивировать функцию, снова щёлкните иконку профиля на панели браузера. Затем нажмите надпись «Синхронизация включена». И на вкладке, в строке логина аккаунта, клацните «Отключить».
Проблемы при входе
Ошибки при авторизации, увы, иногда бывают. А возникают по разным причинам. Приведём самые распространённые проблемы со входом в учётку и расскажем, как от них избавиться.
Неправильный пароль . Когда утерян ключ для входа, не можете вспомнить, на страничке входа введите логин. Нажмите «Далее». Пройдите по ссылке «Забыли пароль?». Если комбинацию меняли в учётке, попробуйте указать предыдущий пароль. Если такой информацией не располагаете, выберите опцию «Другой способ» и следуйте инструкциям сервиса. Для быстрого восстановления доступа в таких случаях рекомендуется заблаговременно добавлять в учётную запись номер телефона и дополнительный email.
Неправильный логин . Если не можете правильно ввести логин, в панели для авторизации кликните «Забыли адрес эл. почты?». Введите указанный в профиле мобильный или дополнительный почтовый ящик. И продолжите процедуру верификации через указанный контакт. Без этих данных восстановить профиль проблематично.
Учётные данные есть, не получается войти . Откройте страничку – https://support.google.com/accounts/troubleshooter/2402620?hl=ru#ts=2402624 (раздел «Справка»). Выберите в списке причину неполадки. Выполните инструкцию, отображённую на новой страничке.
Нет cookie . Вероятней всего, авторизоваться в Google не получится, если в браузере отключено сохранение cookie (особый тип данных, необходим для корректной работы многих сайтов). Найдите эту настройку в меню своего веб-обозревателя и включите. Снова попробуйте войти в профиль.
Блокировка . Сервис Google может заблокировать пользовательский аккаунт из-за нарушений правил пользования. Если вы видите соответствующее уведомление, но по вашему мнению учётка отключена необоснованно, можно сделать запрос на восстановление. Необходимое руководство по выполнению процедуры на странице https://support.google.com/accounts/contact/disabled2 .
А что внутри учётной записи?
Интерфейс учётной записи Google содержит внушительное количество настроек и опций по управлению аккаунтом. Они разделены по типу функционального предназначения в меню.
При входе в аккаунт отображается главная страница. На ней размещены блоки для быстрого доступа:
Конфиденциальность и персонализация : пользовательские данные, хранящиеся в профиле, информация для работы с сервисами компании, функции отслеживания действий (выполняемые операции и хронология в учётке).
Уведомление о проблемах безопасности аккаунта : рекомендации по обеспечению защиты профиля.
Данные по файловому хранилищу : сколько осталось Гб на Диске, функции для управления.
Проверка конфиденциальности : информация и статус по ключевым настройкам сохранения пользовательских данных в аккаунте (история приложений и поиска, местоположение, запись голосовых запросов и команд и др.)

Слева на страничке интерфейса учётки пункты меню:
Личные данные : всё то, что вы указывали при регистрации с возможностью редактирования (имя и фамилия, дата рождения, пол, телефон), функция для загрузки фото на аву профиля. Отображается и логин (адрес gmail), но его изменять нельзя.

Данные и персонализация : настройки конфиденциальности (эта же страница, как и при переходе с блока главной).
Безопасность : дата смены пароля, настройка двухэтапной аутентификации, авторизации с помощью телефона, добавление мобильного и резервного почтового ящика, история недавних событий и др.

Настройки доступа : список контактов и информация о них, настройки передачи геоданных, оформление своей страницы https://aboutme.google.com/?hl=ru (ваши личные сведения для публичного доступа).
Кроме базового интерфейса учётной записи Google, для каждого сервиса компании предусмотрен отдельный специализированный профиль, привязанный к текущему логину. Например, на Youtube – разделы видео, подписки, функции для создания собственного канала и загрузки видео.

В хранилище «Диск» есть разделы по типу файлов («Недавние», «Помеченные» и др.), меню операций по работе с контентом (загрузка, копирование, создание директорий).

Регистрируйтесь на Google, осваивайте его настройки и получайте навыки по авторизации в учётной записи системы. Это несложно. Незатратно по времени. И неважно, работаете ли вы в интернете или отдыхаете, скорей всего аккаунт Гугле вам пригодится. Переписка по почте, коллекционирование видеороликов, подборка закладок URL и многое другое – всё это будет в едином профиле.
Вход в аккаунт Гугл
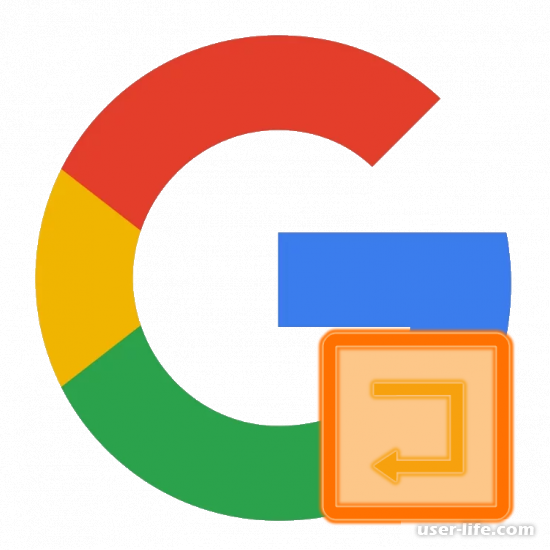
Фирмой Google разработано множество разнообразных сервисов и дополнений. Но, чтобы ими пользоваться, вам нужно создать свою учетную запись в Гугле и активировать ее. Сегодня познакомимся с разными вариантами именно входа в аккаунт на компьютере и телефонах Андроид и Айфон.
Как войти в учетную запись Google на компьютере
Для начала переходим на любой из сайтов фирмы. Кроме этого можно добавить новую ученую запись или осуществить вход сразу в браузер Гугла. Это даст возможность синхронизировать информацию.Рассмотрим все способы.
Процесс авторизации
1. Переходим по ссылке и нажимаем «Войти».
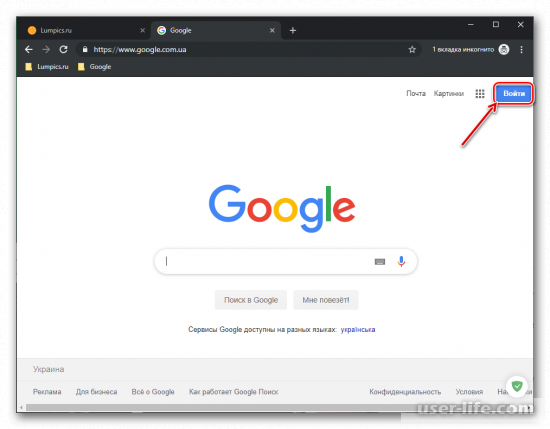
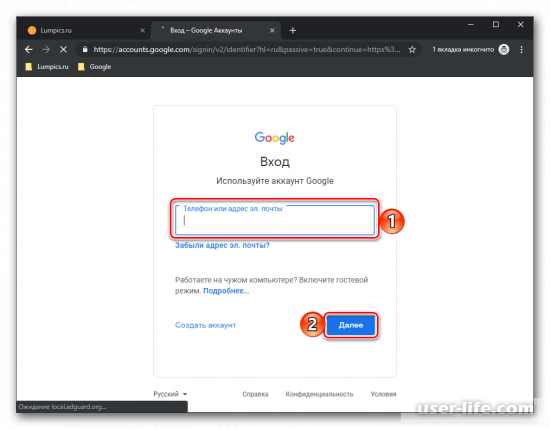
3. Теперь очередь за паролем. Снова нажимаем «Далее».
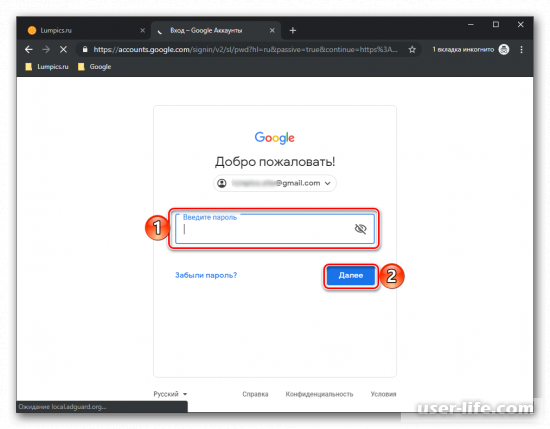
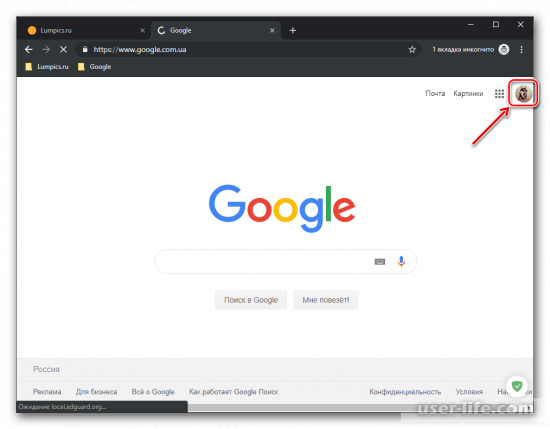
Как добавить аккаунт
Если вы имеете несколько аккаунтов Google и вам нужно с ними работать одновременно или у вас происходит рабочий процесс в одном веб-обозревателе с другими пользователями, то просто добавьте нужное количество аккаунтов. Первоначальная учетная запись при этом сохранится.
1. Входим на главную страницу компании и нажимаем на картинку профиля.
2. Появляется панель, в которой выбираем «Добавить аккаунт».
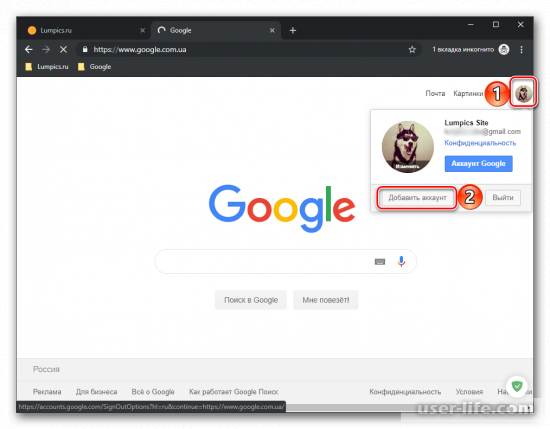
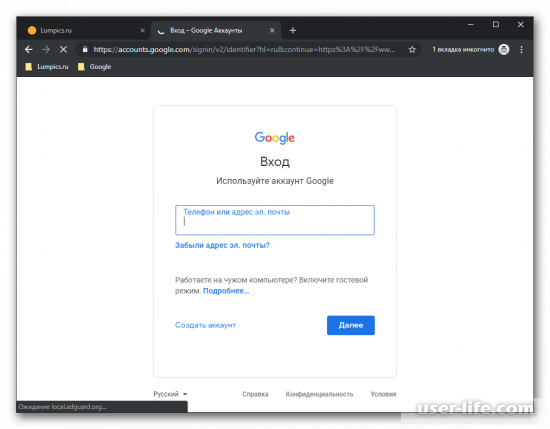
Как войти в Google Chrome
Вы являетесь пользователем Гугл Хром и вам нужно, чтобы вся информация была синхронизирована между собой. Лучшее решение – это авторизация своего аккаунта сразу в веб-обозревателе, а не с домашней страницы. Порядок действий следкующий.
1. Нажимаем на значок с картинкой пользователя. Она располагается справа вверху.
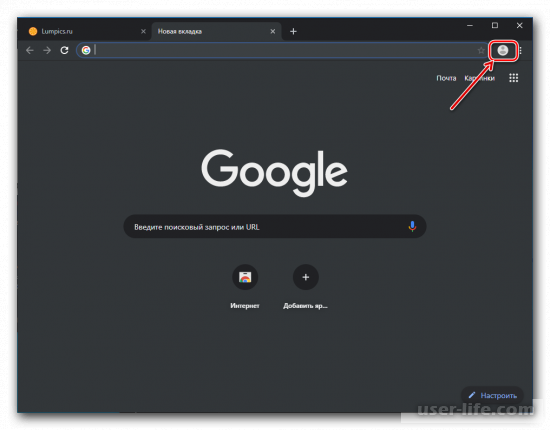
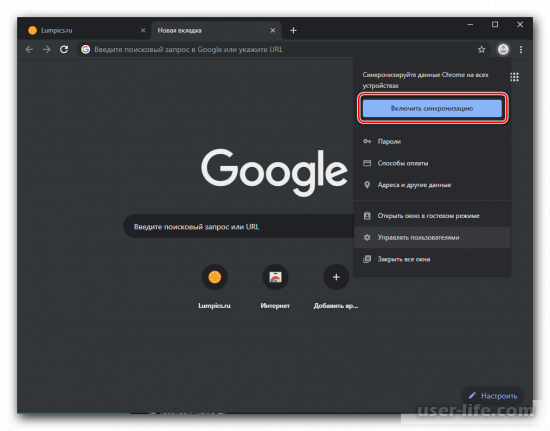
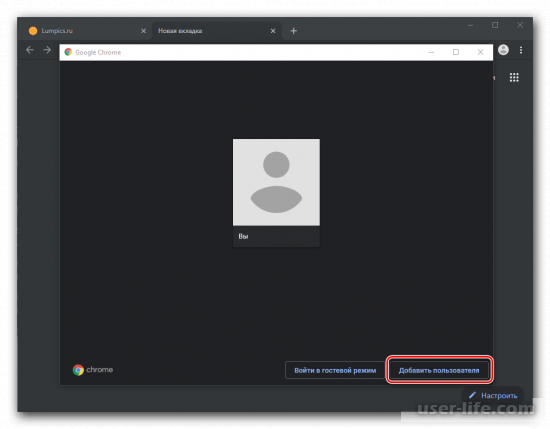
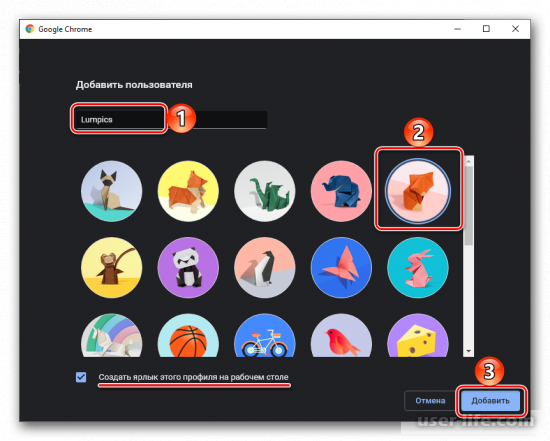
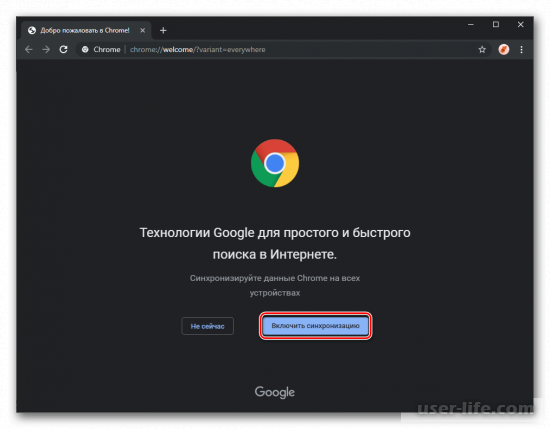
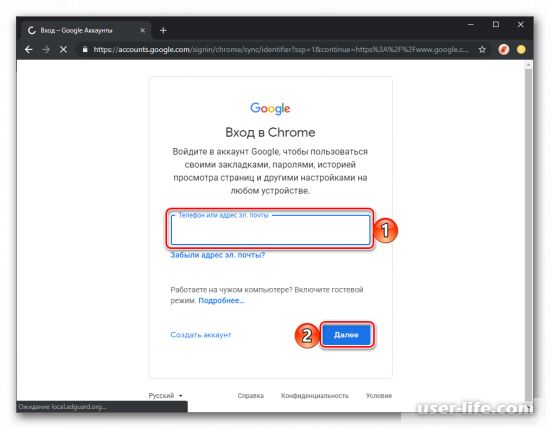
7. После выполнения синхронизации, ваш веб-обозреватель примет свой обычный вид.
В Гугле можно создавать несколько независимых друг от друга профилей. Их используют в пределах одной программы. Чтобы их запустить, создается для каждого свой ярлык. Переключение между ними происходит с помощью меню. Оно появляется после нажатия на аватарку.
Здесь же можно «Управлять пользователями»: добавлять ил удалять. Это дает возможность разграничивать личные и рабочие данные свои или другого пользователя.
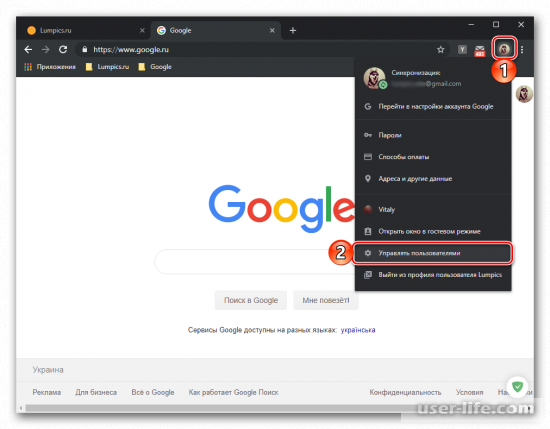
Как войти в Google–аккаунт на телефоне
Рассмотрим вход на Андроид и iOS мобильных устройствах.
Войти в Гугл-аккаутн на Android устройстве можно с первого его запуска. Исключение составляют мобильные девайсы, у которых отсутствует сервис компании. В основном они предназначаются для распространения в Китае или же были перепрошиты.
Кроме этого, вход в учетную запись можно осуществлять с помощью настроек, где добавляются новые аккаунты. Все действия идентичны вышеописанным.
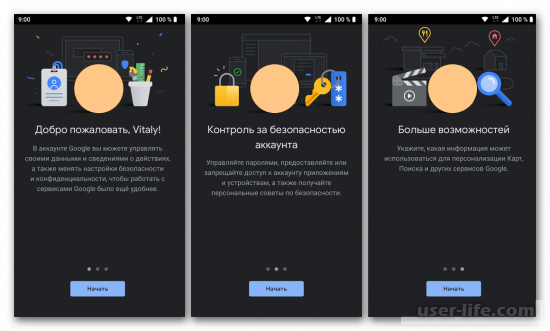
Компания Apple имеет сои сервисы, но у нее отсутствуют аналоги основных предложений Google. Например, осуществление поиска, You Tube. Но, все они доступны в App Store. Вы можете авторизоваться в каждом приложении отдельно или добавить свой Гугл-аккаунт на iOS устройство. Все действия аналогичны, как для Android.
1. Открываем «Настройки».
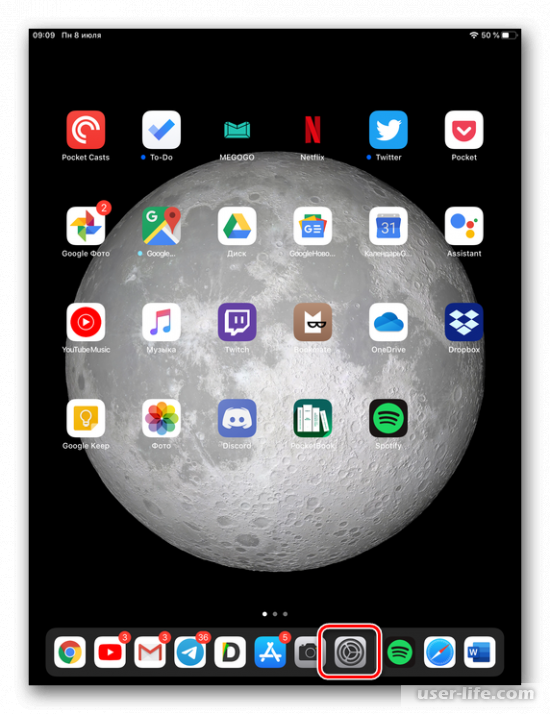
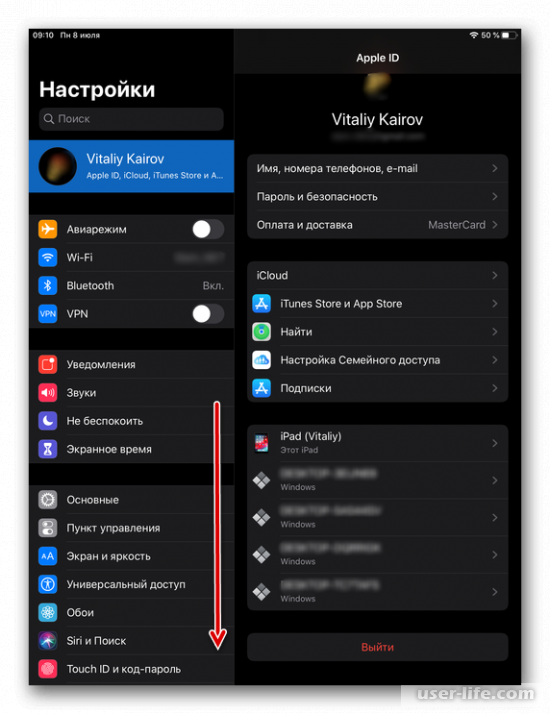
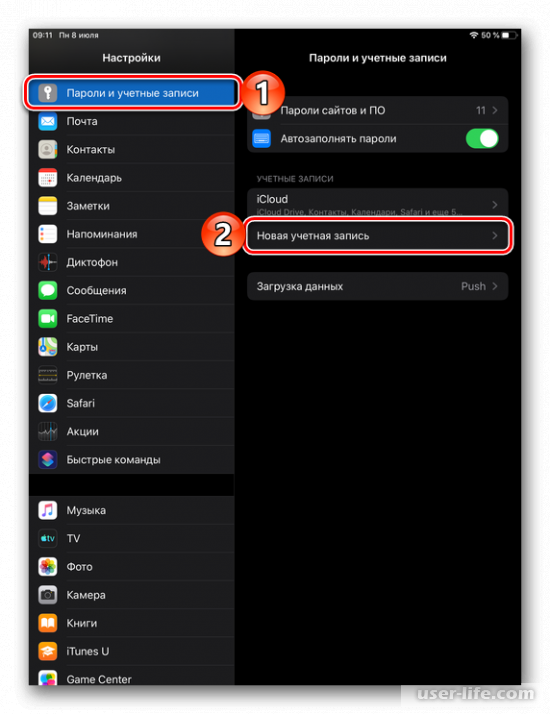
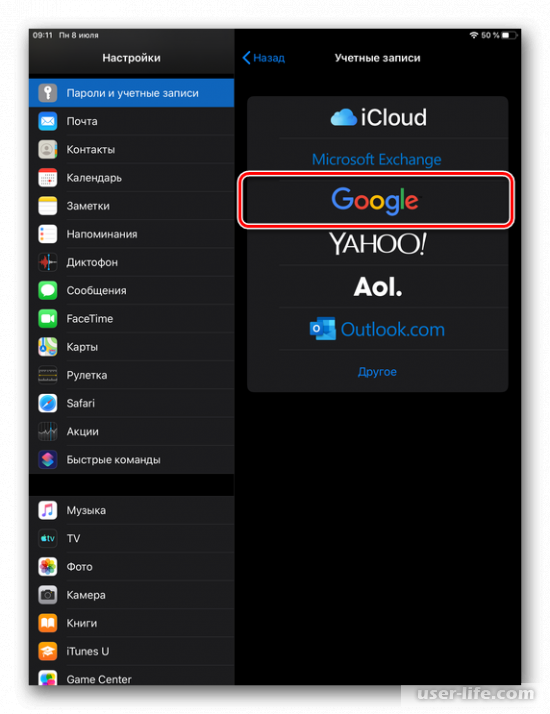
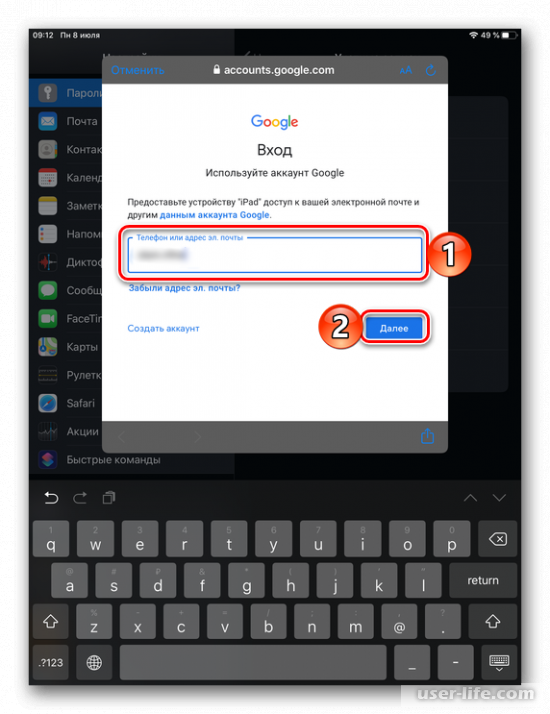
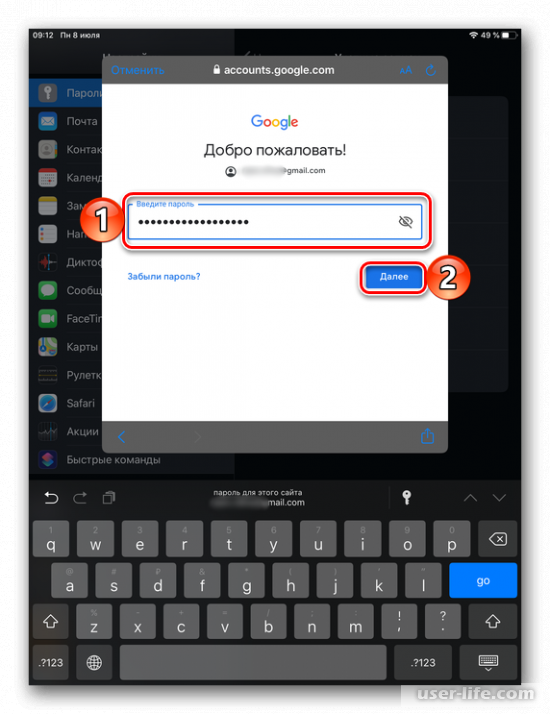
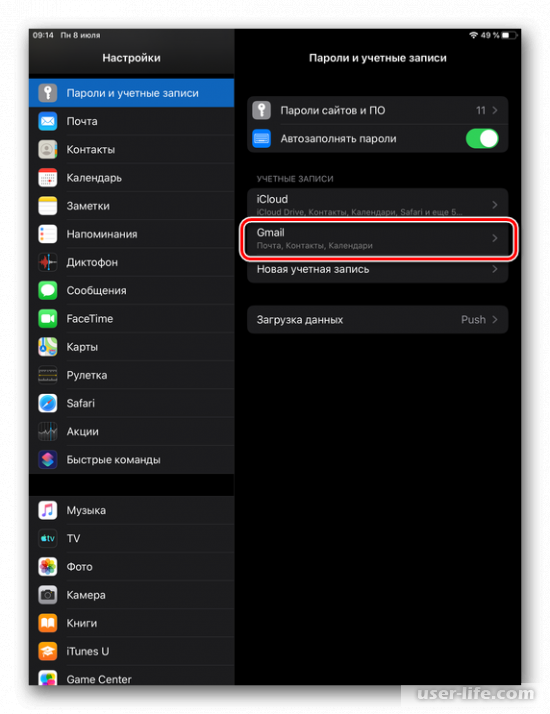
Можно не добавлять учетную запись на девайс, а войти в нее через веб-обозреватель. Порядок действий как на ПК. Если вы сохранили пароль и логин, то повторной авторизации не потребуется.
В этой статье вы познакомились со всеми способами входа в аккаунт Google. Это через веб-обозреватель на ПК и двух мобильных ОС.
Необходимо войти в аккаунт google — как исправить ошибку
Play Market — удобный онлайн-магазин для владельцев смартфонов с операционной системой Андроид. Приложения, фильмы, музыка — все собрано в одном месте и абсолютно безопасно. Но часто при попытке скачать нужную программу или игру появляется сообщение «Необходимо войти в аккаунт Гугл». Почему оно возникает и как его убрать, чтобы оно больше не раздражало? Рассмотрим возможные способы.
Почему важно решить проблему?
Если не устранить проблему, вы не сможете:
- Загрузить и установить игры и приложения;
- Скачать фильмы, музыку, сериалы, книги.
- Обновить игры и программы, установленные на смартфоне.
Для начала попробуйте перезагрузить телефон. Если ничего не изменилось — последовательно выполните каждый из описанных ниже шагов.
Удаление данных и очистка кеша
- Зайдите в настройки своего телефона и проследуйте в раздел «Приложения и уведомления».
- В новом окне выберите «Приложения». Прокрутите список вниз, пока не найдёте «Google Play Маркет» (не путать с «Сервисы Google Play»).
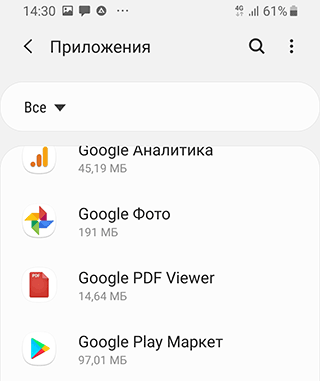
- Тапните по программе, выберите «Память» или «Хранилище» (пункт может отличаться в зависимости от модели телефона).
- Нажмите «Очистить кэш». Здесь же выберите «Стереть данные» или «Сброс».
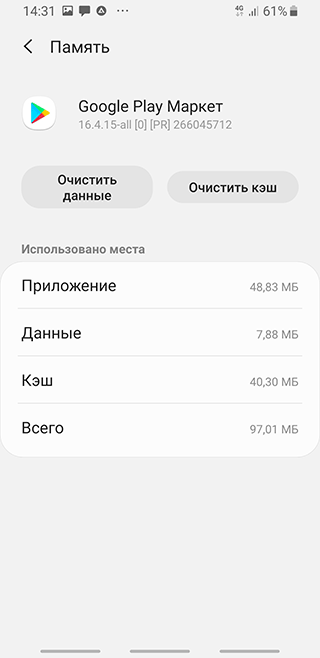
- Если не получилось очистить кэш, внимательно прочтите инструкцию, как это правильно сделать.
Удаление обновления Плей Маркета
Не бойтесь удалять установленное обновление. Спустя некоторое время система снова предложит его загрузить или сделает это в автоматическом режиме, если разрешения на это выставлены в настройках (пример – автоматическая загрузка при подключении к сети Вай-Фай).
- Зайдите в «Настройки» > Приложения, выберите Google Play Маркет;
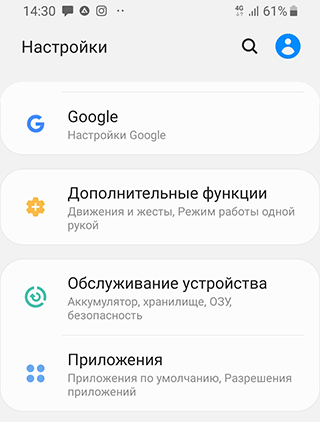
- Нажмите «Выключить». Появится сообщение следующего содержания: «Отключение встроенной службы может нарушить работу других приложений». Выберите «Отключить приложение» несмотря на предупреждение;
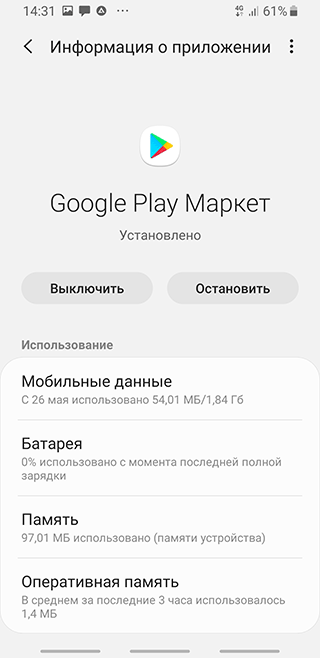
- Дождитесь удаления установленного обновления. После этого размер приложения значительно уменьшится.
Удаление/добавление аккаунта
Если сообщение «Необходимо войти в аккаунт Google» не исчезло — воспользуйтесь более эффективным способом — удалением Гугл-аккаунта. Перед началом операции выполните резервную копию важных данных, чтобы после восстановить их из облачного хранилища. В автоматическим режиме сохраняется не вся информация.
- Перейдите в настройки телефона (приложение выглядит как шестеренка) и выберите «Аккаунты» (в Samsung Galaxy — «Учетные записи и архивация»);
- В открывшемся списке учетных записей найдите «Google»;
- Кликните по значку «Корзина» внизу экрана и дождитесь удаления аккаунта.
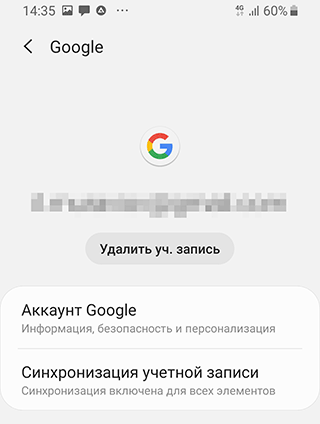
- При необходимости укажите пароль от своего устройства, пин-код или графический ключ.
Чтобы добавить аккаунт обратно, там же в «Настройках» зайдите в раздел «Аккаунты» и нажмите «Создать аккаунт» — Google. Дождитесь проверки и автоматической загрузки данных из резервной копии. Убедитесь, что включен интернет, иначе появится ошибка. После этого вновь перейдите в приложение и повторите загрузку.
Управление аккаунтом доступно в настройках. Выберите «Сервисы Google», нажмите на «Аккаунт Google». Перед вами откроется страница, с которой можно перейти в нужный раздел. Основной, касающийся входа в аккаунт Google Play – «Безопасность». Здесь можно изменить пароль, установить защитный код, выбрать способ подтверждения личности, посмотреть список устройств и т.д.
Вход в аккаунт
Если система требует осуществить вход в аккаунт Google Play – значит, так и нужно сделать. В процессе создания учетной записи вы придумывали имя пользователя и пароль. Их и надо ввести. Проблема в том, что эти данные мало кто помнит, поэтому требуется их восстановление.
Восстановление доступа, если неизвестен пароль:
- Нажмите «Забыли пароль?»;
- Введите последний пароль, который вводили. Если ничего не помните, выберите «Другой способ». Он подразумевает восстановление через указание дополнительной информации: время создания аккаунта, контактный адрес электронной почты и т. д;
- Укажите нужные данные и нажмите «Далее». Получите проверочный код или письмо на е-мейл – в зависимости от того, что вы выбрали;
- Сбросьте старый пароль и установите новый. Запишите его в блокнот.
Восстановление доступа, если неизвестно имя пользователя (логин):
- Укажите номер телефона или дополнительный электронный адрес;
- Укажите фамилию и имя, которые были в аккаунте;
- Введите полученный на телефон или электронную почту код;
- Выберите нужное имя пользователя из списка. Если его нет – проверьте правильность вводимых данных и повторите процедуру по новой.
Создание новой учетной записи без удаления прежней
Войти в аккаунт Google можно быстрее, если сделать новый, не удаляя старый. Выберите в настройках «Аккаунты» – «Добавить» – «Google». Нажмите «Создать» в левом нижнем углу.
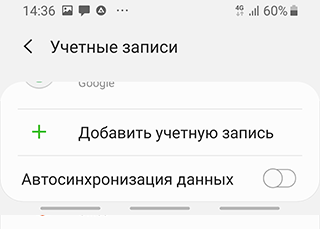
Далее выполните следующие действия:
- Введите свои имя и фамилию, нажмите «Далее»;
- Укажите дату рождения и пол;
- Выберите адрес электронного ящика из предложенных системой. Если ни один не нравится – поставьте метку напротив пункта «Создать другой адрес Gmail»;
- Придумайте пароль, введите его дважды. Он должен состоять не менее чем из 8 символов;
- Прочитайте соглашение от компании, в котором указана информация о сборе данных о вас и цель этого. Если хотите что-то изменить, выберите «Другие варианты». Нажмите «Принимаю».
- Нажмите «Далее» и дождитесь автоматической авторизации.
После этого вновь зайдите в «Гугл Плей» и повторите загрузку или обновление. В процессе заполнения полей. Вводите настоящую информацию, чтобы не возникало проблем при восстановлении.
После произведенных изменений вход в аккаунт Google Play и дальнейшее скачивание нужных файлов должно пройти без проблем.
Google Classroom и авторизация в сервисе
5 минут Автор: 398
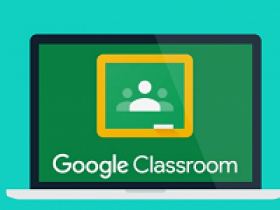
- Преимущества использования Google Класса
- Как начать пользоваться сервисом
- Как войти в Google Класс
- Как войти в аккаунт
- Как войти в аккаунт с телефона
- Возможные проблемы
- Совет
- Часто задаваемые вопросы
- Видео по теме
Google Class – интерактивная платформа, предназначенная для организации учебного процесса дистанционно. Разработана она для учебных заведений и частных пользователей. В ней можно бесплатно выстраивать курсы, выдавать задания ученикам и проставлять оценки. Чтобы начать пользоваться всем функционалом сервиса, надо осуществить вход в аккаунт Google Classroom. Как это сделать и другие важные нюансы работы в нем, будем разбирать в статье.
Преимущества использования Google Класса
К достоинствам Google Classroom можно отнести:
- возможность добавлять учеников самостоятельно или выдавать им приглашения в виде кодов, что избавляет учителей от необходимости заводить общий реестр;
- значительная экономия времени, поскольку создание, проверка и оценивание сданных работ в электронном варианте проще;
- исключается риск утраты сведений об учащихся и отметках (все сохраняется в облачном хранилище ГуглДиска);
- удобное отслеживание образовательного процесса, позволяющее вести сразу несколько классов;
- быстрая связь преподавателей с учениками;
- в приложении отсутствует реклама.
Как начать пользоваться сервисом
Чтобы начать работу на образовательной онлайн-платформе Гугл Классрум, потребуется сначала создать свою универсальную учетную запись Google. Данное приложение встроено в браузер Google Chrome. Также можно скачать его на мобильные устройства с ОС Андроид или iOS из магазина Google Play или App Store.
Как загрузить приложение:
- Зайдите в официальный магазин мобильных утилит: Google Play — https://play.google.com/store/apps/details?id=com.google.android.apps.classroom&hl=ru , App Store — https://apps.apple.com/ru/app/google-classroom/id924620788 .
- В поисковик вбейте название программы – «Google Класс».
- Нажмите на кнопку установки и ожидайте завершения инсталляции.
Если имеется браузер Chrome, то загрузки не потребуется. Пользователи смогут отыскать «Гугл Классрум» в качестве веб-закладки.
Как войти в Google Класс
В Гугл Класс можно войти, имея в распоряжении определенный тип аккаунта:
- От учебного заведения. К нему подключен сервис G Suite for Education. Создается администратором аккредитованной организации.
- Персональный. Формируется непосредственно учеником, его родителем или законным опекуном. Часто такой профиль используется при обучении на дому. Минус в том, что через него обучающиеся не смогут переписываться между собой.
- G Suite. Применяется в больших организациях, подписанных на сервисы G Suite. Учетка регистрируется и модерируется исключительно администратором.
Аккаунт в Google
10 минут Автор: 267
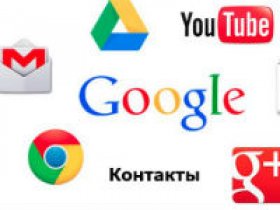
- Как создать?
- Как войти?
- Синхронизация в аккаунте
- Проблемы при входе
- А что внутри учётной записи?
- Видео по теме
Гугл аккаунт – единый пропуск во все веб-сервисы компании Google. Нужен канал на видеохостинге YouTube, почта Gmail, удалённое файловое хранилище «Диск», прочее и прочее? Да, пожалуйста. Всё вам предоставят без проблем. И что примечательно и приятно – по одним и тем же учётным данным – везде для входа один и тот же логин и пароль. Удобно. И ещё как.
Но главное – знать и уметь правильно выполнять вход в учётную запись Google на компьютере, телефоне и ориентироваться в её настройках, особенностях использования. И о решении этой задачи подробно поговорим в статье.
Как создать?
Прежде чем войти в аккаунт, его нужно сразу создать, зарегистрировать. Так вы и представитесь Google. И он будет вас узнавать по логину и паролю и впускать в своё сервисное онлайн-пространство, в ваш личный кабинет для пользования. А иначе и быть не может. Чтобы вы не писали, не указывали в панели входа – но без регистрации! – система Гугла всё одно не опознает вас. А функции сервисов может и будут доступны без аккаунта, но не в полной мере.
Итак, перво-наперво, создание аккаунта в Google. Дело нехитрое, но требует внимательности. Приступаем.
1. Откройте в браузере страничку поисковика – https://www.google.com/
2. Щёлкните вверху справа кнопку «Войти».
3. В нижней части панели кликните ссылку «Создать аккаунт».

Если вдруг обнаружиться, что с входом ничего не понятно, из-за того, что интерфейс отображается на другом языке, в ступор не впадайте. Ничего страшного. Всё дело в настройках. Просто-напросто щёлкните мышкой опцию с названием текущего языка (первая ссылка внизу за границей блока входа).

Когда отобразится список, выберите родной язык. Страничка перезагрузится уже в знакомых вам буквах и словах – на русском.

4. Теперь анкета. Фейк или по-настоящему – ваш выбор. Всё стандартно: имя и фамилия, имя пользователя (оно же логин и адрес почты в gmail, указывается на входе) и пароль (с повторным набором для подтверждения).
5. Для перехода ко второй части формы – кнопка «Далее». Но первые поля заполните обязательно. Иначе не перейдёте.

7. Следующий этап – личная информация (дата рождения и пол). Телефон указывается по желанию, но иногда Google требует его ввести и подтвердить через СМС в обязательном порядке. Так что будьте готовы предоставить номер, если что.

8. Снова переход по кнопке «Далее». Согласитесь с условиями пользования.
И финал! Учётная запись Google готова к работе. Ваша личная, уникальная.
Как войти?
Теперь неотъемлемая и важная часть пользования профилем – авторизация. Где найти виртуальную дверь в аккаунт Google, как вставить ключ, повернуть и открыть. Конечно, образно. Но по функциям очень похоже. На компьютере и телефоне есть свои особенности авторизации. Рассмотрим пошагово для каждого устройства.
Телефон
На телефоне есть тоже отдельные ситуации по входу. Например, если вы купили девайс типа Андроид и только первый раз его включили, он сразу же попросит вас войти в профиль Google. Такая специфика системы. Ваши действия в таком случае:
1. В запросе меню выбираете вариант – у вас аккаунт и вы желаете авторизоваться.
2. И войдите под своими учётными данными: сначала логин (адрес почты), потом пароль. Переход кнопкой «Далее».

3. В панели приветствия нажмите «Принимаю» для подтверждения соглашения с условиями пользования.

По завершении авторизации аккаунт будет прикреплён к телефону и начнёт взаимодействовать с системой. Вы сможете использовать его для Google Play и других сервисов компании непосредственно в мобильном.
Если же у вас есть уже аккаунты на телефоне и вы хотите добавить ещё один Гугл-профиль, тогда вход выполняется так:
- Откройте настройки устройства.
- В меню выберите раздел «Аккаунты».
- Выберите тип аккаунта – Google.
- В подменю нажмите команду – «Добавить… ».
- Войдите в учётку: последовательно укажите логин и пароль (как и в предыдущей инструкции).

Компьютер
С компьютера авторизация выполняется следующим образом:
1. Если вы пользуетесь браузером Google Chrome, на страничке поисковика компании, вверху справа, щёлкните иконку «блок точек». В развернувшейся панели выберите «Аккаунт» (первая иконка).

В других браузерах для доступа к панели авторизации на страничке поисковика используйте кнопку «Войти».

2. На страничке https://accounts.google.com/signin/v2/identifierhl=ru&passive=true&continue=https%3A%2F%2Fwww.google.com%2F&flowName=GlifWebSignIn&flowEntry=ServiceLogin
введите логин (адрес почты или телефон, указанный в аккаунте). Щёлкните «Далее».
3. Наберите пароль и снова нажмите «Далее». На этом авторизация завершается и открывается доступ к сервисам.
Альтернативный вариант входа – набор учётных данных непосредственно на страницах сервисов Гугле. Сразу убиваете двух зайцев – авторизация в системе и доступ к необходимому интерфейсу.
Быстрый переход через плиточное меню на странице google.com: открываете панель и кликом мышки выбираете, что требуется.

Или же по ссылкам.
Допустим, если нужна Google Реклама, сделайте так:
1. Откройте главную сервиса – https://ads.google.com/intl/ru_ru/home/
2. Нажмите ссылку «Вход» (вверху, по правую сторону от контактного телефона).

3. Укажите учётные данные.
Такой же алгоритм и для Google Диска, только авторизация выполняется на странице – https://www.google.com/intl/ru/drive/
Синхронизация в аккаунте
В Google предоставляется возможность синхронизировать пользовательские данные профиля. Если эта опция включена, при входе в личный кабинет в независимости от используемого устройства, можно получить доступ к сохранённым данным приложений, переписке на электронной почте, закладкам в браузере Chrome и другой важной информации.
Для Андроид-устройств
На телефонах с ОС Android синхронизация настраивается следующим образом:
- С домашнего экрана перейдите в раздел «Настройки».
- Откройте подраздел «Аккаунты» (он также может называться – «Другие аккаунты», «Пользователи и аккаунты»).
- В списке учёток выберите необходимый Google-аккаунт.
- Тапните опцию «Синхронизировать аккаунт». В открывшемся списке активируйте сервисы, которые необходимо синхронизировать.

Если же необходимо подключить все имеющиеся приложения:
- над открытым списком нажмите кнопку «три точки» (или «Ещё»);
- в выпавшем подменю выберите команду активации.
Google Chrome на ПК
Когда Google Chrome любимый браузер – настроено в нём всё как нужно, как хочется, с кучей полезных закладок и «плюшек» – синхронизация очень даже пригодится. Именно благодаря этой функции, свою конфигурацию браузера можно в считанные минуты заполучить на любом компьютере. И, конечно же, через аккаунт Google. После активации функции вся информация по Хрому сохраняется в нём.
А включается синхронизация так:
1. Запустите Chrome.
2. Щёлкните вверху справа иконку «аватарка».
3. В дополнительном окне нажмите «Включить синхронизацию».

4. Укажите логин, затем пароль своей учётной записи Google.
5. В сообщении с запросом «Включить… ?» нажмите «Ok», если вас устраивают настройки по умолчанию (синхронизируется всё).
Если хотите самостоятельно указать данные, которые необходимо сохранять, выберите «Настройки». Далее:
6. На открывшейся вкладке кликом мышки разверните блок «Настройки синхронизации».
7. Отключите опцию «Синхронизировать всё». Создайте конфигурацию посредством включения/отключения: какие данные Хрома синхронизировать, а какие нет (смотрите по списку).
8. Кликните вверху над списком значок «стрелочка влево», чтобы вернуться на предыдущую вкладку.
9. Нажмите кнопку «Подтвердить» в строке информации о подключаемом аккаунте.
Выполняйте эту инструкцию на своём компьютере, например, после установки системы, или на чужом, чтобы быстро восстановить свои настройки и закладки в Хроме. И, кстати, как только войдёте в профиль через браузер, при работе с сервисами Google авторизация уже не потребуется. На Yotube, Диске, Картах и др. будет отображаться аватарка учётной записи.
Если потребуется деактивировать функцию, снова щёлкните иконку профиля на панели браузера. Затем нажмите надпись «Синхронизация включена». И на вкладке, в строке логина аккаунта, клацните «Отключить».
Проблемы при входе
Ошибки при авторизации, увы, иногда бывают. А возникают по разным причинам. Приведём самые распространённые проблемы со входом в учётку и расскажем, как от них избавиться.
Неправильный пароль . Когда утерян ключ для входа, не можете вспомнить, на страничке входа введите логин. Нажмите «Далее». Пройдите по ссылке «Забыли пароль?». Если комбинацию меняли в учётке, попробуйте указать предыдущий пароль. Если такой информацией не располагаете, выберите опцию «Другой способ» и следуйте инструкциям сервиса. Для быстрого восстановления доступа в таких случаях рекомендуется заблаговременно добавлять в учётную запись номер телефона и дополнительный email.
Неправильный логин . Если не можете правильно ввести логин, в панели для авторизации кликните «Забыли адрес эл. почты?». Введите указанный в профиле мобильный или дополнительный почтовый ящик. И продолжите процедуру верификации через указанный контакт. Без этих данных восстановить профиль проблематично.
Учётные данные есть, не получается войти . Откройте страничку – https://support.google.com/accounts/troubleshooter/2402620?hl=ru#ts=2402624 (раздел «Справка»). Выберите в списке причину неполадки. Выполните инструкцию, отображённую на новой страничке.
Нет cookie . Вероятней всего, авторизоваться в Google не получится, если в браузере отключено сохранение cookie (особый тип данных, необходим для корректной работы многих сайтов). Найдите эту настройку в меню своего веб-обозревателя и включите. Снова попробуйте войти в профиль.
Блокировка . Сервис Google может заблокировать пользовательский аккаунт из-за нарушений правил пользования. Если вы видите соответствующее уведомление, но по вашему мнению учётка отключена необоснованно, можно сделать запрос на восстановление. Необходимое руководство по выполнению процедуры на странице https://support.google.com/accounts/contact/disabled2 .
А что внутри учётной записи?
Интерфейс учётной записи Google содержит внушительное количество настроек и опций по управлению аккаунтом. Они разделены по типу функционального предназначения в меню.
При входе в аккаунт отображается главная страница. На ней размещены блоки для быстрого доступа:
Конфиденциальность и персонализация : пользовательские данные, хранящиеся в профиле, информация для работы с сервисами компании, функции отслеживания действий (выполняемые операции и хронология в учётке).
Уведомление о проблемах безопасности аккаунта : рекомендации по обеспечению защиты профиля.
Данные по файловому хранилищу : сколько осталось Гб на Диске, функции для управления.
Проверка конфиденциальности : информация и статус по ключевым настройкам сохранения пользовательских данных в аккаунте (история приложений и поиска, местоположение, запись голосовых запросов и команд и др.)

Слева на страничке интерфейса учётки пункты меню:
Личные данные : всё то, что вы указывали при регистрации с возможностью редактирования (имя и фамилия, дата рождения, пол, телефон), функция для загрузки фото на аву профиля. Отображается и логин (адрес gmail), но его изменять нельзя.

Данные и персонализация : настройки конфиденциальности (эта же страница, как и при переходе с блока главной).
Безопасность : дата смены пароля, настройка двухэтапной аутентификации, авторизации с помощью телефона, добавление мобильного и резервного почтового ящика, история недавних событий и др.

Настройки доступа : список контактов и информация о них, настройки передачи геоданных, оформление своей страницы https://aboutme.google.com/?hl=ru (ваши личные сведения для публичного доступа).
Кроме базового интерфейса учётной записи Google, для каждого сервиса компании предусмотрен отдельный специализированный профиль, привязанный к текущему логину. Например, на Youtube – разделы видео, подписки, функции для создания собственного канала и загрузки видео.

В хранилище «Диск» есть разделы по типу файлов («Недавние», «Помеченные» и др.), меню операций по работе с контентом (загрузка, копирование, создание директорий).

Регистрируйтесь на Google, осваивайте его настройки и получайте навыки по авторизации в учётной записи системы. Это несложно. Незатратно по времени. И неважно, работаете ли вы в интернете или отдыхаете, скорей всего аккаунт Гугле вам пригодится. Переписка по почте, коллекционирование видеороликов, подборка закладок URL и многое другое – всё это будет в едином профиле.












