Компьютерная версия ВКонтакте на смартфоне [ИНСТРУКЦИЯ]
В редких случаях может пригодится использование ВК в компьютерной версии на телефоне. Но такое бывает, поэтому мы рассмотрим, как попасть в этот режим на мобильных устройствах.
Вход в полную версию ВК
Вход на полную версию ВК — ВКонтакте для компьютера

Перейти на полную версию сайта ВК можно по этой ссылке «Версия для компьютера» (в левом меню мобильной версии ВКонтакте) или войдите на этой странице ниже.
ВКонтакте — Вход на полную версию: https://vk.com/
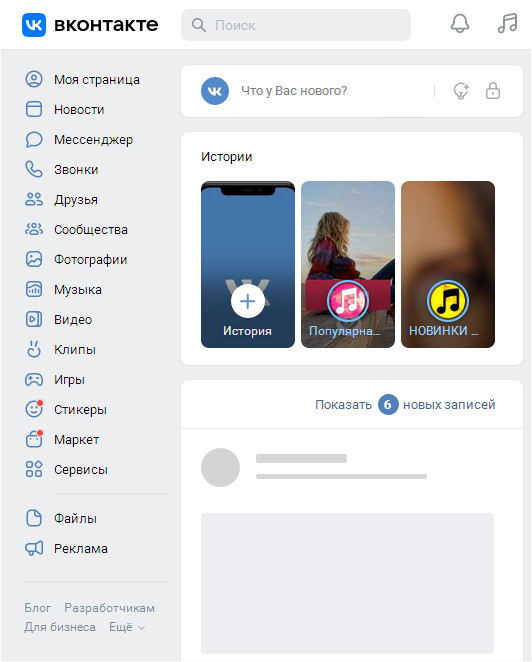
Если вы уже вошли в vk: перейти на полную версию можно через «Меню»
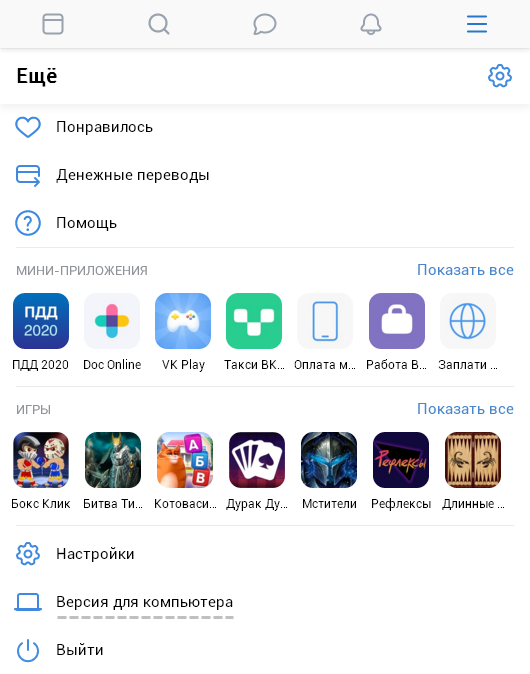
Если перейти на полную версию VK.com не получается, проверьте, какой часовой пояс выбран в настройках Вашего устройства. Бывает, что время выбрано правильно, а часовой пояс — нет. Возможно, именно поэтому Вы не можете зайти на полную версию ВКонтакте.
Как открыть компьютерную версию ВК на телефоне, смартфоне, планшете
- Открытие осуществляется в интерфейсе ВК. Открыв мобильную версию через любой имеющийся на аппарате Интернет-браузер, следует нажать по кнопке, что осуществляет вывод меню. Данная кнопочка располагается на своём месте – в нижнем углу.
Как мы видим, всего несколько шагов позволяют осуществить переключение с мобильной на компьютерную версию ВК на портативном гаджете. Ещё меньше шагов потребуется, дабы переключиться обратно, если в этом возникнет необходимость. Под основным меню для этого выводится соответствующая ссылочка.
Как открыть полную версию ВКонтакте по ссылке
Полную версию ВКонтакте можно открыть напрямую по этой ссылке: Полная версия. Полная версия еще называется «обычная», «нормальная», «веб-версия», «компьютерная», «десктопная».
Если в начале ссылки есть m.vk.com. , то по этому адресу откроется мобильная версия в любом случае. Чтобы это исправить, нужно в начале ссылки убрать букву m и точку после нее.
Пример
Было: https://m.vk.com/vhod_ru
Стало: https://vk.com/vhod_ru
Точно таким же способом можно исправить адрес в адресной строке браузера, чтобы открыть полную версию той страницы, на которой ты находишься. Надо нажать на адресную строку, стереть в начале букву m и точку, а затем нажать Ввод на клавиатуре (или кнопку Перейти, Открыть в самом браузере).
На компьютере
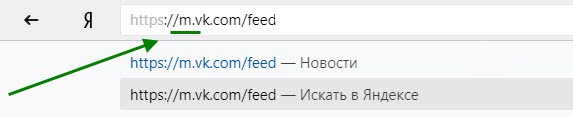
Необходимо добавить в ссылку английскую букву m с точкой m. перед vk После нажать Enter на клавиатуре.
Вернутся обратно можно тем же способом удалив m. или через меню.
Меню слева
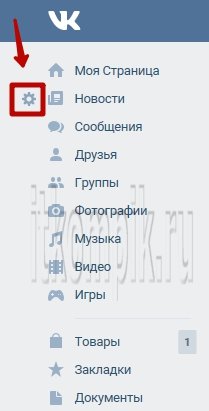
Меню в левой части страницы является основным, с него можно перейти на все разделы сайта. Оно настраивается, некоторые пункты можно удалить (группы, музыка, фото), другие нет (моя страница, новости, сообщения, друзья). Если навести курсор на один из разделов, появится значок шестеренки. После нажатия на него открывается окно с выбором желаемых разделов для отображения. После некоторого времени, проведенного Вконтакте, вы сможете понять, какие разделы вам нужны, а какие можно скрыть. Если не знаете, для чего предназначен каждый из них – читайте информацию с описанием, расположенную ниже.
3.1 Новости
- 1. Фотографии – в ленте отобразятся только новые фотографии, опубликованные друзьями.
- 2. Видеозаписи – все видео, в том числе из сообществ.
- 3. Друзья – будут показаны публикации друзей.
- 4. Сообщества – аналогично, только касательно групп и сообществ.
- 5. Понравилось – отображает публикации, которые вы лайкали.
- Рекомендации – специальный подбор новостей на основе ваших интересов, публикаций друзей и просто популярных сообществ.
- Поиск – сродни поиску по Google или Яндекс только все внутри ВК. Вбиваете слова запроса и получаете новости, в которых они содержатся.
- Статьи – длинные публикации, оформленные по стандарту Wiki.
- Обновления – полностью все действия, произведенные друзьями и группами. В основной ленте не видны комментарии, новые пользователи, добавленные в друзья, заметки и прочее, но если вы хотите их увидеть – воспользуйтесь этим разделом.
- Комментарии – отображаются публикации с вашими комментариями.
3.2 Сообщения
- все сообщения;
- непрочитанные – будут отображены диалоги, в которых есть непрочитанное сообщение;
- важные сообщения – помеченные звездочкой.
3.3 Друзья
В этом разделе производится управление друзьями и подписчиками, просмотр людей, находящихся на сайте, отображаются дни рождения в календаре.
3.3.1 Список друзей
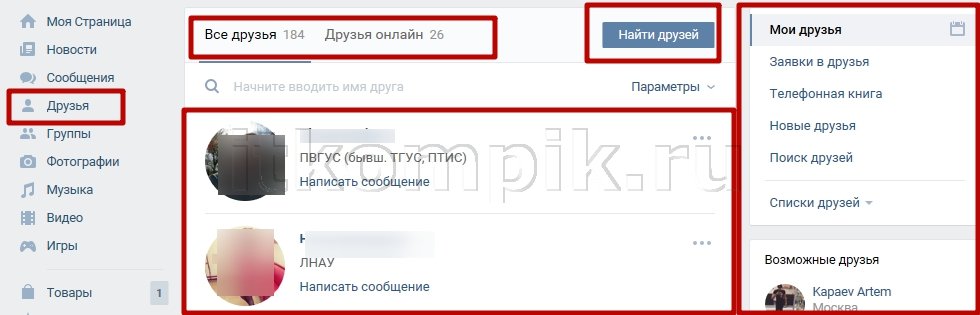
Главный список со всеми участниками, находящимися у вас в друзьях. Отсюда можно отправить человеку сообщение, перейти в его профиль, убрать из списка. Сортировка списка происходит по трем параметрам: город проживания, возраст, пол. Если не указан город проживания то при соответствующей сортировке, его профиль не будет отображен. Идентичная ситуация с возрастом и полом. Правила соцсети не требуют указания подобной информации, поэтому некоторые пользователи предпочитают оставить эти поля пустыми.
3.3.2 Названия вкладок
- все друзья – полный список пользователей, с которыми вы дружите;
- друзья онлайн – те, кто находятся Вконтакте в данный момент;
- заявки в друзья – список посетителей, которые хотят с вами дружить;
- «Входящие» — отображается список подписанных на вас пользователей;
- «Исходящие» — перечень людей, на которых вы подписаны.
- Телефонная книга – список телефонных номеров и имен в скайпе;
- Новые друзья – сортирует отображение, добавляя новых в самый верх;
- Поиск друзей – прекрасно подойдет желающим увеличить круг общения. Вначале списка располагаются пользователи, с которыми вы общались недавно, но не добавили в друзья.
3.3.3 Фильтр
Отсортировать список по возрасту, полу и городу проживания можно нажатием на кнопку «Параметры». Календарь – отображает дни рождения товарищей, если таковые выставлены в профиле. Списки – позволяют разделить друзей на собственные категории. Нажмите «Создать список», укажите название, отметьте людей, который будут в него входить. Добавлять пользователей можно сразу в несколько листов.
3.3.4 Кнопка «Найти друзей»
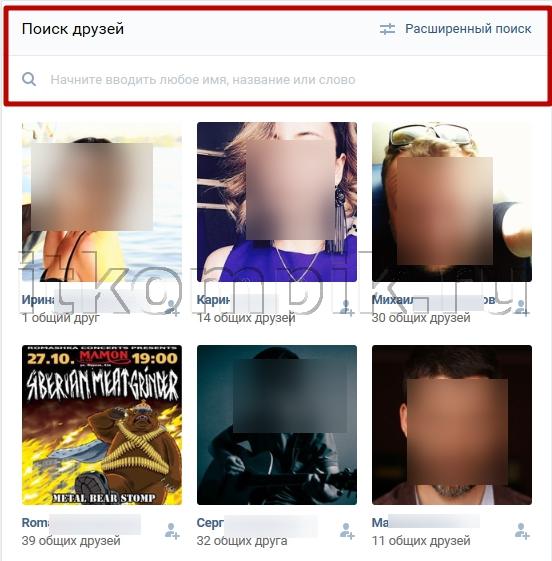
При нажатии этой кнопки, сайт выдает список пользователей, которые есть в друзьях у ваших друзей и могут быть вам знакомы. В верхней части списка находятся люди с наибольшим количеством общих друзей. Расширенный поиск позволяет отобрать профили по месту жительства, школе, университету, возрасту, семейному положению и т.д.
3.4 Группы
Здесь отображены все группы и общества, на которые выполнена подписка. При наведении курсора на три точки выплывет меню с возможностью отписаться, получать уведомления и закрепить в закладках. Верхняя строка осуществляет поиск по уже имеющимся группам и другим, на которые вы еще не подписаны. Параметры поиска позволяют отсортировать результаты по релевантности запроса, количеству участников и популярности. Также выбирается тип сообщества, региональная принадлежность. Поставьте галочку напротив безопасного поиска, чтобы видеть результаты без ограничений по возрасту. Быстрый поиск выполняется на вкладке «Популярные сообщества». Здесь они разбиты по категориям, что позволяет быстро отыскать интересные паблики, которые читает большинство пользователей.
3.5 Фотографии
Делитесь фотографиями, сохраняйте интересные картинки, создавайте скрытые альбомы для определенных друзей. В разделе есть 2 основные кнопки: «Создать альбом» и «Добавить фото». Фотографии, которые предназначаются для узкого круга посетителей, размещайте в закрытых альбомах. Создайте сначала альбом, определите параметры видимости, а затем добавляйте изображения. Делайте это внутри альбома, если не хотите, чтобы фото увидели все пользователи. Нажмите «Редактировать», чтобы переместить фотографии в другой альбом. Здесь также добавляется описание к снимкам. Понравившиеся изображения не обязательно скачивать на компьютер, просто нажмите «Сохранить к себе». Все снимки будут добавляться в специальный альбом, доступ к которому определяется настройками приватности.
Максимальное количество изображений в альбоме – 10 000. После достижения порога, добавление становится невозможным.
3.6 Музыка
- плейлисты – списки с определенными музыкальными композициями;
- рекомендации – хиты, популярные и рекомендуемые треки;
- обновления друзей – перечень новых пополнений в композициях друзей.
3.7 Видео
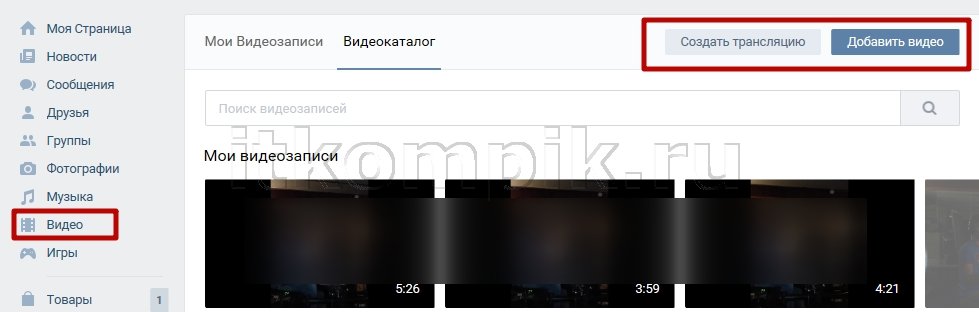
Раздел схож с предыдущим, есть возможность трансляции видео с помощью камеры телефона или вебки. Вкладки позволяют создать альбом, загрузить видео или включить трансляцию. Записи разделены на категории: выбор редакции, игры, прямые трансляции и другие.
3.8 Игры
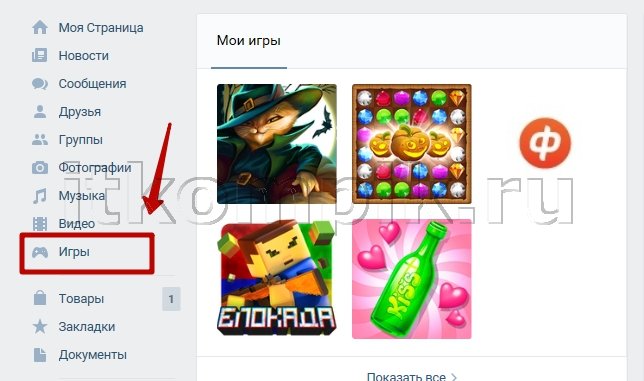
Вверху экрана расположен блок с играми и активность друзей. Внизу — вкладки с категориями всех имеющихся игр: популярные, бестселлеры, головоломки, симуляторы, ролевые и прочие. Также есть блоки, в которых отображены рекомендуемые, новые, популярные, коллекционные и другие.
3.9 Товары
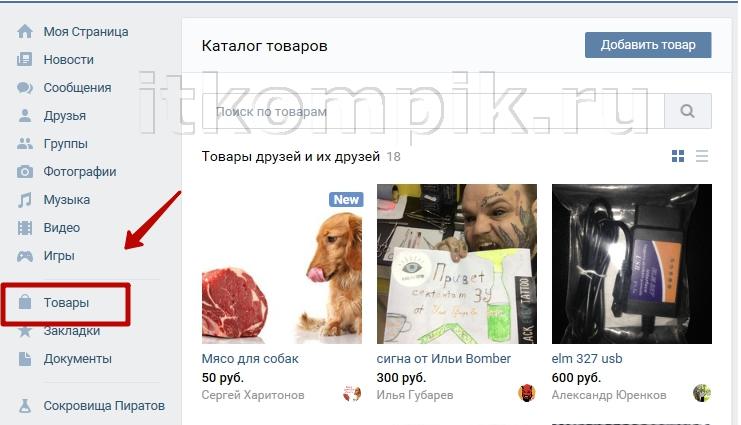
Высокая популярность Вконтакте побудила создателей открыть раздел «Товары». Пишите торговое объявление прямо на своей стене, и оно попадет в нужный раздел. Категория очень похожа на интернет магазин, но без корзины. Вещи продаются самые разнообразные, от мелкой канцелярии до земельных участков. Параметры поиска позволят отсортировать список по новизне, убыванию или возрастанию цены. Доступен выбор категории товара, диапазона цен, страны и города продавца.
3.10 Закладки
Сюда попадает все, что вы лайкаете, а также люди, которых вы добавляете в закладки. Фильтр расположен справа. Есть фотографии, видео, записи, люди, товары и ссылки.
3.11 Документы
Контакт можно использовать в качестве файлообменника. Максимальный вес загружаемого файла — 200 мегабайт. Документы могут быть как для общего просмотра, так и личные. Последние необходимо хранить в запароленом архиве, при загрузке выставить галочку напротив «Личный документ». Изменить права доступа к уже загруженному документу можно нажав значок карандаша. Справа доступна сортировка по категориям: текстовые, анимации, музыка, отправленные.
3.12 Реклама
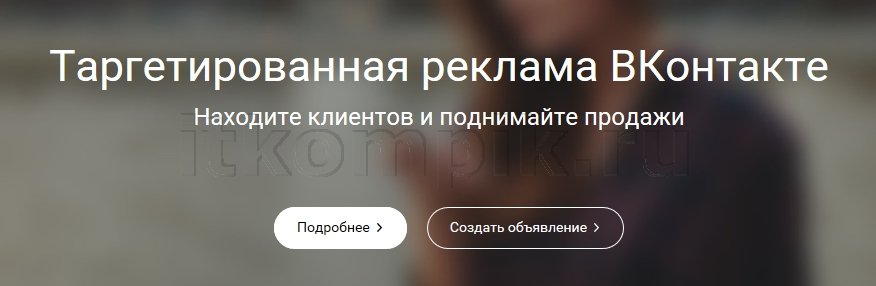
В социальной сети присутствует собственная рекламная сеть, позволяющая создавать и демонстрировать рекламные объявления посетителям. Размещаются баннеры в профилях, группах и сообществах. Аудитория сайта – 100 млн. человек, поэтому рекламодатели всегда заинтересованы в продвижении товаров.
3.13 Управление
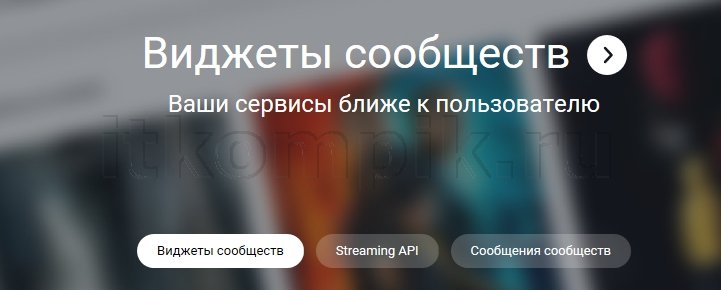
Раздел предназначенный для разработчиков. Позволяет интегрировать данные ресурса в виджеты, приложения, платежные сервисы, API-протоколы.









