Где находится «Мой компьютер» в Windows 11? Как легко найти этот компьютер!
Microsoft — довольно занятой человек, всегда пытающийся внести новые изменения в Windows с помощью обновлений и новых версий ОС. Но точно так же, как Господь дает, Господь также забирает, и время от времени пакет обновлений также забирает некоторые из ваших наиболее используемых функций и утилит доступа к папкам.
Так было с «Этот компьютер», или «Мой компьютер», как его раньше называли. Если вы используете Windows 11 в своей системе, вы обнаружите, что Microsoft убрала этот часто используемый рабочий стол и ярлык в меню «Пуск».
Но, к счастью, его можно вернуть. В этом руководстве мы рассмотрим, как вернуть «Мой компьютер» (или этот компьютер) на место, то есть на передний план.
У вас Windows 10? Не волнуйся. Несмотря на то, что в приведенных ниже руководствах показан пользовательский интерфейс Windows 11, они также полностью совместимы с обеими версиями Windows 10. Да, конечно!
Вернуть иконку мой компьютер win 10
Самый популярный элемент рабочего стола является ярлык «Мой компьютер», он помогает в быстром доступе к съемным носителям, и к Свойствам компьютера.
И самой первой неприятной фишкой для пользователей Windows 10 будет отсутствие значка Мой компьютер. Здесь он называется «Этот компьютер» и вывод ярлыка
на рабочий стол совсем нетакой, как на более ранних версиях windows. Ниже приведу 6 самых простые действий для добавления значка на рабочий стол.
1. Левой кнопкой мыши нажимаем на «Пуск» .

2. В открывшейся вкладке нажимаем на «Параметры» .

3. В открывшейся папке находим раздел «Персонализация» , кликаем по ней.

4. Откроется папка «Персонализация» , здесь наживаем на «Темы» .

5. В параметрах «Темы» находим и нажимаем на «Параметры значков рабочего стола».

6. В открывшейся папке устанавливаем галочку «Компьютер» , затем «Применить» , и «ОК» для подтверждения настроек.
2 способ
Чтобы создать ярлык мой компьютер в Windows 10 на рабочем столе открываете любую папку (проводник) и в левой части находите пункт Этот компьютер. Наводите курсор на пункт Этот Компьютер и нажимаете любую кнопку мыши. Не отпуская кнопку мыши перетаскиваете курсор на пустое место на рабочем столе и как только появится надпись Создать ссылку в рабочий стол необходимо сразу отпустить кнопку мыши.

Как создать ярлык мой компьютер виндовс 10 на рабочем столе
После этого на вашем рабочем столе вновь появится ярлык Этот компьютер.
Как добавить ярлык мой компьютер на рабочий стол windows 10
1. На рабочем столе windows 10, вам нужно в любом месте рабочего стола один раз нажать правую кнопку мыши.
После чего, у вас откроется контекстное меню, в котором вам нужно нажать на пункт «Персонализация».
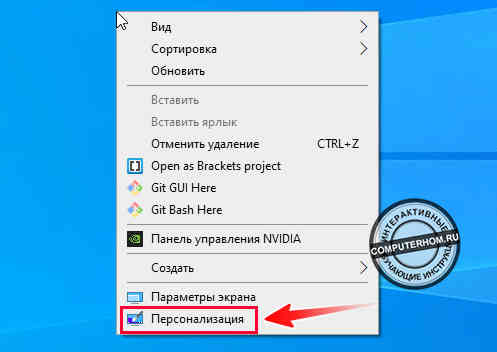
2. В следующем шаге, у вас откроется окно «Параметры».
Обязательно окно параметры раскройте на весь экран, чтобы все меню было видно на вашем устройстве.
После того как вы раскроете данное окно на весь экран, вам нужно в левой части меню нажать на пункт «Темы».
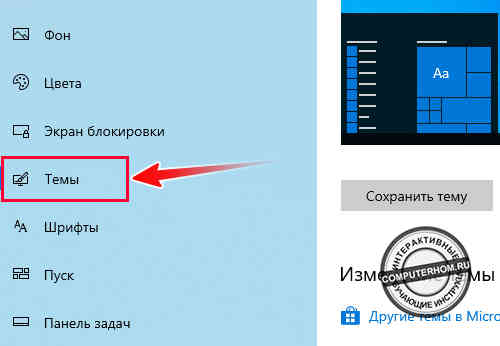
2.1 В разделе темы в правой части экрана в верхнем углу в пункте «Сопутствующие параметры», нажмите на ссылку «Параметры значков рабочего стола».
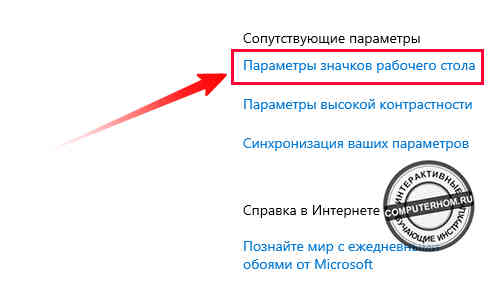
3. Когда вы нажмете на ссылку «Параметры значков рабочего стола», у вас откроется окошко, в котором вы и сможете вывести мой компьютер на рабочий стол windows 10.
4. После всех выполненных действий ярлык мой компьютер появится на вашем рабочем столе операционной системы виндовс 10.

Вот и все…
Теперь вы знаете, как вывести мой компьютер на рабочий стол windows 10.
На этом я буду заканчивать инструкцию, всем пока удачи! До новых встреч на сайте computerhom.ru.
Самый простой вариант отобразить windows 10 значок мой компьютер на рабочем столе
Чтобы на рабочем столе windows 10 появился значок мой компьютер, первым делом берем в руки мышку, или тыкаем по тачпаду, если это ноутбук, на пустом месте рабочего стола правой клавишей.
Сразу после этого появится небольшое окошечко – нажимаем «персонализация».
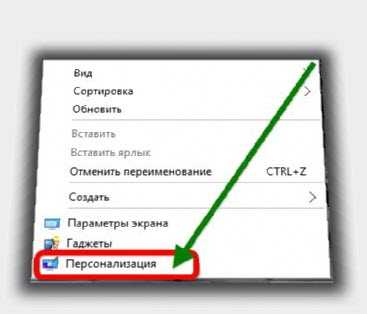
Рабочий стол сменится на другое окно. В нем сначала кликаем на слово «темы», а потом на «параметры значков рабочего стола».
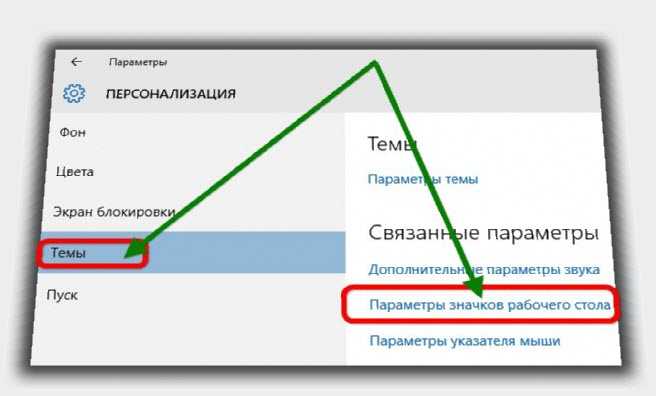
Теперь дело техники. Перед вами появится новое окно, в котором просто поставьте птичку напротив слова «компьютер».
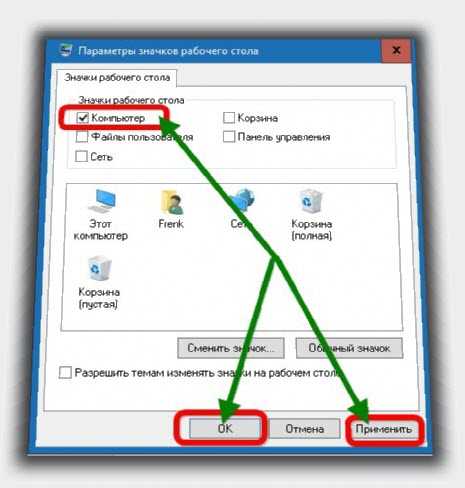
В заключение жмите «Применить», «ОК» и любуйтесь, точнее настраивайте.
Как добавить Мой компьютер на рабочий стол Windows 10
В Windows 10 по умолчанию не отображаются все значки на рабочем столе. Тем не менее, довольно легко добавить иконки «Мой компьютер», «Корзина», «Панель управления» и «Папка пользователя» на рабочий стол в Windows 10. Цель показа значков для этих часто используемых элементов на рабочем столе — сделать их легкодоступными.
Выполните следующие действия, чтобы добавить Мой компьютер и другие значки на рабочий стол вашего компьютера. Нажмите на любое пустое место на рабочем столе и нажмите «Персонализация» в появившемся меню
На экране «Персонализация» нажмите «Темы» в меню левой боковой панели

Затем нажмите «Параметры значков рабочего стола». Вы найдете эту ссылку в правой части экрана персонализации. На следующем экране (Экран настроек значков рабочего стола) щелкните в маленьком квадрате рядом с «Компьютер», чтобы отобразить этот значок Мой компьютер на рабочем столе Windows 10.
Аналогичным образом вы можете пометить Корзина, Панели управления и другие элементы, чтобы значки для этих утилит отображались на рабочем столе вашего компьютера под управлением Windows 10.













