Полные проблемы с веб-камерой в Windows 10, 8.1 и 7
Весьма вероятно, что ваша веб-камера не будет работать после обновления до Windows 10 Technical Preview. К счастью, эта проблема незначительна, и ее можно решить в несколько простых шагов, купив установку правильного драйвера.
Windows 10 Technical Preview уже некоторое время присутствует на компьютерах тестировщиков, и пользователи постоянно предоставляют отзывы, чтобы помочь Microsoft создать максимально хорошую и стабильную операционную систему. Конечно, поскольку Windows 10 все еще находится на стадии разработки и тестирования, мы не можем ожидать, что она будет вести себя как полностью законченная операционная система. В Windows 10 по-прежнему отсутствует множество драйверов и функций, необходимых для повседневного использования компьютера.
Многие пользователи часто используют свои веб-камеры, но иногда могут возникнуть определенные проблемы с веб-камерой. Говоря о проблемах с веб-камерой, пользователи сообщили о следующих проблемах:
- Мы не можем найти вашу камеруWindows 10 – . Это довольно распространенная проблема в Windows 10. Если Windows не может найти вашу камеру попробуйте подключить его заново или переустановить драйверы.
- Веб-камера отсутствует в диспетчере устройств . Если вашей веб-камеры нет в диспетчере устройств, возможно, она отключена. Многие ноутбуки поддерживают сочетание клавиш, позволяющее отключить веб-камеру, поэтому обязательно поищите ее.
- Встроенная веб-камера не работает . Это еще одна проблема, с которой сталкиваются многие пользователи своей веб-камеры. Если веб-камера не работает, обязательно обновите драйверы до последней версии и проверьте, помогает ли это.
- Веб-камера вверх ногами – несколько пользователей сообщили, что их веб-камера перевернута. Это небольшая проблема, и мы рассмотрели аналогичную проблему в нашей статье о камере Skype, которая находится в перевернутом положении, поэтому обязательно ознакомьтесь с ней.
- Веб-камера, используемая другим приложением . Иногда вы можете получить это сообщение на своем ПК. Если у вас возникла эта проблема, обязательно отключите все запускаемые приложения и проверьте, помогает ли это.
- Веб-камера не работает, обнаружена, распознана, включена, отображается . Могут возникнуть различные проблемы с веб-камерой, но вы сможете решить большинство из них с помощью одного из наших решений.
веб камера Веб-камера плохо показывает видео мутно, что делать?
Скорее всего запылилась линза. Попробуй протереть ватной палочкой. Возможно что-либо попало внутри корпуса камеры.
1. протереть объектив
2. поискать дрова на сайте производителя (если у вас камера с фокусом) , или поменять разрешение в настройках
3. а какой фокус у камеры-то? от 20 до 50 см — на всех видеокамерах без фокуса. если расстояние больше — мутность гарантирована.
Причина 2: камера отключена программно
В операционных системах Windows практически все встроенные или внешне подключаемые устройства ПК могут быть отключены программно. Сделать это может не только сам пользователь, но и любое приложение, имеющее доступ к системным настройкам. Нередко самопроизвольное отключение/включение веб-камеры происходит по вине вредоносных программ. Чтобы убедиться, включено ли или выключено устройство, достаточно выполнить следующее:
- Нажмите на ноутбуке комбинацию клавиш «Win + R».
- Откроется окно «Выполнить». Впишите в строку команду «devmgmt.msc» без кавычек, кликните по кнопке «ОК».
- Во вновь открывшемся системном приложении «Диспетчер устройств» найдите и кликните два раза по разделу «Устройства обработки изображений».
- Если веб-камера не имеет каких-либо программных или аппаратных неисправностей, в открывшемся разделе будет отображено ее название, например:

- Далее кликните правой кнопкой мыши по названию веб-камеры. Если в выпадающем списке отобразится пункт «Включить устройство», нажмите по нему. Камера должна будет заработать.
В некоторых случаях при системных сбоях (как правило, при неполадках драйвера) и по другим причинам зависнуть может и сама веб-камера. В этих случаях достаточно ее выключить программно, а затем включить обратно. Просто кликните по названию камеры правой кнопкой мыши, выберите пункт «Отключить устройство», затем вновь — «Включить устройство».
Если во время манипуляций с веб-камерой в «Диспетчере устройств» было запущено какое-либо приложение для работы с ней, перезапустите его.
Отключенное оборудование
Если вы заметили, что у вас не работает веб-камера на компьютере (не на ноутбуке, это важно), то имеет смысл проверить, включено ли у вас данное оборудование. Дело все в том, что сейчас существует очень много разного рода моделей камер, которые требуют особого обращения. И данное понятие можно трактовать двояко.
Первый вариант развития событий — это такие камеры, которые требуют непосредственного включения после подсоединения ее к компьютеру. В работающем состоянии, как правило, на модели начинает светить специальный индикатор. Обычно, зеленым цветом. Или же он выглядит как обычная подсветка в помощь пользователю. Если вы пользуетесь такой моделью, то перед попытками проверить, как работает веб-камера, включите ее. И тогда можно будет радоваться результатам.
Второй вариант — это отсутствие подключения к компьютеру в принципе. Да, разные модели требуют разного подхода к данному процессу, но, тем не менее, ваша «машина» должна видеть подключенное оборудование. В случаях с Bluetooth установите сопряжение, а с USB-камерами — просто вставьте шнур в соответствующее гнездо на компьютере. Вот и все. Можно проводить проверку. Все будет работать, если причина именно в отсутствии подключения оборудования. А если нет, то что тогда? Давайте думать дальше.
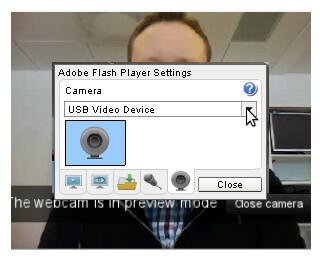
Установите или обновите драйвера веб-камеры
Служба установки и контроля за работоспособностью приложений и подключенных устройств операционной системы «Windows 10» пытается устанавливать драйвера в автоматическом режиме всякий раз, когда пользователь подключает свое устройство, и обычно таких действий достаточно для его полноценного функционирования. Но не всегда такая операция успешна и устройство работает должным образом. В некоторых случаях может потребоваться загрузить новый установочный пакет драйверов устройства с официального веб-сайта производителя веб-камеры, и установить его самостоятельно.
Предварительно, пользователь может попробовать обновить существующие драйвера камеры из приложения «Диспетчер устройств». Воспользуйтесь описанным ранее алгоритмом и откройте приложение, затем щелкните по веб-камере правой кнопкой мыши и во всплывающем контекстном меню выберите раздел «Обновить драйвер».

Если проблема не устранена, то перейдите на сайт производителя веб-камеры и загрузите последний пакет драйверов, чтобы обновить его в ручном режиме. На веб-сайте производителя также должны быть приведены дополнительные инструкции по устранению неполадок для вашей конкретной модели веб-камеры.
Мелкие объекты, собеседнику не видно лиц
Видеоконференции часто подразумевают участие многих людей с обеих сторон, выступление разных спикеров, демонстрация докладов и многое другое. Статическая камера может захватить общий план, но не сможет сконцентрировать внимание собеседников на конкретном спикере.
В этой ситуации мы рекомендуем использовать PTZ-камеры. Они оснащены оптическим зумом, удобно устанавливаются над монитором или на потолок, управляются дистанционно и некоторые оснащаются функцией слежения за выступающим. Ваши собеседники оценят. На работу PTZ-камеры CleverMic 1020z вы можете посмотреть в нашем видео.
Как обновить драйверы веб-камеры в Windows 7
Windows 7 не имеет возможности отключить веб-камеру, поэтому вам просто нужно проверить драйверы:
- Нажмите кнопку «Пуск» в левом нижнем углу экрана.
- Введите Диспетчер устройств в поле Начать поиск и нажмите Enter.
- Найдите свою веб-камеру в диспетчере устройств. Если вы видите желтый восклицательный знак рядом с ним, вам необходимо обновить драйвер.
- Посетите веб-сайт производителя, чтобы загрузить необходимые драйверы для Windows 7.
- Перезагрузите компьютер. После перезапуска Windows 7 должна обнаружить драйверы и установить их.












