Перенести WhatsApp на новый телефон? Вот лучшие решения!
Здорово, народ! Я приобрёл новый iPhone 12 и хотел бы узнать, как мне перенести свой WhatsApp на новый телефон. На моём предыдущем телефоне хранилось много важных данных, которые я не хочу потерять. Для меня будет большой помощью, если вы скажите, как перенести WhatsApp на другой телефон.
Резервное копирование ватсап особенно важно для переноса чатов whatsapp.И так перенос данных из WhatsApp с одного телефона на другой и синхронизация ватсап возможны. Хотя вы возможно не сможете перенести все данные официальным методом, из-за проблем приватности. В этом блоге, мы расскажем вам о неофициальных методах переноса чатов и данных WhatsApp.Не имеет значения, если вы хотите перенести переписку whatsapp с айфона на андроид, или перенести whatsapp с iphone на android через компьютер.
Cкачать WhatsApp Web на компьютер
Существует несколько способов скачать программу мессенджера на компьютер. На официальном сайте вы можете загрузить софт или через Windows Market.
Первый способ:
Нажмите на кнопку Скачать, вы попадете на сайт, где слева будет изображен ноутбук, а внизу кнопка «Скачать для Windows». Программа будет загружаться на ваш ПК или ноутбук. После загрузки необходимо установить софт.
Для этого перейдите в папку загрузки и кликните на файл, который будет называться WhatsApp. Для получения доступа, устройство потребует подтверждение с помощью QR-кода.
Возьмите смартфон и отсканируйте. Необходимо разрешить синхронизацию и использовать программу. Установка и активация программы не займет у вас более 10 минут, зато вы сможете пользоваться ею без помощи смартфона. Принимает сообщения и видео-звонки при включенном ПК.
Второй способ:
Скачать на компьютер WhatsApp через маркет тоже легко и просто. Заходите в него и прописываете название программы в поисковой строке. Скачиваете на устройство и ожидаете завершения.
- Находите файл загрузки WhatsApp, нажимаете на него два раза и нажимаете на всплывающие разрешения «Подтвердить».
- Сканируете код-QR.
Действуйте поэтапно. Установка софта интуитивно проста и понятна.
Инструкция по подключению
Мы составили подробную инструкцию для всех способов общения. Задача пользователя – вызвать на экран компьютера QR-код и настроить синхронизацию. Вся процедура занимает не более минуты.
- Запустите программу, веб-версию мессенджера или браузерный плагин.
- Дождитесь появления QR-кода – он появляется сразу после запуска.
- Откройте Ватсап на смартфоне, зайдите в меню и коснитесь строки WhatsApp Web.
- Наведите зеленый квадрат камеры на QR-код, добиваясь совмещения.
- Ожидайте синхронизации и появления диалогов на экране компьютера.
Последний этап занимает не более пары секунд. После появления диалогов можно приступать к общению. Для вызова QR-кода в браузере Opera необходимо кликнуть по иконке WhatsApp в левом меню.
Для более удобного общения необходимо настроить появление системных уведомлений. Мессенджер сам предложит такую возможность – пользователю останется сделать выбор. Уведомления будут продублированы и на телефоне, но с задержкой в 10-15 секунд.
Плагины, программа для Windows и веб-версия мессенджера непрерывно контролируют заряд батареи. Как только заряд снизится до 15%, на экране появится рекомендация по подключению к телефону зарядного устройства.
Поддержки одновременного сеанса связи на нескольких компьютерах нет. Стоит запустить WhatsApp на одном ПК, как связь на другом компьютере или ноутбуке прервется. Пользователь может в любой момент переключаться между устройствами без повторного фотографирования QR-кода.
Как принять звонок на ПК
Как принять аудио- или видеозвонок в Whatsapp с компьютера:
- Нажмите «Принять», чтобы начать новую беседу.
- Нажмите «Переключить», чтобы переключить текущий аудиоразговор в видеоформат.
- Разверните окно на весь экран или растяните под удобный размер.
Соответственно, для отказа от звонка нажмите «Отклонить», «Пропустить» или «Отмена».
Алгоритм синхронизации WhatsApp с помощью BlueStacks
Второй способ — установить и синхронизировать WhatsApp, использовав эмулятор. Из чего состоит этот процесс?
- Первый этап — загружаем специальную программу — эмулятор Андроида. Если ты пользуешься компьютером на операционной системе ИОС, то тебе следует уточнить, как whatsapp синхронизировать с этой ОС. Мы рекомендуем этот эмулятор — BlueStacks. У него и интерфейс простой,а и синхронизировать несложно. Аналоги BlueStacks довольно сложны в использовании, плюс добрая половина из них вообще, увы, не работает.
- Второй этап — настройка эмулятора. Появится вот такое окно после инсталляции. Ты должен следовать инструкциям. Здесь все просто. У тебя компьютер как бы работает на Андроид, и нужно совершать все те же действия, что и на мобильном телефоне.

Все просто. Несколько слов о BlueStacks. С помощью данного эмулятора в будущем ты сможешь устанавливать и другие программы Андроида, поэтому все эти телодвижения будут сделаны не зря. В частности, люди инсталлируют игры, в которые заметно удобнее играть именно посредством ПК.
WhatsApp на компьютере
Пользователю предлагается несколько вариантов: либо общаться через веб-версию, либо просто установить приложение на компьютер.
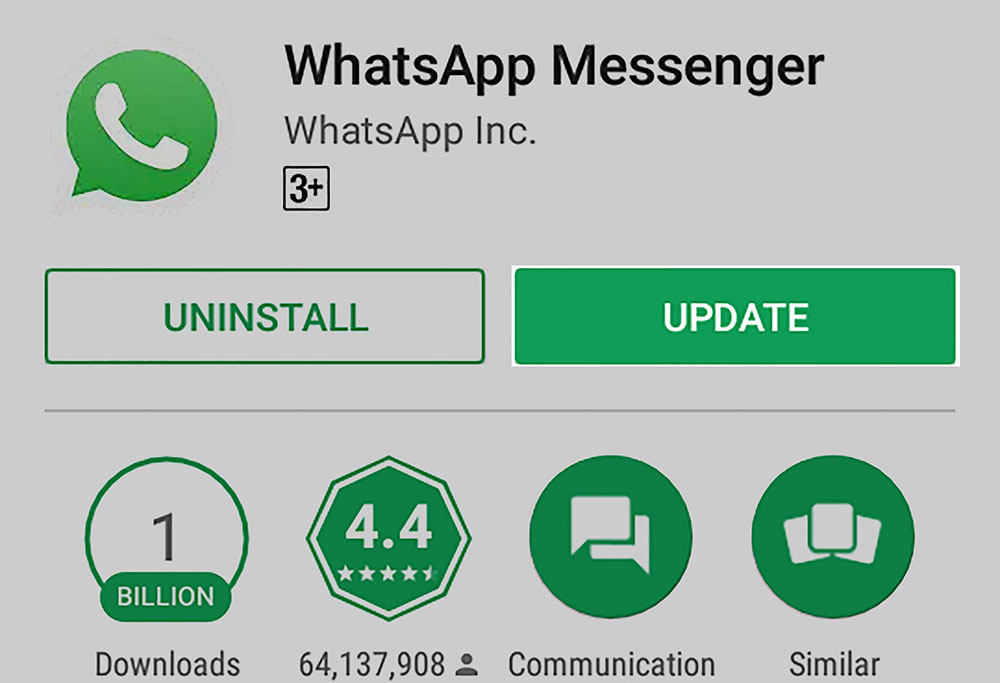
Прежде всего, необходимо проверить, актуальна ли установленная версия мессенджера на смартфоне. Важно всегда использовать самые свежие и, следовательно, самые безопасные приложения. Проверить текущую версию несложно – это легко сделать из самой программы или магазина Google.
Использование браузера
Чтобы начать использовать версию браузера, нужно перейти на web.whatsapp.com.
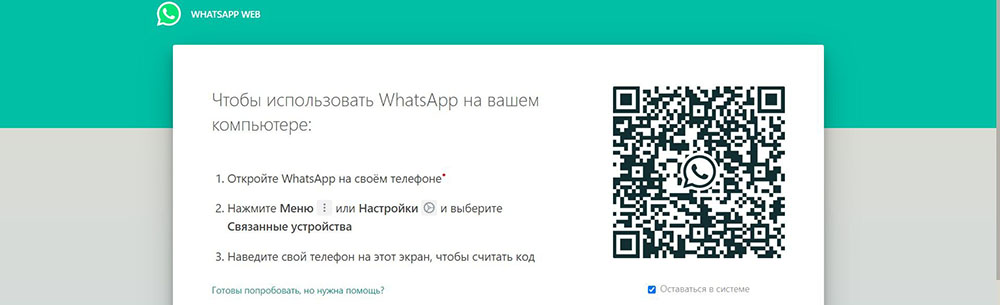
После загрузки страницы:
- На смартфоне запустить мессенджер и перейти в меню, кликнув по кнопке в виде трех точек, расположенной в правом верхнем углу, затем выбрать «Связанные устройства» из списка.
- Нажать кнопку «Привязка» – появится сканер QR-кода. Отсканировать код, который отобразился на открытой ранее на компьютере странице.
После успешной синхронизации на мониторе появится окно с интерфейсом мессенджера. Если что-то пошло не так, стоит убедиться, что оба устройства подключены к одной сети Wi-Fi.
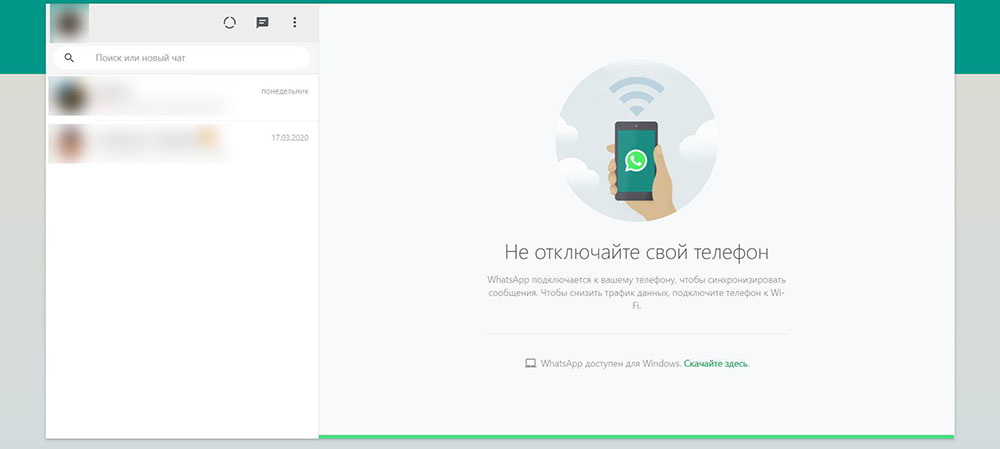
Установка программы
Часто использовать мессенджер в браузере неудобно. Особенно, если у кого-то есть привычка открывать десятки вкладок. Поэтому лучше установить программу на ПК. Для этого нужно перейти на официальный сайт и загрузить файл exe (есть версия как для Windows, так и для Mac).
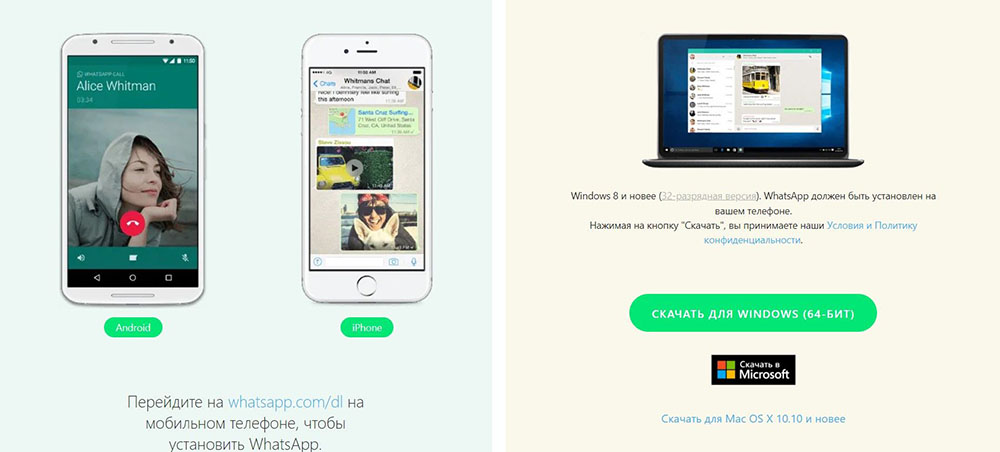
Следующим шагом является запуск скачанного установочного файла, а далее:
- На экране монитора появится то же уведомление, что и в веб-приложении.
- Следует перейти в меню WhatsApp на смартфоне, выбрать пункт «Связанные устройства» и выполнить привязку. Достаточно отсканировать QR-код, и программа будет установлена на компьютер.
В случае с MacOS ситуация аналогичная. Первый шаг – перейти на страницу загрузок и выбрать версию для своего устройства. После загрузки необходимо открыть файл dmg, который запустит программу установки. Здесь пользователь может решить, хочет ли он, чтобы WhatsApp отображался в доке, или нет. Чтобы в полной мере воспользоваться функциональностью установленного коммуникатора, необходимо отсканировать QR-код телефоном с включенным приложением. Второй шаг – скачать программу из App Store.
Обе версии очень похожи друг на друга: можно, например, отправлять фотографии, документы, а также делиться контактами. Доступны голосовые сообщения. Однако, в отличие от мобильного приложения, пользователь не сообщает свое местоположение.
Также стоит помнить, что возможно работать под двумя учетными записями Whatsapp на одном смартфоне или компьютере.












