Как легче всего установить WhatsApp на компьютер, если он есть на телефоне
Как и Вайбер, мессенджер Ватсап можно установить на персональный компьютер. Десктопная версия имеет свои преимущества, и в некоторых случаях пользоваться ею гораздо удобнее, чем смартфонной.
Итак, прежде всего стоит оговориться, что для установки Ватсап на ПК на вашем смартфоне должна быть мобильная версия зеленого мессенджера. К сожалению, только так и по-другому никак.
Преимущества мессенджера на ПК
Ватсап на компьютере – это своеобразное дополнение к мобильному клиенту приложения.
У программы есть свои преимущества:
- Большой экран. Согласитесь, работать на большом экране всегда удобнее, чем всматриваться в окошко смартфона, особенно если зрение не орлиное.
- Клавиатура. Набор текста на тактильной клавиатуре происходит гораздо быстрее, чем аналогичное действие с электронными клавишами. Более того, минимизируется риск описок ввиду большего размера кнопок и тактильного контакта пальцев с клавишами компьютерной клавиатуры.
- Мультиоконность. Ну и, конечно же, гораздо удобнее крепить файлы и ссылки с ПК, чем мучиться с той же задачей на смартфоне. Как ни крути, но с компьютером дело будет быстрее.
Говоря о недостатках, пожалуй, можно выделить то, что компьютерная версия Ватсапа не работает без мобильного приложения и не устанавливается на старые ОС. То есть, для того, чтобы воспользоваться компьютерным расширением, на ПК должна стоять Windows 8 или 10 либо IOS, если речь идет о MAC. Системы XP, Vista и даже Windows 7 не поддерживаются.
В общем, Ватсап на ПК – это лучшее решение для тех, кто использует приложение в работе и много общается в мессенджере.
Если же программа открывается только для того, чтобы поздравить тетушку из Австралии с Пасхой, то устанавливать расширение в виде десктопной версии смысла нет.
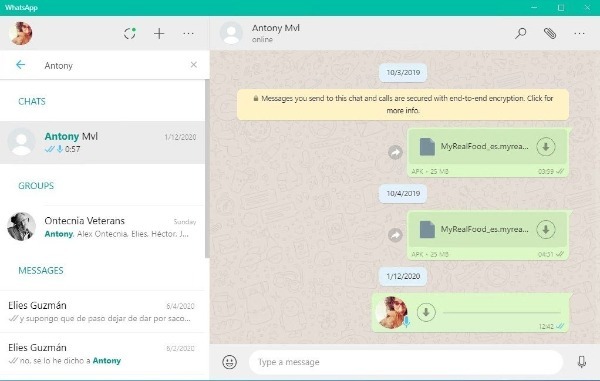
Где скачать десктопную версию
Если вы все же решили, что вам необходима именно десктопная версия приложения, ее придется скачать на ПК, поскольку онлайн-клиентов мессенджер не имеет. И здесь, по классике жанра, есть две новости – хорошая и плохая.
Хорошая заключается в том, что сделать это можно совершенно бесплатно. Плохая новость – компьютерные вирусы никто не отменял. И, качая контент с незнакомых источников, можно нарваться на большие неприятности.
Безопасно и все так же бесплатно скачать десктопную версию зеленого мессенджера можно здесь. Это официальная страничка Ватсапа, поэтому заходить на нее можно смело даже с неактивным антивирусным ПО.
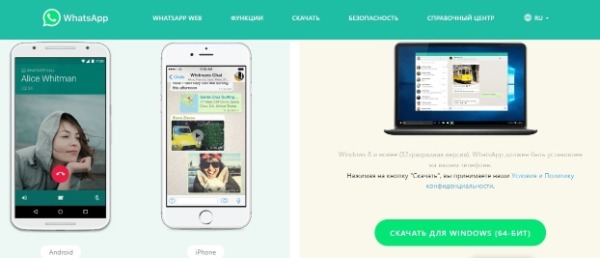
Пошаговая инструкция
Первое, что нужно сделать – это убедиться в том, что в смартфоне уже есть Ватсап.
И если приложение активно, можно приступать к скачиванию ПК-шной версии, действуя в соответствии со следующим алгоритмом:
- Заходим на официальную страничку Ватсапа.
- Нажимаем кнопку «Скачать». И здесь помним, о том, что десктопная версия устанавливается только на свежие версии операционных систем Windows и MAC.
- Открываем установочный файл.
- Фотографируем QR-код. Для этого заходим в приложение на смартфоне, переходим в раздел «Чаты», выбираем «Сканировать код», дальше – «ОК. Ясно».
- Наводим камеру на экран ПК с кодом.
Если во время загрузки возникли сложности, можно ознакомиться с видеорекомендациями экспертов из справочного центра Ватсап. Найти их можно, переходя по этой ссылке.

Настройка WhatsApp Web
Теперь давайте разберемся, как именно запускается WhatsApp Web онлайн с телефона.
В результате появится интерфейс мессенджера WhatsApp прямиком во вкладке браузера. Здесь вы можете отправлять сообщения, редактировать данные профиля и т. д. А вот функция звонков в данной версии, к сожалению, недоступна.
Как вы уже поняли, пытаться Whats Web скачать на Андроид нет никакого смысла, все делается через мобильный браузер.
Как открыть и использовать мессенджер на ПК
Перед тем, как ответить на вопрос как зайти в WhatsApp через персональный компьютер, следует уточнить, что использовать мессенджер без работающего смартфона — нельзя. На сегодняшний день существует три основных способа, благодаря которым вы можете использовать WhatsApp для компьютера, среди них:
- Использование web-версии приложения в браузере на компьютере.
- Установку специального (фирменного) приложения Ватсап на компьютер.
- Использование эмулятора ОС Android (BlueStacks 2 и др.).
Whatsapp, вацап, ватсап для компьютера без телефона
Вацап как я писал выше предназначен для смартфонов. И установить ватсап на компьютер не возможно, если не прибегнуть к хитрости. Хитрость заключается в эмулировании на компьютере среды android. Есть специальные программы эмуляторы, которые на компьютере создают среду андроид, то есть у вас в компьютере появляется устройство с операционной системой андроид. В одной из прошлых статей я описывал 4 лучших эмулятора андроид. Для установки whatsapp на компьютер я воспользуюсь эмулятором Bluestacks, так как он наиболее удобен простому пользователю. Про установку писать не буду, так как вы об этом можете прочитать в статье, о которой я уже говорил. Там кстати есть и видео обзор.
Скачивание и установка вацапа на компьютер в эмуляторе
Для скачивания ватсапа кликаем в эмуляторе на значок поиска в виде лупы.
Далее, в строке поиска набираем название приложения WhatsApp и слева снизу появится значок приложения, на который и нажимаем дважды для скачивания и установки.
Если у вас нет аккаунта Google, то нужно его создать, либо скачать ватсап из другого места. После входа в аккаунт вы окажетесь в Play маркете на странице приложения. Здесь нажимаем на кнопку «Установить» и потом в открывшемся окне на кнопку «Принять«. Далее дожидаемся скачивания и установки вацапа на компьютер. После установки запускаем приложение. Откроется окно, где нам надо согласиться с Условиями предоставления услуг и Политикой конфиденциальности. Для это жмем кнопку «Принять и продолжить«. Далее вводим свой номер телефона в формате +7 и 10 цифр. Важно, чтоб номер был рабочим. На этот номер придет пин-код, который нужно будет ввести в слудующем окне. Если пин-код верен, то остается только ввести свой ник и радоваться тому, что у вас теперь есть вацап на компьютере.
Добавление контактов в WhatsApp на компьютере
Минусом данного способа пользования WhatsApp является отсутствие синхронизации контактов с телефоном. Другими словами, контакты в ватсап на компьютере нужно вводить вручную. Для этого переходим во вкладку «Контакты» и нажимаем вот на такую иконку.
Откроется карточка редактирования контакта, где необходимо ввести номер телефона и имя контакта. Далее жмем в кнопку «Готово«. Можно также синхронизировать эмулятор с аккаунтом Google, если у вас там есть бекап контактов. О том как сохранять контакты с телефонов и потом их восстанавливать я писал в статье «Способы переноса контактов с телефона».
Передача файлов с вацапа на компьютер и обратно
Эмулятор Bluestacks на мой взгляд самый удобный из всех, для передачи картинок, видео и иных файлов как с компьютера на whatsapp так и обратно. Для отправки файла с компьютера нам нужно просто перетащить нужный файл с компьютера в окно эмулятора, нажать в открывшемся окне приложение WhatsApp, выбрать адресата, которому мы собираемся отправить «посылку» и нажать кнопку «Отправить«. И все. Для скачивания же файла, отправленного вам каким либо контактом, нужно просто нажать на него правой кнопкой мыши и удерживать. Файл выделится и сверху появится вот такое меню:
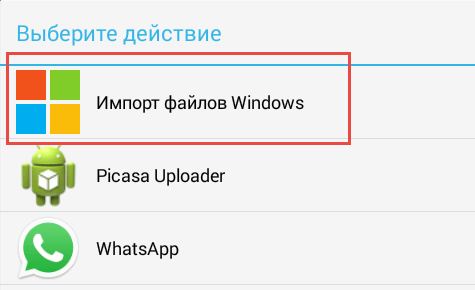
В этом меню нажимаем на значок в виде трех соединенных точек. Откроется окно, в котором выбираем пункт «Импорт файлов Windows«.
Далее откроется проводник, где нам останется только выбрать имя, а также место сохранения файла и нажать «ОК«. Все, ваш файл выгружен на компьютер.
Думаю на этом все на сегодня. Дааной информации достаточно простому пользователю, для успешного освоения ватсапа на компьютере.
Если вам понравилась эта статья, то пожалуйста, оцените её и поделитесь ею со своими друзьями на своей странице в социальной сети.
Какие возможности есть у компьютерной версии
В веб-версии и WhatsApp для ПК есть все те же функции, что и в телефоне:
- писать сообщения в личные и коллективные чаты,
- создавать новые беседы,
- просматривать историю переписки,
- осуществлять поиск по диалогам,
- очищать и удалять переписку,
- пересылать сообщения,
- отправлять собеседнику документы и фотографии,
- записывать голосовые послания.
Единственный недостаток приложения для ПК – это отсутствие возможности позвонить. После перезагрузки или выключения компьютера вы можете легко войти в программу. Для этого просто кликните 2 раза по ярлыку на рабочем столе.
Примечание: не выходите из WhatsApp в телефоне, чтобы связь не прервалась, иначе компьютерная и веб-версия программы работать не будут.
Как установить ватсап на компьютер бесплатно на русском языке
Для людей, которые работают с сотрудниками онлайн, в офисе, а так же тем, кто организовывает бизнес на дому гораздо удобнее использовать мессенджер ВАЦАП на компьютере. Это удобнее. Лично я умею набирать на клавиатуре тексты слепым методом — меньше уходит времени на набор текстовых сообщений. К тому же, удобно делать
скриншоты и кидать их в группы, цеплять фотографии, документы. В Интернете можно брать ссылки на различные материалы и рассылать их всем сотрудникам. Все ваши группы, чаты, содержимое будут так же доступны на компьютере в том же виде что и на смартфоне.
Весь полученный контент будет виден, к тому же его можно достать и распечатать, в этом еще одно преимущество компьютерной версии приложения. Пользоваться с компьютера можно в двух режимах — установив одноименную программу , или пользоваться Web- версией.
Для компьютера существует специальная программа которую нужно скачать с сайта whatsap. com и установить.

После нужно войти в приложение и получить доступ к своим контактам, сообщениям. Для этого нужно подтвердить свою личность с помощью смартфона. Для приложения и вэб-версии процедура одинакова, об этом читаем далее.
Как скачать «WhatsApp» на ноутбук
Есть официальный клиент WhatsApp Web, который скачивается на сайте производителя. Также можно воспользоваться дополнениями, которые повторяют интерфейс телефона. Второй вариант оценят те, кто привык к мобильной версии и хочет видеть ее оформление для комфортного общения.
Официальное приложение
На сайте разработчиков, в разделе для скачивания, можно выбрать версию для ПК — WhatsApp Web. Для завершения загрузки нужно будет просканировать QR-код с проги на телефоне. Это свяжет учетные записи. Во время запуска программы следует выбрать русский язык или другой удобный из предложенных, чтобы он установился по умолчанию.

После скачивания, когда появляется окно с QR-кодом, нужно выполнить следующее по инструкции:
- Запустить WhatsApp на смартфоне.
- Зайти в настройки и выбрать пункт «WhatsApp Web» (откроется окно для сканирования).
- Навести камеру на QR-код в окне программы WhatsApp на комп-е.
После сканирования программа сразу откроется на ноутбуке.
При первом запуске могут отобразиться не все чаты, но это исправляется перезапуском. После установки можно настроить чаты, конфиденциальность и оформление.
Youwave Android
Программа Youwave Android представляет собой эмулятор. После установки на экране компьютера появляется отдельное окно с рабочим столом смартфона.
Функционал эмул-ра такой же, как и на смартфоне, только оперировать нужно мышью и клавиатурой. Управление можно настроить, изменив команды и клавиши.
Порядок установки WhatsApp на ноутбук на эмуляторе Youwave Android:
- Скачать WhatsApp в формате .apk на компьютер.
- Перенести файл в папку «youwave».
- Открыть и указать, куда будет происходить скачивание данных.
- В появившемся окне ввести номер и код, который придет для подтверждения.
Поиск «WhatsApp» в эмул-ре происходит в разделе «View» в верхней части экрана. Затем нужно перейти на «Always on Top» и выбрать «App». Там и будет нужная иконка для запуска.
Bluestacks App Player
Программа Bluestacks App Player позволяет эмулировать любые приложения для Андроида. Она имеет те функции, что и предыдущая. Из преимуществ выделяют возможность выбора тем, смены фона рабочего стола, совершения звонков и отправки смс. Там есть встроенный Play Маркет, с которого и будет проводиться установка.
Для использования «WhatsApp» при помощи Bluestacks App Player по инструкции нужно:
- Скачать эмулятор с официального или стороннего сайта.
- Скачать «WhatsApp» из магазина Play Market.
- Открыть, ввести номер и дождаться звонка для активации.
Самые распространенные проблемы WhatsApp Web и способы их решения
Иногда вы можете столкнуться с различными проблемами, используя мессенджер, которые хотите решить. Мы расскажем вам все об самых часто встречающихся проблемах и, самое главное, о том, что вы можете сделать в каждом конкретном случае, чтобы попытаться их решить.
Сайт не загружается
Если вы пытаетесь посетить сайт, но не можете, проверьте самое очевидное: есть ли у вас подключение к Интернету. Чтобы сделать это быстро, попробуйте войти в Google. Если вы не можете этого сделать, быстрым решением может быть перезагрузка маршрутизатора или, в худшем случае, обратиться к своему интернет-провайдеру.
Вы также должны проверить, правильно ли вы набрали веб-адрес. Адрес сайта WhatsApp — www.whatsapp.com, но если вы хотите перейти непосредственно в WhatsApp Web, посетите web.whatsapp.com.
Неподдерживаемый браузер
Поддерживаются не все браузеры. Чтобы использовать WhatsApp Web, вы должны использовать Chrome, Firefox, Opera, Edge или Safari (предполагается, что любой браузер на основе Chromium также совместим с этой версией). Если один из них не работает, попробуйте другой.

Браузеры, совместимые с WhatsApp Web
Если вы пользуетесь любым из этих браузеров и по-прежнему не можете получить доступ, возможно, проблема также в версии браузера. Убедитесь, что у вас установлена последняя доступная версия, используя меню настроек или посетив соответствующий веб-сайт.
QR-код не появляется
Чтобы сконфигурировать WhatsApp Web, нужно генерировать QR-код, и сканировать его с помощью мобильного телефона. Если при доступе к сайту этот код не генерируется, это означает, что интернет-соединение было прервано. Перезагрузите страницу, чтобы проверить. И переходите к обычным действиям в случае сбоя; подождите несколько секунд, перезапустите маршрутизатор и обратитесь к своему интернет-провайдеру, если ничего из вышеперечисленного не работает.
Не поступают уведомления
При первом использовании WhatsApp Web в браузере он запросит у вас разрешение на отображение уведомлений. Если вы не предоставите эти разрешения, вы не получите никакого уведомления и не будете в курсе получения новых сообщений.
Чтобы проверить состояние разрешений, найдите значок в виде замка рядом с веб-адресом в верхней части и щелкните по нему.
Коснитесь значка замка
Во всплывающем меню вы можете проверить, предоставили ли вы разрешения, в этом примере вы можете увидеть, что разрешение на отправку уведомлений заблокировано. Нажимаем на “x”.

Разрешение на уведомление заблокировано
Теперь сам веб-сайт предупредит вас сообщением в верхней части списка чатов, что уведомления заблокированы а. При его нажатии, WhatsApp Web снова запросит разрешение на отправку уведомлений.

Нажмите Allow Notifications
Если вы снова нажмете на замок, чтобы проверить ситуацию, вы увидите, что теперь разрешение на отправку уведомлений включено в браузере.

Уведомления включены
Сети Wi-Fi с ограниченным доступом
Если вы используете общедоступный Wi-Fi и не можете войти в WhatsApp, вполне вероятно, что организация, отвечающая за сеть, заблокировала доступ к странице. В этом случае запросите разрешения на доступ у сетевого администратора, чтобы иметь возможность без проблем использовать веб-версию в таких сетях.
Кэш-файлы
Браузеры хранят посещенные нами сайты, чтобы быстрее отображать информацию в будущем. Однако эти файлы могут быть повреждены и привести к тому, что веб-страницы не будут правильно отображаться или работать. Если вы считаете, что ваши проблемы с WhatsApp Web могут быть связаны с этим, проверьте настройки безопасности и конфиденциальности используемого вами браузера и найдите раздел кэш-памяти. Попробуйте стереть все данные из памяти (все браузеры поддерживают эту функцию) и попробуйте снова подключиться к сервису через Интернет.
Телефон или компьютер без Интернета
Для работы WhatsApp Web, подключение к Интернету является обязательным. В противном случае вы не сможете отправлять или получать сообщения через веб-версию, независимо от того, где вы ее запускаете, когда этого не происходит, сам сайт уведомит вас через сообщение.

Уведомление о том, что телефон не подключен
Убедитесь, что ваш смартфон включен и подключен к Интернету. Если проблемы не решаются, войдите в приложение, оно может иногда отключаться от серверов при выходе из него или при блокировке телефона, и это необходимо для синхронизации данных.
То же самое происходит с ПК: без подключения к Интернету невозможно просмотреть сообщения и ответить на них. Сайт также предупреждает вас, если есть проблемы с подключением компьютера к Интернету.

Уведомление о том, что компьютер не подключен
WhatsApp открыт в другом браузере
Аккаунт WhatsApp может работать одновременно только на мобильном телефоне и в браузере. Если вы попытаетесь зайти на сайт и получите следующее сообщение, это означает, что есть другой компьютер, на котором запущен аккаунт в другом браузере, и пока вы не закроете сеанс в первом, вы не сможете запустить его во втором. Когда вы входите в аккаунт в одном браузере, вы выходите из аккаунта в другом.

WhatsApp Web уже используется в другом браузере
Нажмите Log Out, чтобы выйти, или Use Here, чтобы начать использовать WhatsApp на этом компьютере, и выйти из аккаунта на другом.
Если, несмотря на это, проблема все еще присутствует, тогда выйдите из аккаунта на всех компьютерах и перезапустите конфигурацию. Для этого откройте мобильное приложение, войдите в меню параметров и нажмите WhatsApp Web.

Откройте параметр WhatsApp Web в меню приложения
Появится список со всеми устройствами, с которых вы подключились. Нажмите Log out from all devices.

Нажмите Log Out from all devices
Подтвердите процесс, и вы закроете все открытые сеансы, что позволит вам перенастроить веб-клиент, где бы вы ни находились.

Подтвердите, что вы хотите выйти
Медиа-контент исчез
WhatsApp Web показывает тот же контент, что и ваше мобильное приложение. Если вы пытаетесь получить доступ к файлу и видите сообщение, подобное этому, значит, этот контент больше нет на вашем мобильном телефоне. В этом случае вы должны попросить человека, который его отправил, отправить его повторно.
Слишком большие прикрепленные файлы
При обмене файлами, вы можете столкнуться с ошибкой или препятствием. Имейте в виду, что существуют ограничения как по типу отправляемого файла (WhatsApp совместим с несколькими широко используемыми форматами), так и по размеру этих файлов. Если вы превысите лимит, веб-сайт уведомит вас через сообщение на экране о невозможности поделиться соответствующим файлом. В этих случаях, нужно найти способ уменьшения размера файла или просто использовать другой метод, чтобы поделиться им.

Аудиофайл превышает поддерживаемый размер
Антивирус и брандмауэр
Антивирус и брандмауэр могут быть виновниками неправильной работы платформы. Убедитесь, что ваш антивирус не ограничивает доступ к странице и что соответствующие порты вашего брандмауэра открыты или правильно настроены, чтобы WhatsApp Web мог отправлять и получать сообщения.
WhatsApp упал
Как и любая онлайн-платформа, WhatsApp тоже имеет сбои в работе. Иногда технические проблемы могут повлиять на работу платформы и помешать правильной работе веб-клиента. Если вы подозреваете, что сбой появился по этой причине, прибегайте к любому из существующих онлайн-сервисов, чтобы проверить, упал ли веб-сайт или служба, например Downdetector. Там, вы сможете проверить текущее состояние сервиса.

Анализ состояния WhatsApp в Downdetector
Обновить WhatsApp
Еще одно возможное решение проблем при использовании WhatsApp Web может заключаться в используемой вами версии приложения. У вас установлена последняя версия? Это единственный способ убедиться в наличии самой стабильной, безопасной и полной функциями версии. Мы уже объяснили вам, как обновить WhatsApp для Android. Проверьте, обновлена ли ваша версия, чтобы убедиться в том, что сбой, связанный с подключением к приложению для обмена сообщениями появился ни по этой причине.












