Как дублировать экран с компьютера на проектор
, но в случае с Windows 7, обычно, достаточно штатных.
При утере диска, приложение можно скачать в Интернете с сайта торговой марки проектора.
Перед тем, как подключить проектор к ноутбуку, нужно установить антенны Wi-Fi в USB-разъемы проектора и ПК, внешне они напоминают маленькую флешку. Световой индикатор зеленого цвета информирует, что соединение прошло успешно.
Стоит отметить, что далеко не все проекторы, которые поддерживают
Wi-Fi, будут проецировать видео.
Некоторые модели могут быть подключены только для управления оборудованием, этот нюанс нужно уточнять еще при покупке. Проводное соединение надежнее и практичнее: HDMI штекер, например, предназначен для передачи видео отличного качества без помех.
Как я могу исправить Ваш ПК не может проецировать на другую ошибку экрана в Windows 10?
Как говорится в сообщении, вы столкнулись с проблемой несовместимости. Это происходит потому, что после обновления до Windows 10 ваши драйверы устарели , и вам необходимо применить совместимые обновления с новой ОС.
Таким образом, лучше всего будет удалить драйверы видео и переустановить их впоследствии.
Конечно, вы должны скачать совместимые драйверы с системой Windows 10 прямо с веб-сайта офиса вашего производителя, чтобы убедиться, что вы получаете правильные драйверы. В основном, вот шаги, чтобы следовать:
- Вам нужно открыть диспетчер устройств> перейти к адаптерам дисплея
- Щелкните правой кнопкой мыши драйвер адаптера дисплея> выберите «Удалить».
- Дождитесь завершения процесса
- Затем вы можете перейти к «Действие»> «Сканирование на наличие изменений оборудования».

Хотите последние версии драйверов для графических процессоров? Добавьте эту страницу в закладки и всегда оставайтесь в курсе последних и самых лучших.
Windows не может автоматически найти и загрузить новые драйверы? Не волнуйтесь, мы вас обеспечим.
Конечно, в соответствии с рекомендациями вы также можете загрузить последние версии драйверов прямо с веб-сайта вашего производителя.
Будьте осторожны, так как загрузка драйверов вручную может быть утомительной задачей, особенно если вы не разбираетесь в компьютерах, но есть такие инструменты, как TweakBit Driver Updater , которые могут автоматически обновлять все ваши драйверы всего одним нажмите кнопку.
Таким образом, вы защитите свою систему от постоянного повреждения, загрузив и установив неправильные версии дисков.
Примечание редактора: некоторые функции этого инструмента не бесплатны
Знаете ли вы, что большинство пользователей Windows 10 имеют устаревшие драйверы? Будьте на шаг впереди, используя это руководство.
Исходное устройство (проецируется)
Чтобы проецировать экран на другой компьютер в Windows 10, выполните следующие действия:

После выполнения этих шагов экран с устройства-источника должен отображаться на устройстве-получателе как дополнительный монитор.
Что я могу сделать, чтобы улучшить конфиденциальность экрана?
Существует множество решений для уменьшения риска визуального взлома и повышения конфиденциальности экрана. Они различаются по сложности и не все универсально применимы.
- Используйте перегородки или ширмы. Открытые рабочие места значительно упрощают визуальный взлом. Кабинки и отдельные офисы обеспечивают защиту данных, блокируя просмотр дисплеев и бумажных копий.
- Скройте экраны от всеобщего обозрения. По возможности держите дисплеи подальше от прохода и мест с интенсивным движением, чтобы ограничить доступ.
- Не забудьте выключить автоматическое отключение дисплея. Всякий раз, когда вы отходите от компьютера, не забудьте перевести его в режим сна, защищенный паролём.
- Держите свой стол подальше от конфиденциальных документов. Визуальный взлом нацелен не только на экраны. Он также может ориентироваться на бумажные документы и информацию. Как минимум, уберите все папки, документы или заметки, содержащие конфиденциальную информацию.
- Установите фильтр конфиденциальности для экрана вашего компьютера. Это поможет защитить вашу работу от нежелательного внимания. Это аппаратное решение, которое легко реализовать, а затем обслуживать без каких-либо дополнительных действий, кроме установки.
Метод №4 Переподключение видеоадаптера(видеокарты)
Некоторые пользователи утверждают, что им решить проблему с не отображением второго монитора помогло простое переподключение видеокарты через системную утилиту «Диспетчер устройств».
Делается это очень просто и сейчас мы покажем вам, как это сделать:
- Нажмите правой кнопкой мыши на Пуск и выберите «Диспетчер устройств».
- Перед вами откроется список оборудования, которое установлено и работает в вашей системе. Найдите раздел «Видеоадаптеры».
- Найдите в списке название вашей видеокарты и нажмите на нее правой кнопкой мыши.
- Выберите «Отключить устройство».
- Затем снова нажмите правой кнопкой мыши на драйвер от своей видеокарты и выберите «Включить устройство».
- Снова протестируйте свой второй монитор.
Возможно, ваш второй монитор усердно не обнаруживался из-за того, что драйвер для вашей видеокарты начать, по какой-то причине, работать со сбоями. Такая простая процедура повторной активации устройства может зачастую исправить ситуацию.
Изменение режима проецирования
В отличие от частоты, режим проецирования при подключении второго монитора определится автоматически. Но вы можете попробовать свой последний шанс, вручную изменив этот режим с помощью комбинации Win + P.
Выберите один из четырёх вариантов и проверьте после этого, определяется ли второй монитор на компе. Если нет – попробуйте все остальные варианты.
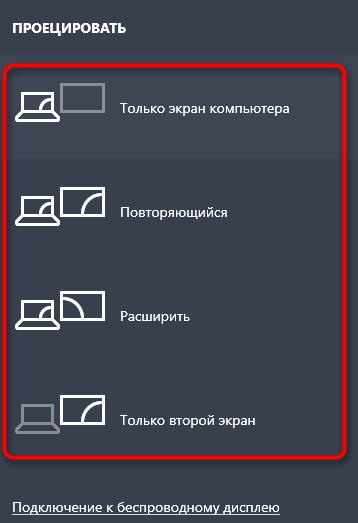
Как видим, способов решения проблемы более десятка, и некоторые из них достаточно трудоёмкие. Но при достаточном упорстве можно не сомневаться, что визита в ближайшую мастерскую по ремонту ПК можно избежать. Помогла ли вам эта инструкция? Если да, поделитесь своим опытом в комментариях, не забыв указать модели мониторов и видеокарты.











