Как сделать презентацию на телефоне
Многие программы для компьютеров уже давно имеют собственные аналоги на мобильных платформах. С помощью смартфона пользователи могут редактировать фото, таблицы, видео и так далее. А сегодня мы разберемся, как сделать презентацию на телефоне.
С программой Microsoft PowerPoint, наверное, знаком каждый пользователь компьютера на Windows. У данного ПО появилась онлайн-версия, а затем и вариант для Android. Вы можете бесплатно скачать редактор презентаций из магазина Google Play Market.
Специалист по WEB-программированию и компьютерным системам. Редактор PHP/HTML/CSS сайта os-helper.ru.
Большинство функций в приложении бесплатные. Их хватит для создания красочных и информативных презентаций. Однако полную версию с синхронизацией и общим доступом можно приобрести по подписке.
Итак, после установки запустите приложение. На главном экране вы увидите предложение о регистрации или авторизации. Аккаунт позволит вам сохранять общие файлы, чтобы пользоваться ими с компьютера или другого устройства. Этот шаг можно пропустить и перейти к процессу создания презентаций.
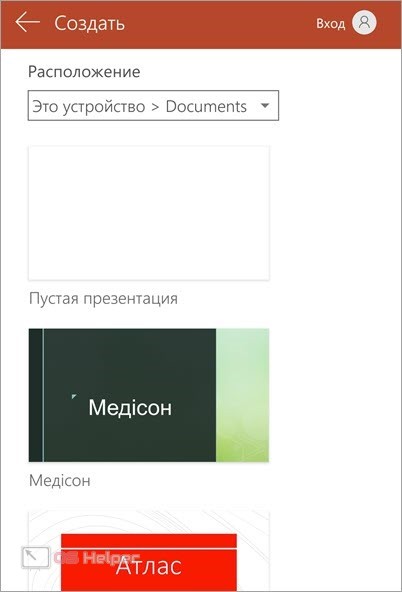
Нажмите на иконку листа с плюсом на верхней панели. После этого появятся варианты создания проекта. Вы можете выбрать чистый лист или один из шаблонов. Если вам понравилась заготовка не полностью, то вы всегда сможете внести свои корректировки. После запуска проекта появится рабочая область. По центру располагается предпросмотр слайдов. Нажатиями и перемещениями по экрану вы можете изменять положение содержимого на листе.
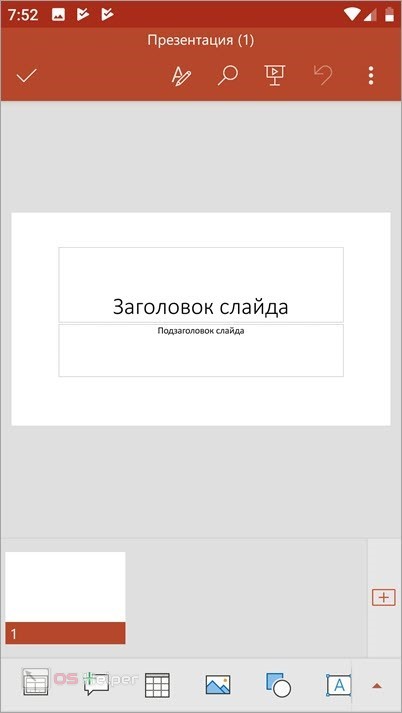
Сверху расположена панель с базовыми инструментами: поиск, текст, предпросмотр проекта, отмена действия и дополнительное меню с функциями, не относящимися к редактированию. Внизу находится лента со всеми слайдами презентации. Новые листы добавляются кнопкой + в правой части интерфейса.
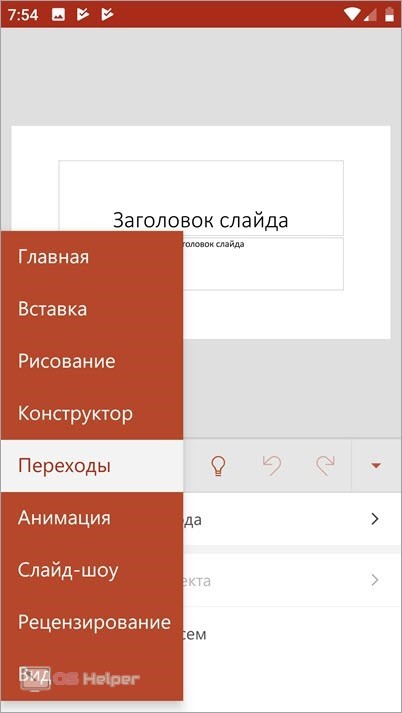
В самой нижней части окна расположились узконаправленные инструменты. Их набор меняется в зависимости от выделенного элемента. Например, при печати на панели появляются иконки для выбора шрифта, создания списка и так далее. С помощью дополнительного меню вы можете переключаться между группами инструментов: рисование, конструктор, переходы, анимация, слайд-шоу, рецензирование, вид.
Расположение элементов управления и интерфейс будут максимально понятны пользователю, который ранее работал со стационарной версией PowerPoint.
Когда создание проекта будет завершено, откройте дополнительное меню кнопкой с тремя точками и выберите пункт «Сохранить как». Укажите путь до папки для сохранения и впишите название файла. Все презентации сохраняются в формате PPTX.
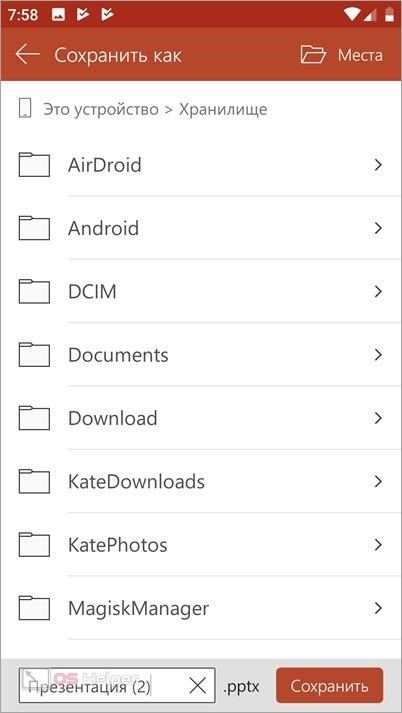
Помимо создания слайд-шоу с нуля, мобильный PowerPoint позволяет открывать и редактировать загруженные проекты.
Как сделать презентацию на телефоне?
Подскажите, пожалуйста, как сделать презентацию на телефоне?
Тут можно идти разными способами:
- Скачать приложение для презентаций Power Point. Иногда оно уже предустановлено в телефоне. Приложение бесплатное и не хуже того, что на компьютере. Только стоит учитывать, что оно пойдет на более новых моделях;
- Создать изображения, которые будут играть роль слайдов. Для этого понадобится редактор картинок, который дозволяет добавлять надписи и прочее. А затем сгрузить их по порядку в нужную папку. А затем просто перелистывать их с той скоростью, которая нужна;
- Можно и сгруппировать все в папку и создать из этих картинок видеоролик. Тогда просто при смене картинки нажимать на паузу. А при необходимости снова начинать проигрывать ролик дальше.
Сейчас на современных телефонах можно все сделать и даже презентации, которые ранее были доступны для создания только с компьютера. Я делала презентацию на андроиде через программу скачанную с Гугл плей — Power point. Она почти аналог той, что на компьютере. Дизайн очень удобный и все просто. Добавляете сначала картинки (слайды) и устанавливаете в какой очередности они у вас будут располагаться, а также сколько по времени показываться, ну и плюс всякие эффекты. Кстати с IOS тоже презентацию можно сделать, только программа нужна другая, нежели чем для андроидов. Одна из хороших это OffiPPT, но есть еще, выбирайте какая вам больше подойдет. Ищите в Апп стори.
WPS OFFICE

Офисное приложение направлено на работу с презентациями в новом формате. В приложении нет ограничений, макетов и остальных классических элементов. В нём присутствует нестандартная механика с художественным ярким оформлением.
- Поддержка практически всех форматов электронных документов;
- Сканирование и конвертирование документов;
- Анимации, переходы и оформление презентаций;
- Рисование на слайдах с помощью сенсорного лазерного указателя;
- Работа с гугл-диском;
- Редактирование любых офисных файлов.
Приложение содержит в себе много функций, и оно поддерживает работу со всеми форматами документов.
Google Презентации
Идеальный вариант для фанатов PowerPoint. Сервис хоть и имеет немного урезанный функционал, но все равно во многом с ним схож. В Google Презентации можно работать с абсолютно любого устройства. Все, что понадобится – аккаунт в Google. Приложение можно даже не скачивать, а создавать шедевры прямо в браузере. И, конечно, компания Google позаботилась, чтобы с её сервисом могли работать сразу командой. Все созданное в Google Презентации без труда экспортируется в формат PowerPoint.
По своему принципу работы напоминает Haiku Deck – стильный минимализм. Такой же подход к слайдам и ограничения по объему вводимой информации. При этом имеет неплохой набор шаблонов (особенно по платной подписке) и возможность выкладывать готовый результат в соцсети. Кроме того, приложение имеет широкий ряд интересных инструментов, таких как флэш-анимация, но практически все это доступно на платной основе. Но обычное слайд-шоу создать вполне возможно.
Как сделать слайд презентацию на телефоне Андроид – примеры
На сегодняшний день смартфоны перестали быть обычными средствами связи. Это уже не просто устройство, позволяющее писать сообщения и выходить в интернет. Можно сказать, что современный телефон – это мини-компьютер, умеющий выполнять множество действие. Например, мы можем записать и обработать видео, отредактировать фотографию, и даже создать небольшой мультфильм. Подобные возможности действительно удивляют, поэтому разработчики идут всё дальше и создают новые приложения и сервисы. Неудивительно, что многие люди интересуются, как сделать презентацию на телефоне. В нашей статье вы как раз найдёте ответ на этот и ряд других вопросов.
Если вы решили создать презентацию, то очевидно, что вам потребуется специализированная программа. Нужный софт можно найти в Google Play, введя в строку поиска конкретный запрос. Самыми популярными являются приложения Microsoft PowerPoint, Конструктор презентаций и FREE Office: Presentations. Мы будем рассматривать работу в первой утилите, так как она отличается самым качественным и продуманным интерфейсом. Внимательно следуйте инструкции, и тогда у вас всё получится.
Шаг 1: устанавливаем приложение
Первым делом установим приложения для создания презентаций из Play Маркета. Для этого воспользуемся рекомендациями следующей инструкции:
- Открываем магазин приложений и в поиске вводим Microsoft PowerPoint.
- Переходим на страницу с программой и нажимаем по кнопке «Установить».

Ожидаем окончания процедуры установки и запускаем приложение.
Шаг 2: создаём первый слайд
При первом запуске система потребует разрешение на доступ к файлам на устройстве. Предоставляем его и ждём, пока программа выполнит первоначальные настройки. Далее откроется окошко с предложением выполнить авторизацию или регистрацию. Это позволит вам работать на разных устройствах благодаря включенной синхронизации. Если желания создавать аккаунт нет, то выбираем «Войти позже». Для создания первого слайда нажимаем по значку листа, расположенному в правом верхнем углу экрана. Вы можете указать место расположения файла с презентацией, а также выбрать один из готовых шаблонов. Для примера рассмотрим создание пустого слайда.

Кстати, для изменения названия презентации нужно нажать по текущему имени вверху экрана.
В поле «Заголовок» можно указать название презентации, а в поле «Подзаголовок» — имя её создателя. Все изменения сохраняются автоматически, поэтому никуда нажимать не требуется. Выделив текст, мы можем изменить его размер, начертание и цвет. Тот, кто когда-то работал с текстовым редактором Word, сразу с этим разберётся.

Нажатие на три точки, расположенные в правом верхнем углу экрана, открывает дополнительное меню. Через него можно создать слайд, добавить заметки, поделиться презентацией или открыть настройки программы.
Шаг 3: дополняем слайд
Давайте создадим второй слайд, где и будет располагаться нужная информация. Для этого можно воспользоваться дополнительным меню, или нажать по кнопке «+» в нижней части дисплея. Мы также введём название слайда и добавим стартовый текст. Вообще, презентация – это картинки, совсем с небольшим количеством текста. Не стоит размещать целые пласты предложений, так как смотрящие практически сразу потеряют интерес к вашей работе. Поэтому давайте добавим изображение, нажав по значку пейзажа в нижней панели. Выбираем картинку и правильно её располагаем.

Добавляем изображение в презентацию
Также можно добавить таблицу, нажав по значку сетки в нижней панели. При необходимости удаляем или добавляем новые столбцы и строки.

Добавляем таблицу в презентацию
В основном здесь присутствуют стандартные инструменты, такие как фигуры, изображения и текст. Вы можете изменить цвет слайда или добавить анимацию.
Шаг 4: сохраняем презентацию
Презентация уже готова, а значит её нужно сохранить. Для этого нажимаем по трём точкам в правом углу экрана и выбираем «Сохранить как». Указываем место для сохранения, например, папку во внутренней памяти телефона.

Если необходимо преобразовать презентацию в PDF-файл и отправить её другому человеку, открываем дополнительное меню и выбираем «Поделиться в формате PDF». Предоставляем разрешение на преобразование и выбираем мессенджер либо социальную сеть для отправки.

На этом работа с программой Microsoft PowerPoint завершена.









