Как выбрать USB-хаб. USB-разветвитель и USB-концентратор: основные различия этих типов
Современные ноутбуки вроде бы всем хороши, но есть один недостаток: в тонких корпусах не всегда находится место достаточному количеству разъемов. Получается, вы купили отличный лэптоп, а, например, разъем USB у него только один. Что делать — как подключить периферию и флешку одновременно?
Спасают USB-хабы или, как их еще называют, USB-концентраторы. Точнее, должны спасать — многие пользователи пытаются решить проблему с недостатком портов, и у них ничего не получается. Рассказываем, почему.
Подключение принтера через USB или LPT-хаб
В зависимости от особенностей установки компьютеров иногда требуется подсоединение одного периферийного устройства к двум рабочим станциям. В общем случае интерфейс подключения принтера не приспособлен к обработке данных по двум кабелям, интерфейс рассчитан на работу только с одним компьютером.
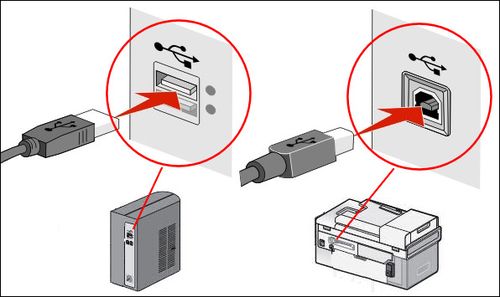
Подключение принтера через USB
Как быть в этом случае, если нет желания или возможности подключить принтер через локальную сеть:
- установите USB или LPT-хаб;
- переключайте принтер с одного порта на другой.
В чем состоит недостаток данного метода, и когда применим? Недостаток в том, что частое переключение порта может привести к его выходу из строя. Хороший USB или LPT-хаб равноценен стоимости недорогого принтера. Кроме того, при удалении терминалов друг от друга возникает необходимость удлинения кабеля, но максимально допустимая длина USB 2.0 не должна превышать 1,6 м.

Из этого вытекает, что можно подключить принтер к двум компьютерам без сети:
- при условии редкого использования печатного устройства;
- при нежелании развертывать локальную сеть в целях безопасности.
Несмотря на спорность данного решения, имеются в продаже устройства разветвители, позволяющие подключить несколько компьютеров к одному LPT или USB порту. Существенным ограничением такого решения является цена устройства, тогда как развертывание сети на два компьютера практически не требует дополнительных затрат.
Пассивные
Пассивные USB-концентраторы – это модели, подключающиеся через USB-порт к компьютеру и получающие от него питание. Внешнего блока для подключения к розетке у них нет. Они стоят дешевле в сравнении с активными, проще в использовании, т.к. нет необходимости искать розетку для их питания, но подходят лишь тогда, когда не требуется подключать мощные устройства (например, жесткие диски) или же обрабатывать большие объемы информации. Лучшие модели пассивных концентраторов представлены ниже.
ORICO LHA-U23

Цена: от 1 460 рублей
Стильный USB-концентратор в корпусе из ABS-пластика оснащен четырьмя USB-портами стандарта 3.0 со скоростью передачи данных до 5 Гбит/с. Он оснащен несъемным кабелем длиной 20 см, при необходимости убирающимся в специальный желоб в корпусе. USB-разъемы находятся на боковых сторонах и на достаточном удалении друг от друга. Это позволяет подключать сразу несколько устройств, которые не будут мешать друг другу.
ORICO LHA-U23 имеет диаметр всего 6,5 см: такие миниатюрные размеры помогают комфортно его транспортировать. Цилиндрическая форма дает возможность избежать перегрева хаба даже при одновременном подключении и использовании сразу четырех USB-устройств. На верхней панели есть синий индикатор: он сообщит, подключен ли концентратор к сети. Поддержка технологии Plug and Play не требует установки драйверов и позволяет сразу же работать с подсоединенной техникой. Модель взаимодействует с ПК на базе Windows Vista и новее, Linux и Max OS.
ORICO MH4PU

Цена: от 1 548 рублей
Изначально производитель позиционирует модель как устройство для обладателей MAC, аргументируя это тем, что она выполнена в таком же дизайне. Однако использовать этот USB-концентратор можно и с другой техникой, например, с ОС Windows или с телевизорами для одновременного подключения нескольких флешек. Разветвитель имеет оригинальное винтовое крепление на монитор ПК или на край любой другой ровной поверхности (ширина – до 32 мм) для экономии места на столе. Корпус алюминиевый, надежно защищающий от повреждений внутренние элементы.
Разветвитель предлагает 4 USB порта 3.0 с общей скоростью передачи данных до 5 Гбит/с. Это означает, что, если вы подключаете сразу несколько гаджетов, скорость будет разделена между ними. Также с его помощью вы сможете заряжать мобильную технику или аксессуары для компьютера. Предусмотрен индикатор, сообщающий о подаче питания на разветвитель. Устройство поддерживает технологию Plug and Play, подключенные к нему гаджеты не нуждаются в установке драйверов и работают сразу же. Кабель для подключения имеет длину 1м: при необходимости можно удлинить его или использовать сторонний, но скорость передачи данных в таком случае, скорее всего, снизится.
TP-Link UE330

Цена: от 1 759 рублей
Компактный и легкий USB-разветвитель белого цвета с 3 USB портами стандарта 3.0 и скоростью передачи данных до 5 Гбит/с. Все разъемы обратно совместимы с USB 2.0/1.1 и подходят для подключения любой компьютерной периферии. Благодаря поддержке Plug and Play устройство, подсоединенное к USB порту, не требует установки драйверов и сразу же готово к использованию.
Помимо 3 USB-разъемов, концентратор имеет еще и Ethernet-порт со скоростью передачи данных до 1000Мбит/с. Модель совместима с ОС Windows, Mac OS X, Chrome OS и Linux. По отзывам покупателей, работает и с Андроид. Среди недостатков отмечаются чересчур яркий индикатор работы устройства и короткий провод.
Baseus Multi-functional HUB Type C – 3xUSB+HDMI (CAHUB-BZ0G)

Цена: от 2 396 рублей
Компактный USB-хаб, подключающийся к компьютеру или ноутбуку через разъем Type-C, существенно расширяет функционал вашего устройства. С ним вы получаете 3 дополнительных порта USB 3.0 со скоростью передачи данных до 5 Гбит/с, один разъем USB Type-C, а также HDMI 4K. С помощью концентратора вы можете с высокой скоростью обмениваться данными с другими гаджетами (например, USB-накопителями), использовать его для зарядки мобильной техники, выводить изображение на другую технику (например, с ноутбука на ТВ). Звук при этом, по отзывам покупателей, не передается.
Корпус разветвителя серый, выполнен из пластика и алюминия. Он очень прочный, элементы внутри надежно защищены от внешних воздействий. Кому-то может показаться недостатком длина кабеля для подключения к ноутбуку или ПК: всего 15 см. Есть индикатор работы хаба. Все порты расположены на достаточном удалении друг от друга, чтобы не мешать одновременному подключению сразу нескольких устройств.
Satechi Aluminum Multi-Port Adapter 4K with Ethernet V2

Цена: от 6 699 рублей
Качественный и надежный USB-концентратор в корпусе из алюминия, со стильным дизайном и широким функционалом. Подключение к компьютеру и ноутбуку выполняется через разъем Type-C. Используя устройство, пользователь получает разъем HDMI с поддержкой разрешения до 4K и частотой 60 Гц, сквозной порт USB-C для зарядки с выходной мощностью 60 Вт, гигабитный порт Ethernet, 1 разъем для чтения карт памяти формата MicroSD и 3 USB 3.0 со скоростью до 5Гбит/с.
Модель совместима со всеми устройствами с портом USB Type-C. Выпускается в трех цветовых решениях – сером, серебристом и золотом. Из недостатков пользователи отмечают короткий кабель, а также то, что при большой нагрузке устройство сильно нагревается. Среди плюсов – высокое качество сборки, широкий функционал, стильный дизайн, компактные размеры.
Настройка принтера
После сопряжения компьютеров между собой в рамках локальной сети следует переходить к следующему этапу, в процессе которого потребуется настроить софт и всю систему, включая печатающее устройство. Прежде всего необходимо создать домашнюю группу, совершив следующие шаги:
- Перейти в меню «Пуск» и выбрать «Подключение». Найти пункт, в котором отображаются все подключения, и выбрать вариант для локальной сети.
- Перейти в раздел свойств данного элемента. В открывшемся окне выбрать «Протокол интернета TCP/IP».
- Отредактировать сетевые параметры, перейдя в меню свойств.
- Прописать в полях IP-адреса, указанные в инструкциях.
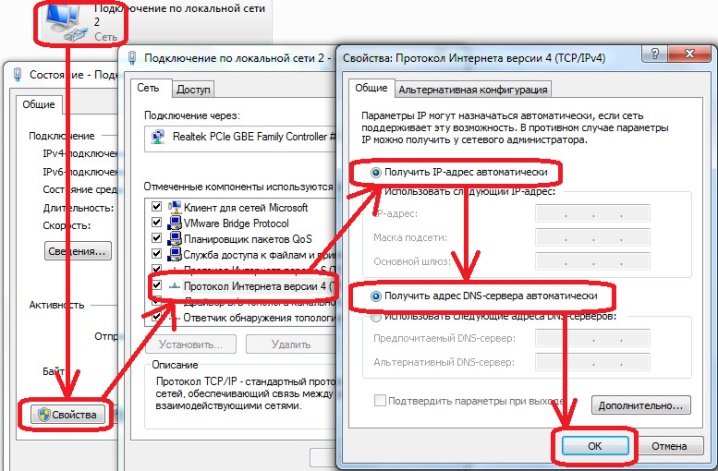
Следующий шаг – это создание рабочей группы, в которую войдут все подключаемые между собой устройства. Алгоритм действий предусматривает следующие манипуляции:
- открыть меню «Мой компьютер» и перейти в свойства операционной системы;
- в разделе «Имя компьютера» воспользоваться опцией «Изменить»;
- в появившемся пустом поле прописать имя ПК и подтвердить свои действия;
- перезагрузить устройство;
- повторить все перечисленные действия со вторым компьютером, присвоив ему другое имя.
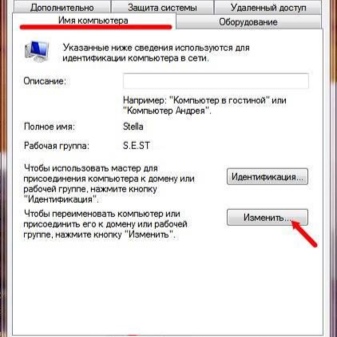

После того как локальная сеть будет создана, можно переходить непосредственно к настройкам самого принтера. Предварительно следует установить его на одном из элементов данной сети. Затем потребуется выполнить следующие действия:
- Включив компьютер или ноутбук, на котором было ранее инсталлировано печатающее устройство, открыть меню «Пуск».
- Перейти во вкладку, отображающую перечень доступных принтеров, и найти нужную модель офисной техники, с которой сопрягаются ПК в рамках локальной сети.
- Открыть меню периферийного устройства, кликнув по его значку правой кнопкой компьютерной мышки и выбрав раздел со свойствами девайса.
- Перейти в меню «Доступ», где следует выделить пункт, отвечающий за предоставление доступа к инсталлированному и подключаемому принтеру. При необходимости здесь же пользователь может изменить название оборудования для печати.
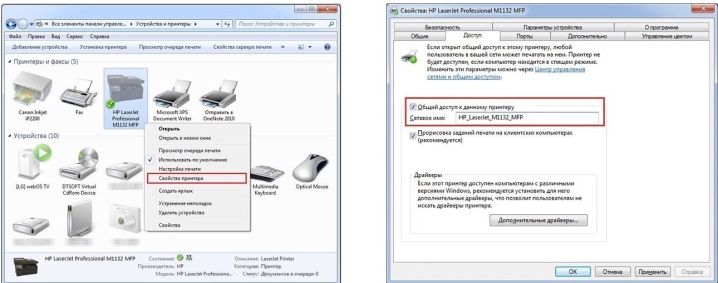
На следующем этапе потребуется настроить второй персональный компьютер. Данный процесс выглядит следующим образом:
- сначала повторить перечисленные выше действия вплоть до перехода в раздел «Принтеры и факсы»;
- вызвать дополнительное рабочее окно, в котором следует выбрать раздел, отвечающий за инсталляцию офисной техники описываемого типа;
- кликнуть по кнопке «Далее» и перейти в раздел сетевого принтера;
- перейдя в обзор доступной оргтехники, выбрать установленный на главном компьютере локальной сети девайс.
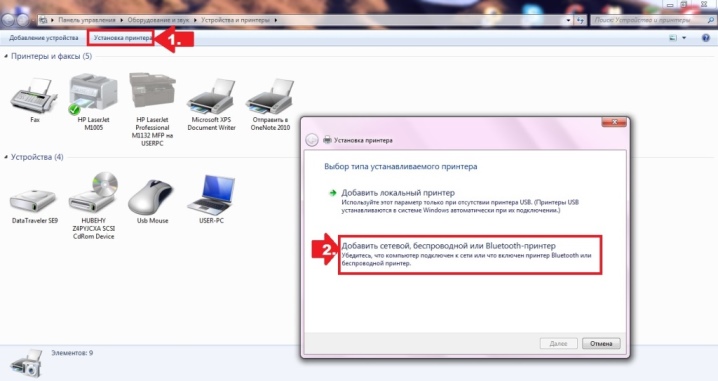
В результате подобных операций необходимое программное обеспечение будет инсталлировано на второй ПК в автоматическом режиме.
Благодаря всем перечисленным шагам можно сделать один принтер или многофункциональное устройство доступным для нескольких ПК, являющихся составляющими одной сети. При этом важно помнить о некоторых нюансах. С одной стороны, принтер будет способен принимать и обрабатывать задания, поступающие от двух компьютеров сразу. Однако с другой стороны – не рекомендуется отправлять документы или изображения на печать параллельно, поскольку в подобных случаях возможны так называемые зависания.

Используем USB разветвитель
Самым быстрым и простым является вариант использования специальных переходников для соединения одного печатающего устройства сразу с несколькими компьютерами в одном помещении. Речь идет о USB разветвителе. Он являет собой коробочку, в которую во вход юсб подключается сам принтер. А к двум выходам, такими же кабелями, присоединяются компьютеры. Это очень удобно, если расстояние между устройствами небольшое. Именно максимальная длинна кабеля является одним из минусов такого способа подключения. Она не должна превышать более чем 1,6 м. Конечно же, можно использовать удлинители, но это чревато проблемой неустойчивого сигнала.

Принцип работы разветвителя для принтера
Суть работы разветвителя заключается в передачи задания печати, от любого подключенного в связку ПК, на принтер, при условии, что печатающее устройство не занято. На рынке есть варианты с ручным и автоматическим переключением на работу с разными клиентами. Второй вариант удобней и дороже, что вполне логично.
Если автоматическое определение принтера не произойдет, то произвести установку программного обеспечения (драйверов) для корректной работы печатающего устройства необходимо на обоих персональных компьютерах. Для этого воспользуйтесь одним из вариантов:
- Загрузочный диск.
- Скачайте пакет драйверов с сайта производителя.
- Мастер установки Windows.
Использование принт-сервера
Последний вариант – подключение через Wi-Fi. Метод позволяет управлять принтером через интернет даже находясь на сравнительно большом расстоянии в пределах одной сети. Главный недостаток способа – его можно настроить только при наличии в принтере поддержки сетевого подключения.

Если USB-переключатель для принтера на 2 компьютера – самый простой вариант реализации подключения для небольших рабочих мест, то вариант с локальной сетью – более функциональный и расширяемый метод для средних офисов. Интернет вариант даже немного лучше локалки, так как он не требует использование компьютера-посредника, связь между разными аппаратами налаживается напрямую.
Подключение через другой компьютер
Более удобно и практически без особых недостатков можно организовать подключение двух ПК к принтеру, используя один в качестве основного из комплекта. В этом случае будут использоваться средства подключения принтера через USB и подключения к общей локальной сети. Этот метод требует настройки двух компьютеров. Рассмотрим каждую подробно.
Подключение принтера к главному ПК
Для начала вам нужно выбрать один из двух компьютеров, который будет основным в комплекте. Рекомендуется выбрать более часто используемое устройство с более мощными функциями. Подключение должно производиться через USB-кабель. При необходимости установите драйверы для вашей модели. После этих шагов попробуйте пробную печать. Если все прошло успешно, можно смело переходить в настройки.
Сетевые настройки
Этот пункт настроек нужно делать на обоих компьютерах».
Чтобы устройства находились в одной локальной сети, необходимо определить общую рабочую группу и подсеть, указать уникальные IP-адреса и имена. Выполните настройки согласно приведенным ниже скриншотам.
- Одновременно нажмите кнопки Windows + R. Введите команду sysdm.cpl. Нажмите кнопку «Изменить» и введите имя ПК и рабочей группы. Для основного, например, «первый», а для второго — «второй», но название рабочей группы должно быть таким же.
- вы можете указать IP и маску подсети в настройках сети через панель управления. Для основного укажите IP с двойкой в конце, а для второго ПК в комплекте 3. Не забывайте, что маска должна быть одинаковой для обоих.
Включение обнаружения
Этот и следующие шаги выполняем на первом «компьютере».
Включаем обнаружение сети через панель управления. Это позволит другим участникам сети видеть его в локальной сети.



Общий доступ
Теперь мы «поделимся» самим принтером, чтобы он стал доступен другим.
- Найдите свою модель в списке и введите ее свойства.
- Перейдите на вкладку «Доступ», установите флажок для совместного использования, введите имя, сохраните изменения.
- На вкладке «Безопасность» убедитесь, что печать разрешена для всех пользователей.
Чтобы предоставить общий доступ к принтеру в сети Windows 10, воспользуйтесь инструкциями к статье по ссылке.
Подключение к принтеру со второго «компа»
Принтер на главном ПК готов к работе с другим компьютером или портативным компьютером. Осталось только к нему подключиться. Это можно сделать несколькими способами, но самый простой и быстрый способ подключения — поиск главного «компьютера» в сети.
- Откройте окно операционной системы с помощью клавиш Windows + E. Найдите слева «Сеть». В списке найдите устройство с именем «prime», если вы не указали другое имя.
- Дважды щелкните, чтобы открыть его.
- С помощью правой кнопки мыши вызывает меню, из которого можно установить соединение.
- Дождитесь завершения поиска и установки драйверов.
- Выберите устройство в качестве принтера по умолчанию.
- Попробуйте распечатать любой документ.
Как настроить сканер на компьютер, если принтер работает и подключен
Подробные инструкции для пользователей техники.
Возможные ошибки подключения:
- 0x00000002 при подключении к сетевому принтеру.
- 0x000006d9 «Невозможно сохранить параметры».
- Ошибка 0x00000006 «Невозможно подключиться».
- «Невозможно установить принтер по умолчанию» — 0x00000709.
- Доменные службы Active Directory в настоящее время недоступны (актуально для Windows 7 и 10).
Применение принт-сервера
Принтер-сервер (или сервер печати) может быть отдельным устройством или встроенным в Wi-Fi роутер. Узнать о наличии принт-сервера в роутере можно с технических характеристик, прописанных в документации. Такой вариант удобнее и проще в настройке, чем установка отдельного сервера.
Преимуществом принт-сервера является то, что сеть можно создать без физического компьютерного соединения кабелями.












