Как использовать приложение Ваш Телефон в Windows 10
Приложение Ваш телефон было разработано Microsoft, чтобы связать мобильный телефон Android или IOS с компьютером или ноутбуков на Windows 10. С этим приложением вы можете легко работать за компьютером не прикасаясь к телефону, особенно если он в другой комнате. Вы сможете получать все уведомления на компьютер, которые приходят на ваш телефон с Android или IOS, есть возможность сразу просматривать фотографии, которые на телефоне прямо из Windows 10. Также есть возможность принимать вызовы и делать исходящие звонки с компьютера при условии, что на ПК есть Bluetooth. В дальнейших обновлениях, приложение получить функции зеркалирования телефона на ПК. Вы сможете легко пользоваться андройд интерфейсом телефона на своем компьютере.
Принцип синхронизации телефона и ПК очень простой. Вам понадобиться всего лишь учетная запись Microsoft с которой вы должны войти в приложение «Ваш телефон» и на телефоне, и на ПК с Windows 10.
Примечание: На телефоне должен быть Android не ниже 7 версии.
Запуск на ПК
При первом запуске приложения вам будет предоставлен выбор телефона с Android или IOS для установления связи. Далее вам нужно будет войти в учетную запись Microsoft, если у вас её нет, то перейдите на официальный сайт Microsoft и создайте её.

На этом этапе вам будет отправлено SMS сообщение на телефон со ссылкой, чтобы скачать приложение с Google Play. Не закрывайте само приложение на ПК и окно с QR кодом. Приступите ниже к пункту.

Запуск на телефоне
Перейдите в сообщения на телефоне и перейдите по ссылке, которую вам выслала Microsoft. Можете просто зайти в Google Play и в поиске наберать «диспетчер вашего телефона» и скачать приложение. При первом запуске приложения, вы должны войти в ту учетную запись, которая была использована для входа на компьютере в приложении «ваш телефон». Вы можете ниже нажать на «Is there QR code» и приложить к экрану монитора, чтобы остканирвоать QR код на ПК. Жмите везде разрешить и связь между телефоном и ПК установиться.

Как подключить смартфон на Android к Windows 11 при помощи приложения «Ваш телефон»
Находим приложение «Ваш телефон» в меню «Пуск», либо через поиск Windows 11 и запускаем его.

Если приложение Ваш телефон не установлено в системе, не беда, заходим в Microsoft Store (Магазин Майкрософт) и устанавливаем его оттуда.
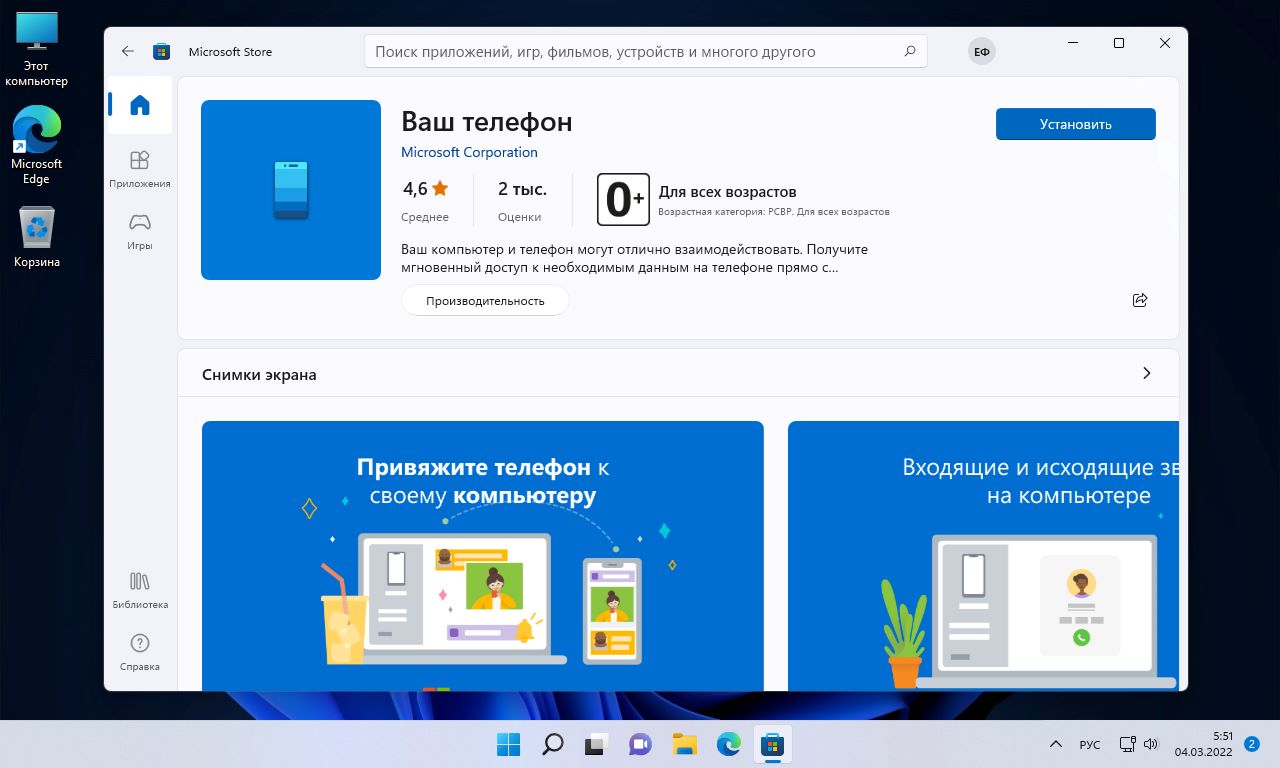
При первом запуске, в окне «Используйте телефон с Android со своего компьютера» нажимаем кнопку «Начало работы», после чего появится окно авторизации с учетной записью Майкрософт, авторизуемся.

После окна авторизации появится окно сопряжения устройства. На этом этапе необходимо установить приложение Android на свой смартфон, которое доступно в Play Маркет. Можно перейти с мобильного устройства по адресу www.aka.ms/yourpc, который перенаправит нас на страницу с приложением.
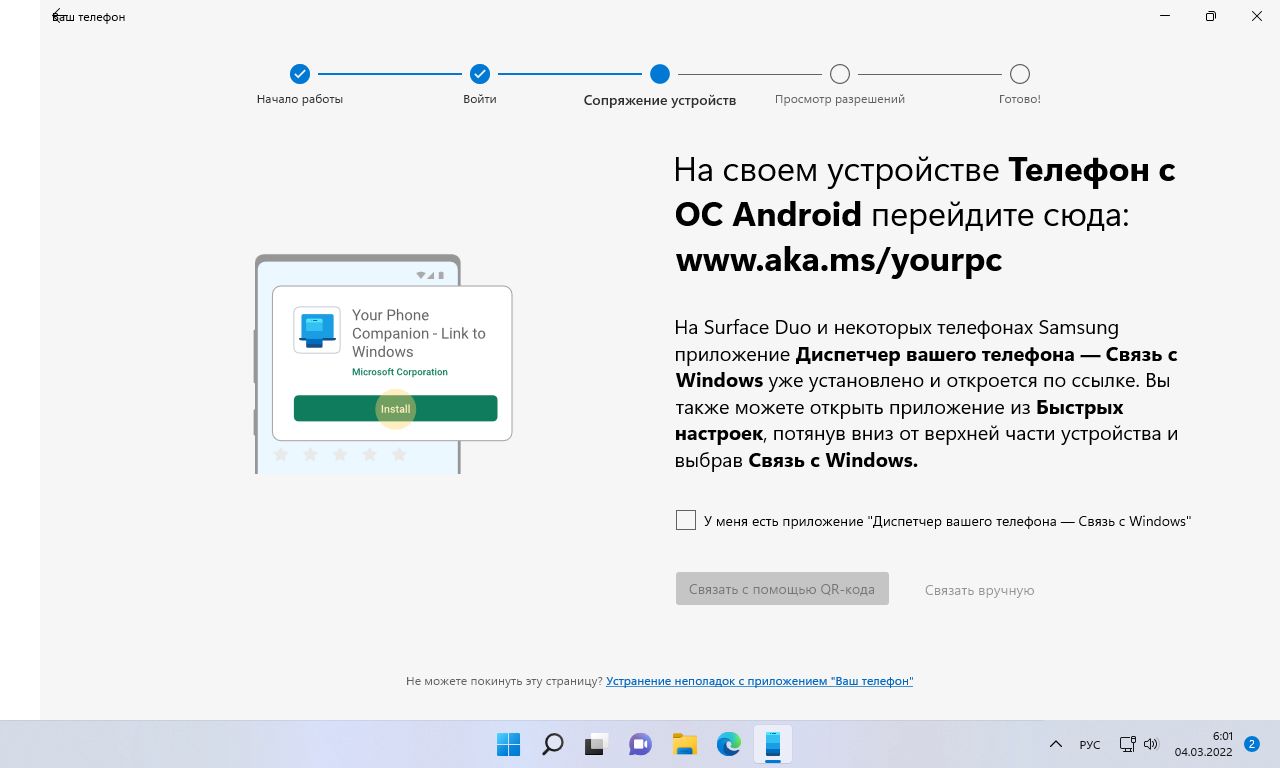
В Play Маркете на странице приложения «Диспетчер вашего телефона — Связь с Windows» нажимаем кнопку «Установить». Запустив приложение на своем смартфоне нажимаем кнопку «Связывание телефона и компьютера», затем в окне «Готов ли QR-код на вашем компьютере?» нажимаем кнопку «Продолжить».

Теперь возвращаемся к ПК и на странице сопряжения в приложении «Ваш телефон» устанавливаем галочку на пункте «У меня есть приложение Диспетчер вашего телефона — Связь с Windows» и сразу после этого нажимаем кнопку «Связать с помощью QR-кода».

Появится окно с QR-кодом, перед тем как нажать кнопку «Готово» отсканируем QR-код на нашем смартфоне.
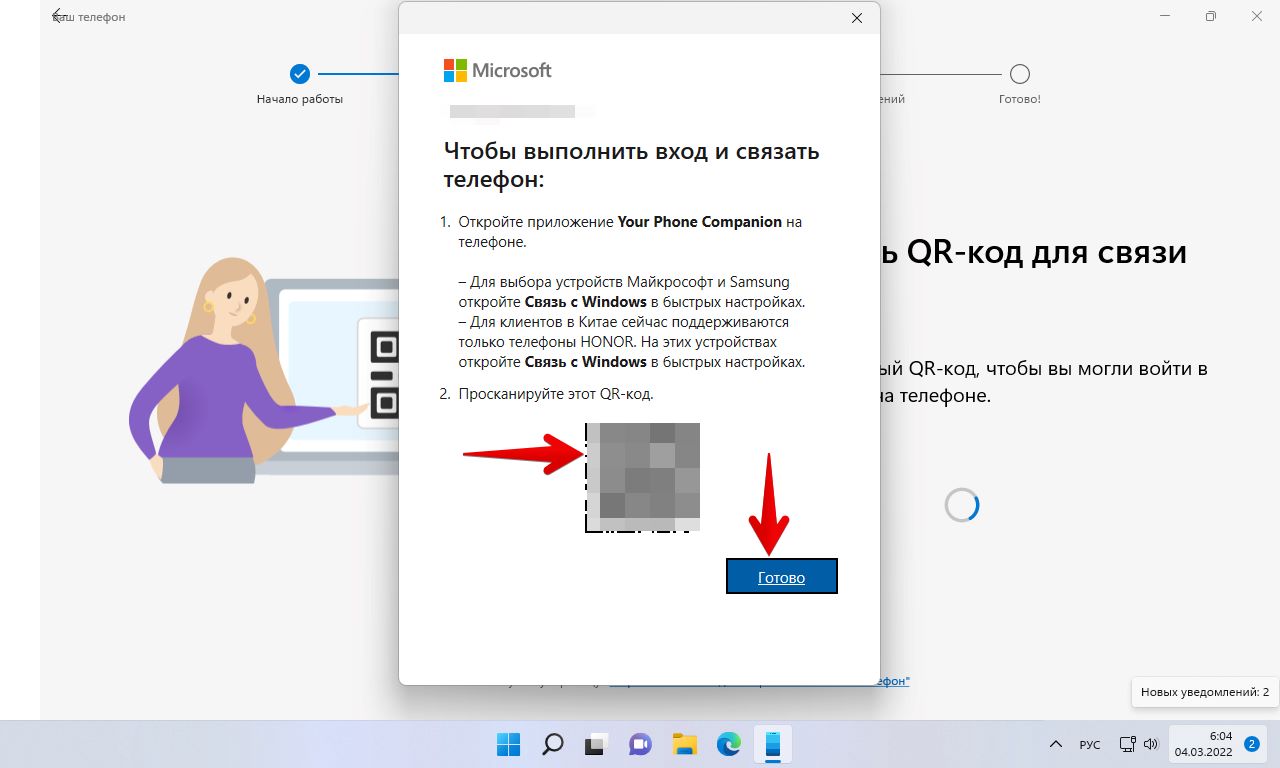
Сканируем QR-код, который появился в Windows 11 в приложении «Ваш телефон», предварительно разрешив доступ к камере на Android-смартфоне. Начнется синхронизация ПК со смартфоном. При успешном соединении, приложение на Android начнет запрашивать различные разрешения после нажатия кнопки «Продолжить».

Нажимаем в каждом окне «Разрешить» и «Продолжить».
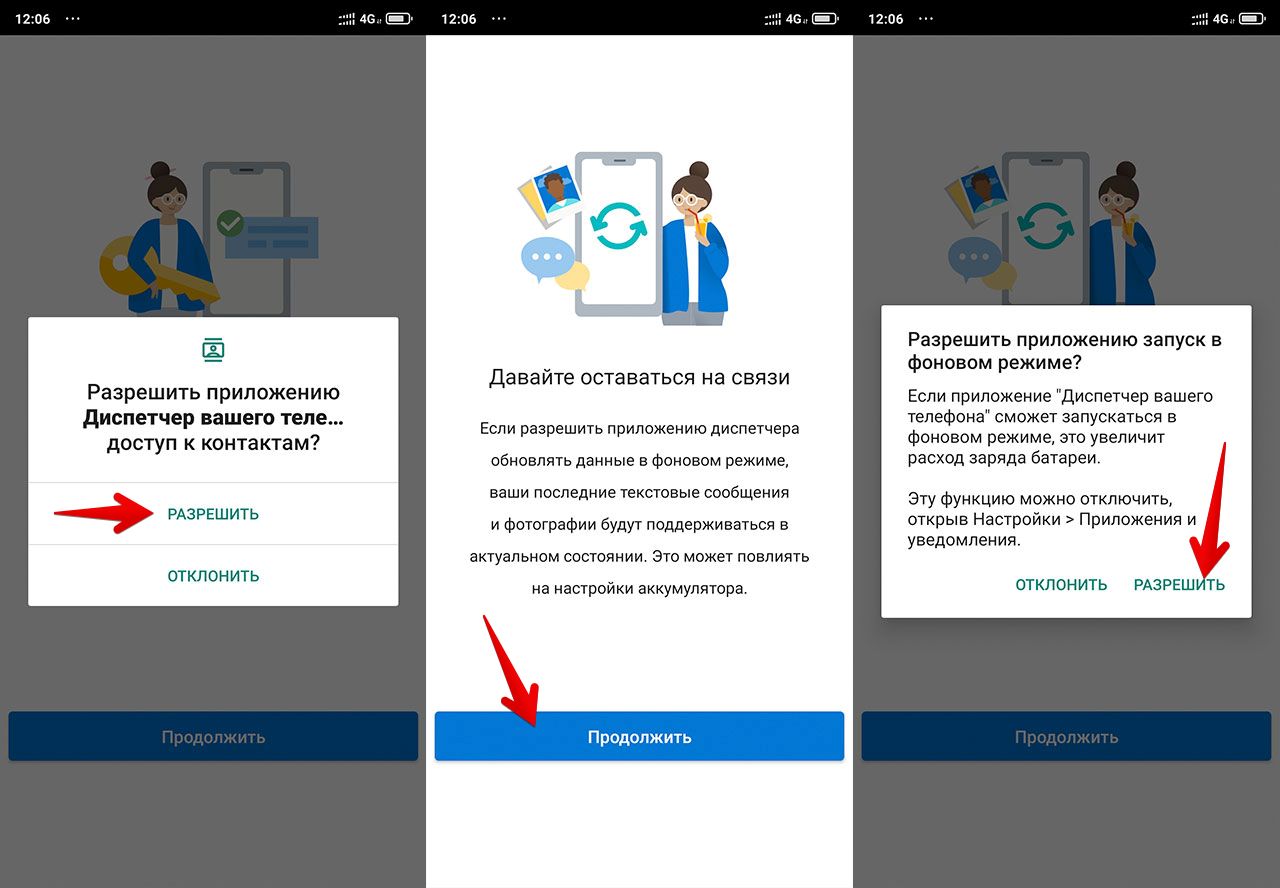
В последнем окне мы увидим сообщение «Ваш телефон и компьютер связаны», теперь можно закрыть приложение на смартфоне, устройства уже сопряжены.

Теперь в приложении на Windows 11 нажимаем кнопку «Продолжить работу», чтобы перейти к настройкам приложения.
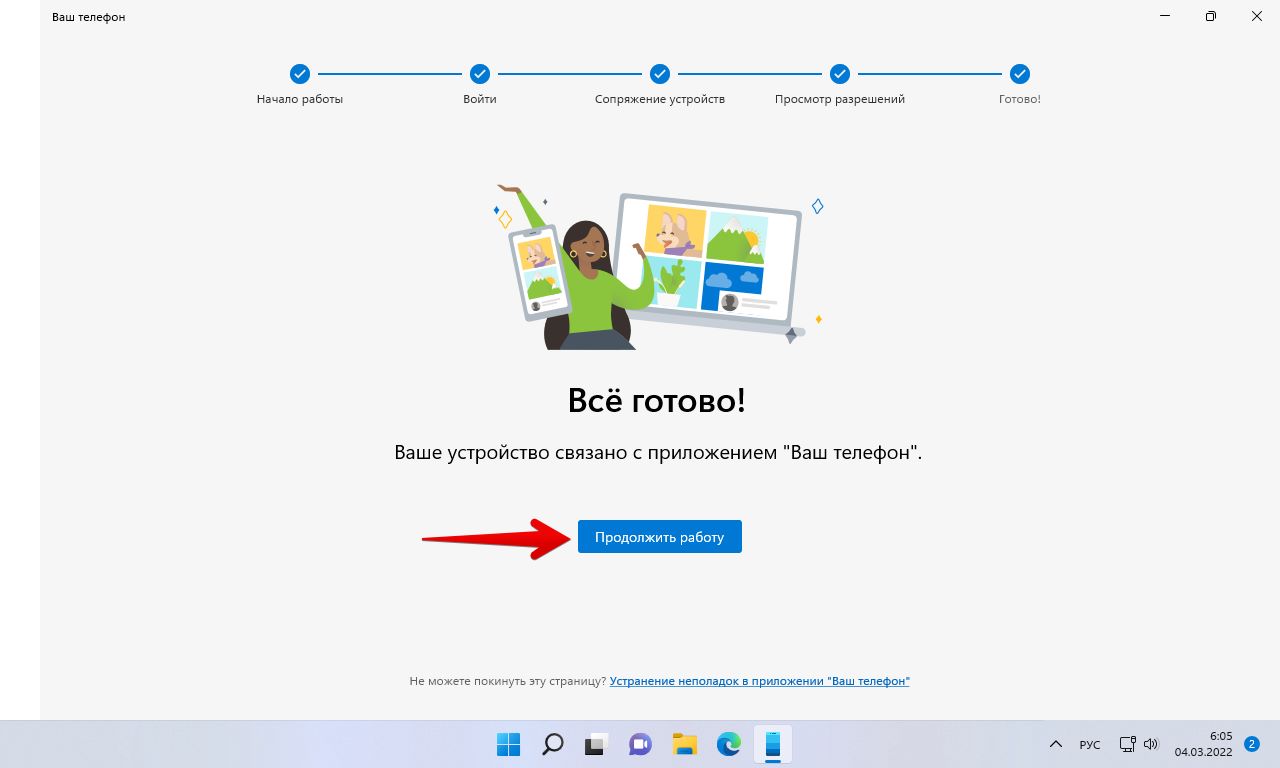
В окне «Добро пожаловать в приложение Ваш телефон» можно добавить ярлык на панели задач, для этого необходимо установить соответствующий флажок. Независимо от выбранного варианта нажимаем кнопку «Начало работы».
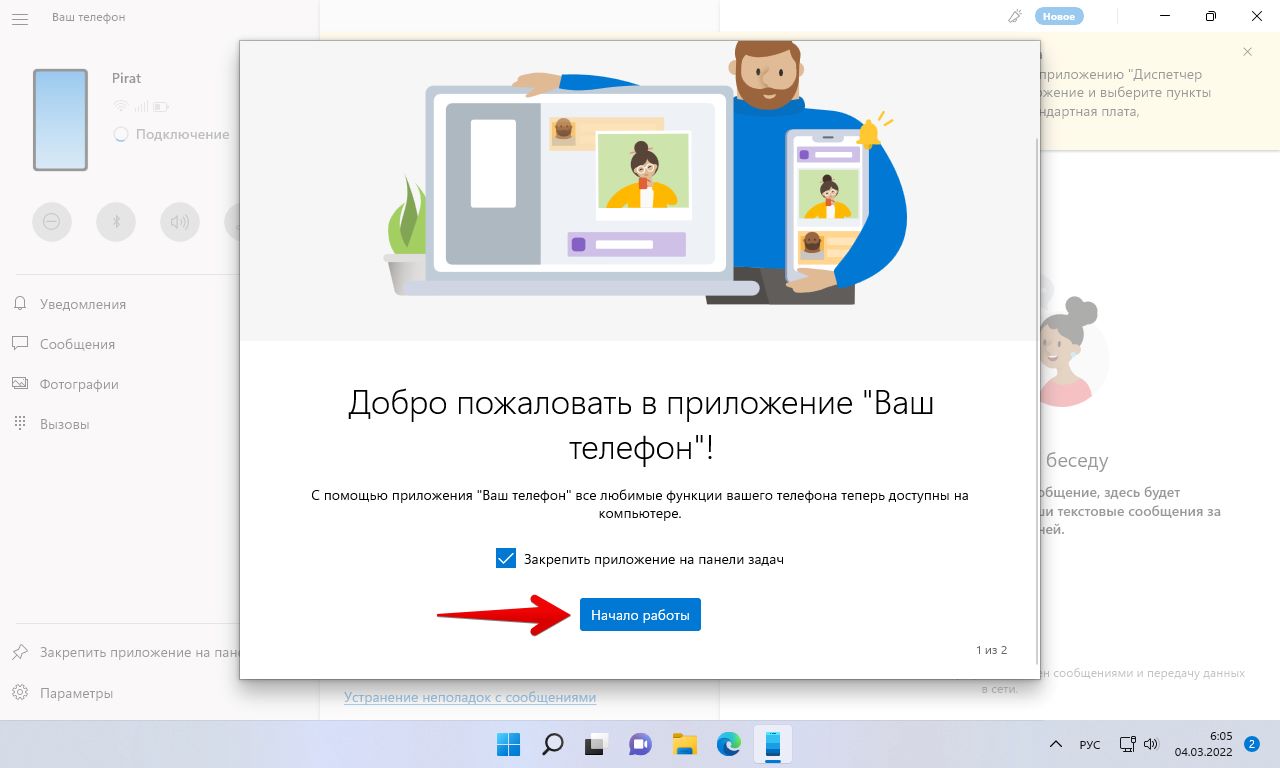
В окне «Выберите задачу для просмотра», нажимаем кнопку «Пропустить».

В окне с текстом «Больше не нужно каждый раз доставать телефон из кармана» нажимаем кнопку «Начало работы», чтобы продолжить.

Приложение готов. В разделе «Сообщения» можно увидеть сообщения со смартфона.
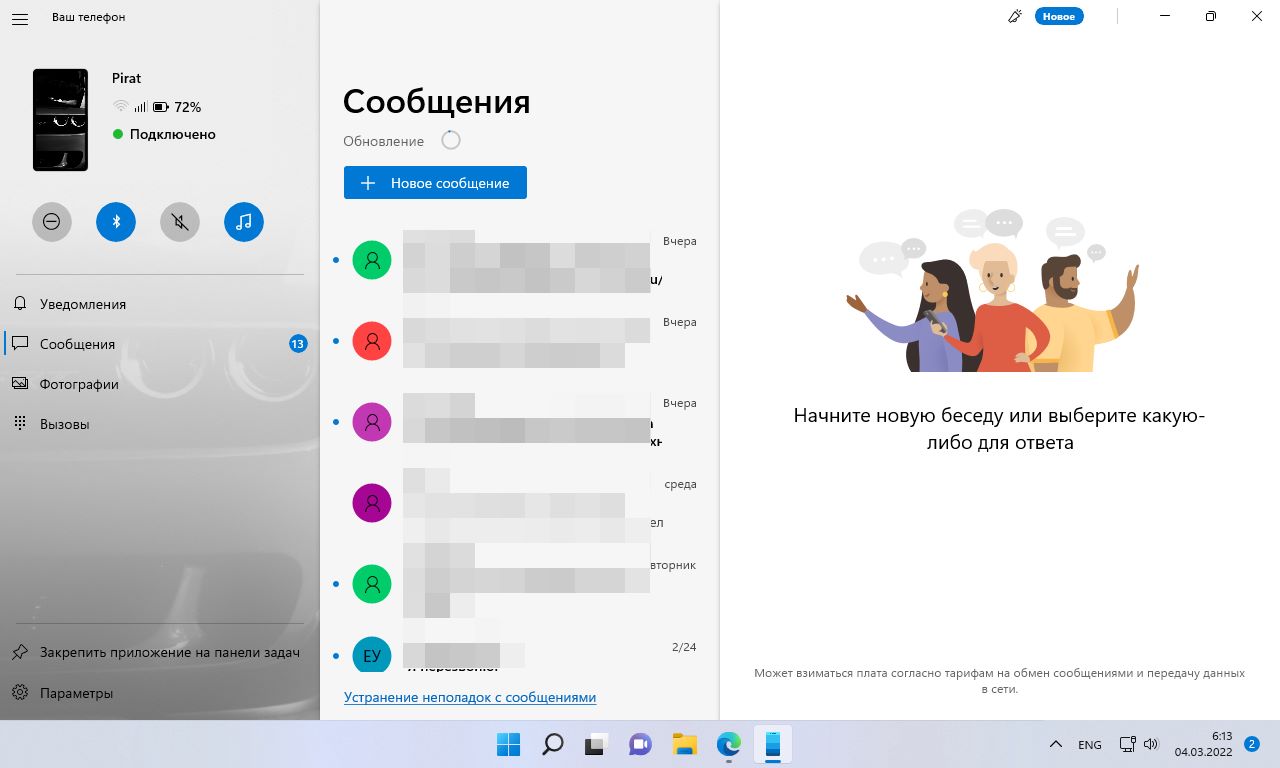
Ну и соответственно в разделе «Фотографии», все фотки со смартфона.
Как пользоваться
После того как мобильный телефон и компьютер с Windows 10 соединены и все доступы предоставлены, можно начинать пользоваться приложением «Ваш телефон». Данное приложение состоит из четырех вкладок (Уведомления, Сообщения, Фотографии и Вызовы), а также страницы с настройками, где можно включать и отключать различные функции.
На вкладке «Уведомления» доступен список уведомлений, которые поступают на ваш мобильный телефон. Здесь можно просматривать и удалять полученные уведомления.

На вкладке «Сообщения» доступны все ваши SMS-сообщения, которые хранятся на телефоне. При этом можно нажать на кнопку «Новое сообщение» и отправить новую SMS прямо с компьютера.

На вкладке «Фотографии» доступны фотографии. Здесь можно копировать или сохранять любые фото с телефона.

На вкладке «Вызовы» можно совершать голосовые звонки прямо с компьютера. Для работы этой функции компьютер должен быть оснащен Bluetooth модулем.

В нижнем левом углу находится кнопка для перехода к настройкам приложения.

Здесь можно управлять практически всеми функциями приложения «Ваш телефон». Например, вы можете разрешить или запретить получение и отправку SMS, MMS, управление уведомлениями, голосовые вызовы и т.д.
Настройка элементов управления звуком в приложенииСвязь с телефоном для устройства Android
В приложении Связь с телефономможно прослушивать записи и взаимодействовать с любимыми приложениями аудиоплеера прямо на панели менюСвязь с телефоном. Элементы управления звуком доступны для Связь с телефоном версии приложения 1.20041.75.0 или более поздней, и мы рекомендуем убедиться, что вы пользуетесь актуальной версиейСвязь с Windows.
На устройстве с Android:
На вашем устройстве должны быть включены уведомления для каждого отдельного аудиоприложения, которым вы хотите управлять из приложения Связь с телефоном. Для этого перейдите в раздел Параметры > Уведомления > Выберите аудиоприложение и установите переключатель Показывать уведомления в положение Вкл..
На компьютере проверьте следующее.
В приложенииСвязь с телефоном перейдите вПараметры.
В разделе Персонализация установите переключатель в положение Вкл. для параметра Показывать аудио, воспроизводимое в данный момент с моего телефона.
Примечание: Чтобы получить доступ к этому переключателю, вам нужно настроить Уведомления. Если вы еще не сделали этого, настройте уведомления в приложении.
После включения этого параметра вы сможете открыть любое из ваших любимых аудиоприложений с вашего устройства Android, и в области менюСвязь с телефоном появится аудиоплеер.
В этом плеере вы можете выбрать «Предыдущий», «Воспроизведение/Пауза», и «Следующий»трек.
Чтобы прослушать звуковой файл из другого источника, можно открыть его с устройства Android, и он автоматически включится в проигрывателе приложения Связь с телефоном. Используйте раскрывающееся меню для переключения между несколькими устройствами воспроизведения звука непосредственно в приложении.
Примечание: Некоторые сторонние приложения несовместимы с приложениемСвязь с телефономи не отображаются в нем. Если ваше звуковое приложение, не отображается в Связь с телефоном, расскажите нам об этом в приложении «Центр отзывов» на компьютере.
Совет: Звуковой файл будет воспроизводиться с устройства с Android или динамиков, подключенных к нему, а не с компьютера. Некоторые аудиоприложения не поддерживаются.
Настройки приложения
В настройках приложения «Ваш телефон», а это раздел «Параметры», мы, друзья, можем включать и отключать какие-угодно функции соединения устройств – отображение фотографий, отображение и отправку СМС, причём отдельно текстовых сообщений и отдельно ММС, отображение уведомлений из шторки Android.
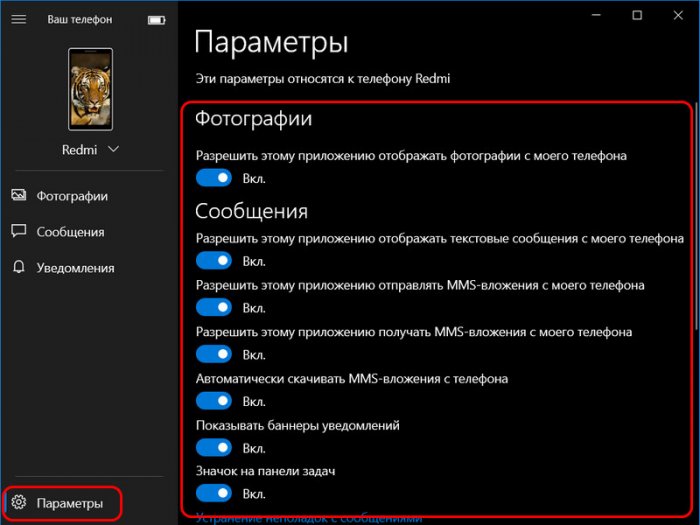
Можем не отключать уведомления все, но отключить их для отдельных мобильных приложений. Можем настроить тип поставки уведомлений в трее Windows 10 и отключить баннеры.
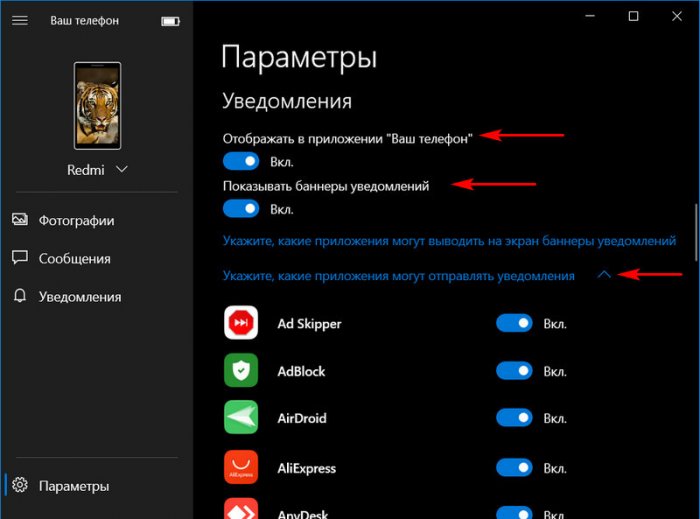
Ваш телефон — запуск и настройка приложения
Приложение «Ваш телефон» вы можете найти в меню «Пуск» Windows 10 (или использовать поиск на панели задач). Если оно не найдено, вероятно, у вас установлена система версии до 1809 (October 2018 Update), где это приложение впервые появилось. В версии 1903 оно было обновлено.
После запуска приложения потребуется настроить его связь с вашим телефоном, используя следующие шаги.
- Выберите, какой телефон нужно связать (большинство функций поддерживаются только для Android). Нажмите «Начало работы», а затем — «Связать телефон». Если вас попросят войти в учетную запись Майкрософт в приложении, сделайте это (обязательно для работы функций приложения). Обратите внимание: если вы ранее связывали ваш телефон с компьютером, выбор между iPhone и Android может и не появиться.
- На следующем этапе вам предложат либо отправить ссылку на загрузку приложения на телефон, либо сканировать QR-код для быстрой загрузки приложения «Диспетчер вашего телефона».
- После нажатия кнопки «Продолжить движение» приложение перейдет в режим ожидания до выполнения следующих шагов, которые необходимо выполнить на телефоне.
- На телефон придет ссылка на загрузку приложения «Диспетчер вашего телефона» или сразу откроется нужная страница Play Маркет, если вы использовали QR-код. Установите приложение.
- В приложении выполните вход с той же учетной записью, которая использовалась в «Ваш телефон». Разумеется, интернет на телефоне должен быть подключен, равно как и на компьютере.
- Дайте необходимые разрешения приложению. Причем для некоторых из них появляется окно, для некоторых может потребоваться заходить в настройки телефона или в панель уведомлений.
- Через некоторое время вид приложения на компьютере изменится и теперь у вас будет возможность читать и отправлять сообщения СМС через ваш Android телефон, просматривать и сохранять фото с телефона на компьютер (для сохранения используйте меню, открывающееся по правому клику на нужном фото).
- Из новых появившихся функций — получение уведомлений на компьютере не только об СМС, но и от других приложений. Для включения уведомлений зайдите в соответствующий раздел приложения на компьютере (значок с колокольчиком, при условии, что он у вас отобразится: у меня возникли проблемы, о чем далее) и включите нужные разрешения.
- В настройках приложения на компьютере вы можете включить или отключить уведомления и доступ к отдельным элементам. Приложение на телефоне не имеет настроек как таковых: почти все пункты информационные или предлагающие скачать другие приложения Майкрософт.
Функций на данный момент времени не много (но, в принципе, они достаточны), также есть некоторые проблемы при работе:
- То и дело приходится нажимать «Обновить» в приложении, чтобы получить новые снимки или сообщения, а если этого не сделать, то, например, уведомление о новом сообщении приходит через минуту после его получения на телефоне (но уведомления показываются даже когда приложение «Ваш телефон» закрыто).
- После первого запуска и теста для целей этой статьи, при следующем запуске приложения Ваш телефон на компьютере в нём исчез пункт для получения уведомлений от приложений. При этом сброс приложения, удаление телефона из списка связанных с Windows 10 устройств, настройка подключения с самого начала его так и не вернула.
Связь между устройствами выполняется через Интернет, а не локальную сеть. Иногда это может быть полезно: например, есть возможность читать и отправлять сообщения даже когда телефон не с собой, но подключен к сети. Но учитывайте, что данные проходят через серверы Майкрософт.
Стоит ли использовать новое приложение? Его главный плюс — интеграция с Windows 10, но если вам нужна только отправка сообщений, официальный способ отправки СМС с компьютера от Google, на мой взгляд, лучше. А если требуется управление содержимым Android телефона с компьютера и доступ к данным, есть более эффективные средства, например, AirDroid.









