Что делать, если в Дискорде слышно звуки игры
Одна из ключевых особенностей мессенджера Discord — возможность общаться с другими пользователями в реальном времени. Это основная причина, по которой данное приложение пользуется популярностью у геймеров.
Некоторые пользователи сталкиваются с необычным поведением программы, во время которого другим пользователям в Дискорде слышно звуки игры. Поэтому стоит рассмотреть главные причины такого явления и способы, позволяющие устранить неисправность.
В наушниках слышно свой голос и шипение — исправляем
Если в наушниках слышите сами себя и/или слышите шипение с посторонними шумами, то выполните следующие действия для исправления:
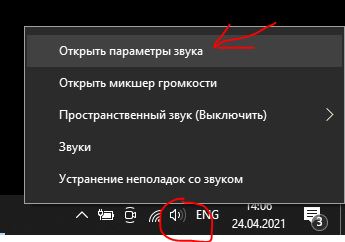
- Справа возле часов нажмите правой кнопкой мыши на значок регулировки звука и выберите «Открыть параметры звука»;
- В открывшемся окне, справа нажмите на пункт «Панель управления звуком»;
В большинстве случаев манипуляции выше помогают устранить лишние звуки и шипение в наушниках. А так же больше не будет слышно самого себя.
Пишите комментарии и делитесь статьёй в соц. сетях ?
в микро слышно что происходит в наушниках
На форуме Na`Vi пользователи могут найти полезную информацию, касающуюся игровых дисциплин, в которые играют профессиональные игроки нашей команды. Почерпнуть для себя полезные советы и уроки из статей, написанных специально для того, чтобы каждый мог найти ответы на интересующие его вопросы. Также пользователи имеют возможность поделиться полезными сведениями и личным опытом, помочь друг другу и просто пообщаться на интересные темы.
Игровое сообщество «Natus Vincere» состоит из следующих разделов:
- Natus Vincere
- Counter-Strike: Global Offensive
- Dota 2
- Hearthstone
- World of Tanks
- Heroes of the Storm
- Разное
Каждый из разделов киберфорума включает подразделы, в которых активно обсуждаются популярные игровые дисциплины, видеоматериалы и турнирные подробности, провайдеры и качество предоставляемого хостинга, игровые девайсы, технические проблемы, как с играми, так и с железом, а также другие важные для каждого геймера детали. Специальный раздел форума «Разное» содержит подразделы, в которых можно обсудить темы, не касающиеся игровых дисциплин, например, подраздел мувимейкинга поможет узнать тонкости создания красивых мувиков и хайлайтов, поделиться советами или найти для себя что-то новое.
Настраиваем микрофон так чтобы было слышно только меня?
Всем привет! Иногда пользователи задаются вопросом: как можно настроить микрофон, чтобы было слышно только меня, а не окружающих, не было слышно звуков с компьютера, и чтобы не было слышно клавиатуры и мыши — только голос говорящего.

Это особенно актуально в случае важных переговоров — например, при собеседовании по Скайпу или при проведении прямой трансляции на Твиче или Ютубе. Если в комнате есть посторонние — например, соседи по комнате или другие члены семьи, добиться тишины может быть невозможно.
Рассказывать буду на примере Windows 10. Для более глубокого понимания темы также советую почитать « Какие бывают микрофоны » и « Основные характеристики микрофонов » (эти темы скоро появятся на блоге).
Сразу хочу предупредить: возможность сделать так, чтобы не было посторонних звуков, зависит от технических параметров и особенностей самого микрофона.
Главное условие — он должен быть узконаправленным, то есть улавливать только звук по одному направлению.
Всенаправленный девайс будет реагировать на любые посторонние звуки — шум кулеров, разговоры посторонних в комнате, визг детей или домашних животных, звуки машин за окном, соседа с перфоратором и т.д. Если убрать чувствительность, то и вас слышно будет гораздо хуже.
Второе. Настольный микрофон, если его поставить между монитором и вами, всегда будет улавливать клики мышки и звуки клавиатуры. По той простой причине, что эти источники звука ближе, чем рот говорящего.
Настраивать нужно не опции звукозаписи, а позицию девайса в пространстве.
Вариант А: приобрести специальный штатив или стойку, с помощью которой можно поднять микрофон повыше и подвинуть его поближе к вашему рту. Если микрофон узконаправленный, он попросту не уловит звуки мыши и клавиатуры.
Вариант Б: купить гарнитуру со встроенным микрофоном или микрофон-петличку. В этом случае девайс будет располагаться рядом со ртом, поэтому ваш голос будет перебивать все прочие звуки.
Это что касается настроек, которые однозначно могут помочь в звукозаписи. Если нет возможности или желания покупать вышесказанное, попробуйте в настройках уменьшить громкость микрофона. Для этого кликните ПКМ по иконке динамика в системном трее и выберите «Открыть микшер громкости», затем нажать значок «Системные звуки» и перейдите во вкладку «Запись».
Выделите интересующий вас девайс, кликните ПКМ по его иконке и выберите «Свойства». Во вкладке «Уровни» верхний ползунок перетащите немного влево, чтобы снизить уровень подаваемого сигнала. Учитывайте, что говорить придется громче, чтобы собеседник вас услышал.
А если во вкладке «Улучшения» установить галочку «Отключение всех звуковых эффектов», то системные звуки на компьютере и уведомления приложений не будут воспроизводиться при активации приложений, использующих устройство звукозаписи.
Может оказаться полезным, когда вы, например, записываете летсплей, а вам в это время что-то усиленно пишут в мессенджере.
О прочих настройках микрофона на Windows 10 можно почитать в этом посте. Буду признателен всем, кто расшарит эту публикацию в социальных сетях. До завтра!
Проверка гарнитуры
Здесь все элементарно – возьмите свою гарнитуру и подключите ее к другому устройству. Если все работает, проблема в другом месте. Если трудности продолжаются – ответ очевиден, сломана гарнитура!
Теперь вы знаете, что посоветовать, если в Дискорде слышно игру собеседника – видимо, у вашего товарища возникли похожие проблемы.
Найти друга в Дискорд очень просто! Но если и появились трудности, то советуем прочитать этот источник
Нелишним будет проверить целостность девайса – нет ли заломов, не порваны ли провода, не сломан ли штекер. Возможно, стоит попробовать подключиться к другому разъему (вдруг сломан именно разъем).
Рассказали все о том, как убрать звуки игры в Дискорде – все описываемые методы проверены на практике и доказали свою эффективность! Вам лишь нужно последовательно принять меры и найти свой, подходящий вариант решения проблемы. Желаем удачи!
Что делать, чтобы отключить свои звуки в Дискорде
Когда друзья слышат звуки, даже с выключенным микрофоном, это неприятно для обеих сторон. Никто не исключает варианта неисправности оборудования — этот вариант учитывается первым же делом, отключить наушники, настроить их через настройки Дискорда, ПК, проверить работоспособность на другом компьютере, повторяется ли та же проблема через другое устройство, другой вход, проверить работу стерео-микшера. Банальный вариант — сначала перезагрузить компьютер, чтобы убедиться в том, что к решению проблемы не нужно прибегать глобально, залезая в настройки.

Проверка стереомикшера
Включение стерео-микшера не имеет никакой ценности для игр, Дискорда, так как передаёт входной сигнал в выходной. Поэтому первым делом стоит заняться тем, чтобы его отключить.
Для отключения стерео-микшера используются горячие клавиши Win+R. В строке набрать “control”. Пользователю открывается “Панель управления”, в появившемся окне найти “Звук” (чтобы его найти, нужно поменять просмотр на крупные значки). Открыть “Запись”. Под всеми устройствами выбрать стерео-микшер, нажав на него правой кнопкой мыши. “Отключить”, если он по умолчанию не был отключен.
Далее — отключить стерео-микшер в Дискорде. Включить “Настройки пользователя”, “Голос и видео”. Необходимо сопоставить устройства, либо оставить стандартные настройки, предварительно проверив, что “Устройство ввода” — установленный (используемый) микрофон, “Устройство вывода” — наушники, динамики.
После проделанных действий сделать тестовый звонок другу, проверить, слышно ли звуки игры, компьютера. Если нет — проблема была в микшере, да — исправлять дальше.

Проверка качества гарнитуры
Как упоминалось выше, дешёвые наушники нечасто, но становятся причиной такой проблемы. Дело может быть в разных вещах, но, как правило, звук слышно из-за дешёвого материала, передающего вибрациями то, что слышит пользователь, в микрофон. Недорогие наушники имеют свойство передавать звук из наушников в микрофон. Проблема дешёвого оборудования решению не подлежит — только покупка более качественных наушников спасёт положение.
Поэтому первое, о чём всегда стоит думать, покупая гарнитуру — о её качестве, проверке друзей, знакомых, в последнюю очередь — о цене. Конечно, никто не предлагает покупку наушников за 10 000, но и за 100 рублей хорошую найти не то, что сложно — просто невозможно.
Убираем удлинители
Люди, как правило, подключают все необходимые провода напрямую в системный блок. В это время гарнитуру могут подключить к клавиатуре. В связи с этим клавиатура берёт на себя определённую роль — удлинитель. Нечасто, но, когда соединение выполнено некачественно, с плохой пайкой, провода находятся рядом друг с другом, такое может стать причиной большой слышимости внутриигровых звуков, системных.

Чтобы проверить, связана ли проблема с этим, нужно отсоединить каждый удлинитель, панель, находящуюся спереди от блока. Чтобы избежать смертельных ударов током, обязательно нужно отключить системный блок от питания, зажимая кнопку выключения. Таким образом, в блоке будут отсутствовать остатки тока, что сделает отключение безопаснее. Подключить каждый разъём на заднюю панель.
После проделывания шагов, слышимость звуков должна отключиться. Если проблема осталась — дело не в системном блоке, а Программном Обеспечении компьютера.
Проверка на других наушниках
Лучший способ проверить, проблема в самих наушниках или Программном Обеспечении — взять другую гарнитуру, с которой ранее не было проблем, зависаний, повторений звуков при разговорах. Необязательно мчаться покупать новую, достаточно на время одолжить у знакомых, родственников, друзей, на несколько минут.
Достаточно подключить новые наушники к задней панели системного блока, обязательно — к нужным разъёмам, предназначенным для наушников, либо к сторонним устройствам. Провести тестовый диалог, если звук в порядке — проблема заключалась в устройстве, если нет — в драйверах, переустановку, полное удаление которых нужно провести.
Удаление драйвера
Microsoft предоставляет хорошее Программное Обеспечение, контролирующее звук. Проблемы могут возникнуть с драйверами Realtek, если все остальные шаги не помогли — нужно их удалить в целях проведения маленького “эксперимента”. Удаление драйверов — дело несложное. После их уничтожения, нужно немного подождать, прежде чем Windows установит Звуковую панель. После действий провести тестовый диалог, выясняющий, сработал ли метод.
При удалении драйверов Realtek передняя панель системного блока становится неактивной. Чтобы вернуть панель к действию, нужно скачать последние вышедшие обновления драйверов. Обязательна установка у официальных сайтов, у которых будет отсутствовать возможность занести вирус, троян.
Настройки программы Realtek
Пользователям, которым необходимы разъёмы в передней части системного блока, необходимо вновь устанавливать, настраивать драйвера Realtek. Скачать из официального сайта, зайти к “Устройствам воспроизведения”, перейти к уровням, выключить звук устройства ввода (микрофон), кликнуть по динамику для убедительности в отключении звука. Далее — зайти к настройкам девайса, сменить места отметок, контролируя слышимость звуков в Дискорде. Панель на системнике включить на AC97, если она из старых серий.
Любую фишку, которая “улучшает” качество звука, например, отсутствие эхо, прочие вещи, отключить. Выключенная по умолчанию функция — включить. После таких шагов, некоторых настроек, попробовать снова.
Предоставленные решения помогут исправить поставленную ошибку, улучшить работу микрофона, качество звука, голосовых чатов. Звуки компьютера — нечастая проблема, однако случается среди пользователей. Решение — простое, настройки могут делать даже новички.











