Если компьютер не видит внешний жесткий диск
Как известно со временем память компьютера заполняется различной информацией, например любимыми фильмами или музыкой. И потом приходит время когда их приходится удалять так как у вас на компьютере больше нет свободного пространства для загрузки новых файлов. Но что же делать если вы не хотите удалять нужные вам файлы или любимые фильмы?
Выход из этой ситуации есть, вам нужно лишь купить внешний жесткий диск. На переносной жесткий диск вы всегда можете переместить важные для вас файлы и тем самым освободите память компьютера.
Но к сожалению не все люди умеют устанавливать внешние жесткие диски и то, что их персональный компьютер не видит накопитель они начинают обвинять продавца в том, что он им продал неработающее устройство. Не спешите и посчитайте инструкцию по установке внешнего жесткого диска, а в случае если этой инструкции у вас нет прочтите данную статью до конца.
Итак, если ваш компьютер не видит внешний жесткий диск вам нужно проделать несколько несложных действий описанных чуть ниже.
В моем компьютере не отображается внешний накопитель

Причин, по которым компьютер не видит флешку, существует довольно много. Данная проблема может возникнуть на компьютере с любой версией операционной системы, будь то Windows XP или Windows 10.
Ситуации, в которых компьютер не распознает внешний накопитель, подключенный к нему, могут проявляться следующим образом:
- Даже с подключенной в USB-разъем флешкой, компьютер пишет «Вставьте (съемный) диск».
- Просит отформатировать диск, так как тот не отформатирован (по мнению компьютера).
- Появляется сообщение об ошибке данных.
- Компьютер зависает сразу после подключения внешнего накопителя к разъему. В таком случае возможна даже перезагрузка.
- Устройство не опознано компьютером.
Ниже мы расскажем обо всех возможных способах решения проблемы, когда компьютер не видит флешку.
Что делать, если компьютер не видит флешку?
Первым делом необходимо проверить, видит ли компьютер подключенный к нему внешний накопитель в разделе «Управление дисками».

- В появившемся перед вами окне проверьте, появляется ли внешний накопитель, исчезает ли он при подключении/отключении к компьютеру.

- В идеале компьютер должен видеть подключенную к нему флешку, а все ее разделы (зачастую, это один раздел) должны находиться в состоянии «Исправен».
- В данном случае просто кликните правой кнопкой мышки по соответствующему разделу и выберите пункт «Сделать раздел активным». Возможно, придется еще присвоить данному разделу имя (букву).

- Если же данный раздел неисправен, в его статусе вы увидите, что он «Не распределен».
- В случае, если в утилите управления дисками внешний накопитель будет отображаться, как «Неизвестный» либо же «Не инициализирован», а соответствующий раздел будет «Не распределен», это значит, что флешка повреждена, следовательно, необходимо попытаться выполнить восстановление данных, а это уже тема для отдельной статьи.
- Если вы подключали внешний накопитель через специальный провод-удлинитель либо же через USB-хаб, попробуйте подключить его напрямую.
- Поочередно попробуйте подключить флешку к каждому из USB-портов вашего компьютера.
- Отключите посторонние устройства, предварительно отключив компьютер, оставив только клавиатуру, мышь и, собственно, саму флешку. Теперь включите компьютер.
- Если после таких манипуляций компьютер увидел внешний накопитель, значит, суть проблемы кроется в питании на USB-портах. Вероятнее всего, мощности блока питания не хватает.
- Решение проблемы: установите в компьютер более мощный блок питания либо же приобретите USB-хаб с собственным источником питания.
Почему компьютер не видит флешку на Windows XP?
Зачастую, ситуация, в которой компьютер не видит внешний накопитель на данной версии ОС (ПК может не видеть одну конкретную флешку, но видеть все остальные), связана с тем, что на устройстве не установлены необходимые для корректной работы с USB-накопителями обновления. Особенно часто данная проблема встречается в случае Windows XP с SP2.
Если флешку не видит Windows XP:
- Если у вас установлен SP2, обновите его до SP3.
- Вне зависимости от того, какой ServicePack используется на вашем компьютере, установите все обновления.
Эти действия должны устранить проблему с внешним накопителем на Windows XP.
Полное удаление всех USB-драйверов с компьютера
Данный метод решения проблемы подходит для тех случаев, когда при подключении внешнего накопителя компьютер все равно выдает сообщение «Вставьте диск». Подобные ошибки могут быть спровоцированы старыми версиями драйверов, установленных на ПК. Также, это может вызывать перезагрузку компьютера при подключении к нему флешки.
Происходит это по той причине, что ОС Windows устанавливает драйвера при первом подключении флешки к компьютеру. После отключения внешнего накопителя драйвера остаются в системе. Нередко конфликты возникают при подключении к ПК любой другой флешки, так как в данном случае Windows пытается использовать драйвера, которые были установлены ранее и соответствуют данному USB-порту, но не другой флешке, которая сейчас туда подключается.
Наша с вами задача – удалить все USB-драйвера.
- Выключите компьютер и отсоедините от него все устройства, которые подключаются посредством USB (флешки, веб-камеру, кард-ридер, внешний жесткий диск и т.д.). Подключенными оставьте только мышь и клавиатуру.
- Перейдите по этой ссылке и скачайте утилиту DriveCleanup, полностью удаляющую USB-драйвера с компьютера. Данная программа совместима со всеми версиямиWindows.
- От имени администратора запустите командную строку, выбрав соответствующий пункт из контекстного меню. Можно просто нажать Win+X и выбрать необходимый пункт.

- Введите в ней название утилиты для удаления USB-драйверов: drivecleanup.exe и нажмите на Enter.

- В появившемся окне вы увидите процесс удаления драйверов с вашего компьютера.

- Когда процесс будет завершен, перезагрузите компьютер, а затем вставьте флешку в USB-разъем. Windowsустановит новые драйвера, необходимые для ее работы.
Компьютер не видит флешку из-за вируса
Иногда причиной, по которой компьютер не видит внешний накопитель, может стать вирус, который на нем присутствует. В данном случае установленный на компьютере антивирус может попросту блокировать флешку.
Решение проблемы: просканируйте ОС и сам внешний накопитель на вирусы.

Собственно, на этом все, теперь вы знаете обо всех возможных методах решения проблемы, по которой компьютер не видит флешку и даже самостоятельно устранили столь неприятную неисправность.
Находим “потерянный” диск через утилиту «Управление дисками»
В некоторых случаях Проводник Windows не видит внешний жесткий диск по причине того, что на нем нет разделов. Другими словами, внешний жесткий диск определяется, но не открывается через файловый менеджер.
Как исправить
Компонент “Управление дисками” (Disk Management tool) позволяет увидеть информацию обо всех внешних дисках, присоединенных к компьютеру. Открыть «Управление дисками» можно двумя способами:
- Комбинация клавиш «Windows + R» – «Выполнить» (Run); в текстовое поле ввести «diskmgmt.msc»; Enter.
- «Пуск» – «Управление дисками».
В случае обнаружения жесткого диска, можно приступать к его форматированию, которое позволит операционной системе получить доступ к файлам. О форматировании внешнего HDD читайте ниже.
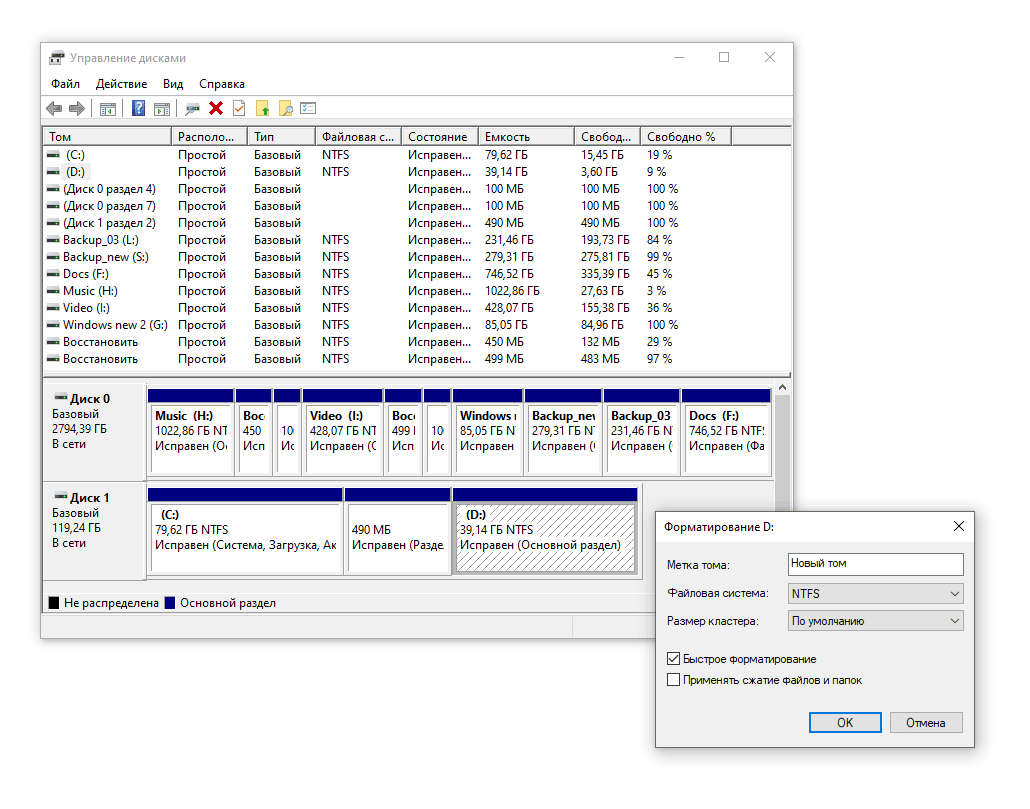
↑ Компьютер не видит флешку через USB в Windows 10

Проверка работоспособности накопителя
В первую очередь надо попытаться определить, исправен ли USB-накопитель. Для этого следует вставить его в другой USB-порт вашего компьютера, если ситуация повторится, значит подсоедините носитель к другому компьютеру, если и в этом случае ПК не увидит флешку, то значит она вышла из строя. Если нет возможности проверить флешку на другом устройстве, пользователю нужно выполнить следующие действия: извлечь носитель, выключить компьютер и через 30 секунд снова включить его, затем подключить флешку и проверить её работоспособность.
О неисправности устройства говорят такие признаки:
• наличие механических повреждений (царапин, трещин, сколов и т.д.);
• ПК никак не реагирует на установку носителя;
• на самом носителе не светится индикатор;
• флешка не видна в «Проводнике».
В таких случаях потребуется ремонт флешки (замена контроллера, перепайка контактов и т.д.), для этого лучше обратиться в сервисный центр.
Заключительные слова:
То, появится ли у вас проблема с обнаружением внешнего жесткого диска, полностью зависит от вашего личного обслуживания и обращения с аппаратным обеспечением вашего компьютера, а также от того, как вы защищаете свой компьютер с помощью хорошего антивируса. Также рекомендуем вам не забывать правильно подключать диск к USB-порту. Перед извлечением диска из компьютера нажимать кнопку извлечения. Также важно регулярно проверять состояние внешнего запоминающего устройства, сканируя его с помощью утилиты CHKDSK.
Теперь вы знаете шесть возможных решений, как исправить жесткий диск, если такая проблема когда-либо возникнет. Однако, если вы по-прежнему не можете получить доступ к своим файлам или если вы полностью отформатировали диск, вы можете восстановить эти файлы с помощью программы Recoverit Data Recovery, которая позволяет получить доступ и восстановить все важные данные.
19 thoughts on “ Компьютер не видит съемный жесткий диск ”
У меня такая проблема, что компьютер не видит съемный жесткий диск, а ноут видит. Может операционку переустановить?
Помогла разборка съемного диска и подсоединение его к материнке.
Спасибо! Раньше такая проблема казалась мне просто неразрешимой.
Помогло!
Спасибо! Все получилось!
Не могу инициализировать жесткий диск пишет:Запрос не был выполнен из-за ошибки вводавывода на устройстве
Дмитрий, вот, что по этому поводу пишут на сайте Майкрософт:
«Такая проблема может возникнуть, если Windows использует режим передачи, не поддерживаемый данным устройством чтения компакт-дисков.
Для решения проблемы необходимо изменить режим передачи для устройства чтения компакт-дисков в свойствах канала IDE. Для этого выполните следующие действия.
В меню Пуск щелкните правой кнопкой мыши пункт Мой компьютер и выберите команду Управление.
В группе Управление компьютером (локальным) выделите пункт Диспетчер устройств.
В правой области разверните узел Контроллеры IDE ATA/ATAPI.
Правой кнопкой мыши щелкните канал, к которому подключено устройство чтения компакт-дисков, и выберите команду Свойства. Обычно это Вторичный канал IDE.
На вкладке Дополнительные параметры выберите пункт Только PIO в поле Режим передачи для устройства чтения компакт-дисков. Обычно это Устройство 1. Затем нажмите кнопку ОК.
Если после изменения режима передачи для устройства 1 вторичного канала IDE проблема не устранена, вероятно, устройству чтения компакт-дисков соответствует не это устройство. С помощью указанной процедуры снова измените режим передачи на DMA, если доступно. Затем повторяйте действия по изменению режима передачи для устройств IDE в следующем порядке до тех пор, пока неполадка не будет устранена.
Первичный канал IDE, устройство 1
Вторичный канал IDE, устройство 0
Примечание. Первичный канал IDE, устройство 1 соответствует загрузочному диску. Это жесткий диск, на который, как правило, установлена операционная система.»
Съемный винчестер на 4тб работает без остановки второй день вне зависимости от того включен комп или нет, подключен он через USB или нет. Ни один комп его не видит (заходил и с ХР, и с 8-ки; через «управление дисками» искал, включал отображение скрытых и системных файлов, даже систему на всякий случай восстанавливал, перезагружал комп несколько раз: остановить не получается). Если вырублю из сети — убью винчестер (судя по звуку и температуре — работает изо всех сил). Как можно его остановить, чтобы это не привело к механическим повреждениям?
Андрей, почему Вы так уверены, что убьете диск при отключении от сети? Также не исключено, что убивать уже нечего.
Не помогло, если б было так всё легко), в управление компьютер тоже не видит жёсткий хотя при подключение ком его обнаруживает и лампочка горит(работает),на нём сидит вирус ,скинул на жёсткий фильмы перестал открываться эти же фильмы скинул на ноут винда чуть не полетела, спас антивирус. Может есть какойнибуть другой способ его открыть ну или отформатировать











