7 бесплатных приложений для Android для мониторинга ПК с помощью Android-устройства
Хотя еще пару лет назад у пользователей не было большого количества вариантов, когда дело доходило до управления своими компьютерами с помощью мобильных устройств; эволюция Android как наиболее распространенной ОС привела к тому, что средний пользователь избалован выбором благодаря разработчикам. Это никоим образом не сделало основной рабочий стол устаревшим, это просто помогает вам более эффективно подключать интеллектуальные устройства.
Но послушайте, вам не нужно так увлекаться этим, поскольку мы перечисляем 7 лучших бесплатных приложений для мониторинга и управления вашим компьютером — и все это удобно с вашего устройства Android. Так что настройтесь на долгое чтение этих приложений, которые не только обеспечивают удаленный мониторинг прямо с вашего мобильного устройства, но и позволяют делать гораздо больше.
Универсальные программы
Самый простой способ определить температурные показатели — использовать программу, которая может показать термо-датчики всех устройств. Ниже представлены примеры, именно, таких программ.
1. Speccy
Это бесплатная небольшая программа. Скачать можно с официального сайта.
После установки и запуска в первом окне мы увидим всю нужную нам информацию:

* 1) температура процессора. 2) материнской платы (северного моста). 3) видеокарты. 4) дисковых носителей.
2. SpeedFan
Программа предназначена для контроля скорости кулеров, однако, отображение температур — ее неотъемлемая часть. Также, можно настроить автозапуск программы и постоянно видеть температурные показатели в трее.
Запускаем программу — в первом окне увидим показатели с датчиков:

3. AIDA64 (everest)
Это хорошая программа, но некоторые функции доступны только в платной версии. Поэтому применять ее только для определения температуры не целесообразно. Однако, если AIDA уже стоит в системе, стоит ей воспользоваться.
Запускаем программу — раскрываем пункт Компьютер — кликаем по Датчики. Справа находим Температуры:

Если свернуть программу, в трее мы будем видеть все показатели температур.
4. HWMonitor
Переходим на официальный сайт и скачиваем утилиту (можно обойтись портативной версией — zip-архив). Устанавливаем или распаковываем программу и запускаем ее — информацию о температурах мы увидим в удобно сгруппированных разделах:

5. MSI Afterburner
С ее помощью можно мониторить температуру комплектующих во время игр. Скачиваем утилиту с официального сайта, устанавливаем ее и запускаем.
Для настройки мониторинга открываем настройки:

Переходим на вкладку Мониторинг, выбираем галочками счетчики и для каждого из них настраиваем Показывать в ОЭД:

Вариант 2: AIDA64
Одна из самых известных утилит для просмотра характеристик компьютера. Что касается температуры — то для ее просмотра достаточно открыть вкладку «Компьютер/Датчики» . См. скрин ниже. ?

AIDA64 — просмотр температуры (вкладка датчики)
Чтобы вынести нужные датчики в трей: откройте настройки программы, затем перейдите в раздел «Значки датчиков» и отметьте галочками те из них, которые нужны. После сохранения настроек — в трее появятся показания датчиков (пример приведен на скрине ниже). ?

Датчики с нужными показателями выносятся в трей — AIDA64 / Кликабельно
Если вы хотите, чтобы AIDA64 загружалась автоматически при включении компьютера — то в разделе настроек «Общие» поставьте галочку напротив пункта «Загружать AIDA64 при старте Windows» (таким образом, после включения ПК — вы сразу же сможете мониторить за показаниями температуры).

AIDA64 — загружать утилиту при старте Windows
Zabbix 2.2: Мониторинг температуры процессора Windows машины

Работаю инженером в компании из двух человек, обслуживаем десяток муниципальных и коммерческих предприятий с парком компьютеров до 100 штук из них 99% windows машин. Занимаемся всем от прокладки сети до настройки информационных систем. Работы много и иногда очень хочется сделать свою жизнь чуточку проще и вот, в очередной такой момент, я столкнулся с системой мониторинга zabbix.
При первом знакомстве с zabbix, меня переполняли эмоции и фантазии о мониторинге всего на свете. Первой была идея предотвращения физических неисправностей путем отслеживания основных показателей железа, например температуру или напряжение, поскольку мне видится весьма логичным и экономически выгодным, поменять термопасту или начать подбирать замену уставшей технике до того как пользователь сообщит о её преждевременной кончине или страшных тормозах.
Система мониторинга Zabbix действительно очень мощная и гибкая, но, к сожалению, далеко не все аспекты для отслеживания доступны из стандартных коробочных шаблонов. Таким образом, моя фантазия с треском разбилась об стену отсутствия штатных инструментов мониторинга температур в Windows.
Процесс поиска в интернете поставил меня перед фактом, что вытащить температуры железа без сторонних средств нельзя. При поиске этих самых средств, я столкнулся с популярной утилитой SpeedFan, которая умеет собирать данные о температуре устройств, скорости вентиляторов, напряжений. Но получить от неё готовые к обработке данные без установки еще одной утилиты нет возможности. Плюс ко всему они не open source и требует активации компонента SNMP протокола. Вывод: попробовать на windows сервере без IMPI можно, но как вариант массового распространения в сети – не годен. Дальнейший поиск навел на программы hwmonitor и aida64 — монстры, крупногабаритные и платные.
OpenHardwareMonitor
Уже почти отчаявшись, зацепился за короткое сообщение на англоязычном форуме zabbix. Рекомендовали небольшую open source утилиту OpenHardwareMonitor — она имеет графический интерфейс и умеет считывать температуру устройств с датчиков. И самое главное её автор, по просьбе трудящихся написал консольную версию(последняя версия 28.10.2012), выводящую информацию в готовой для обработки форме.
Версия с GUI:
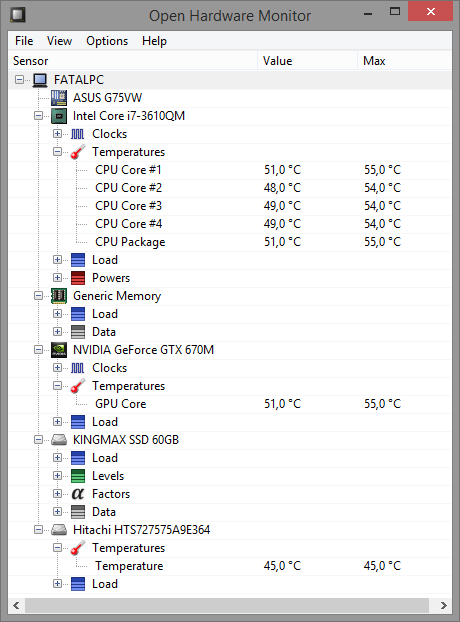
Консольная версия:
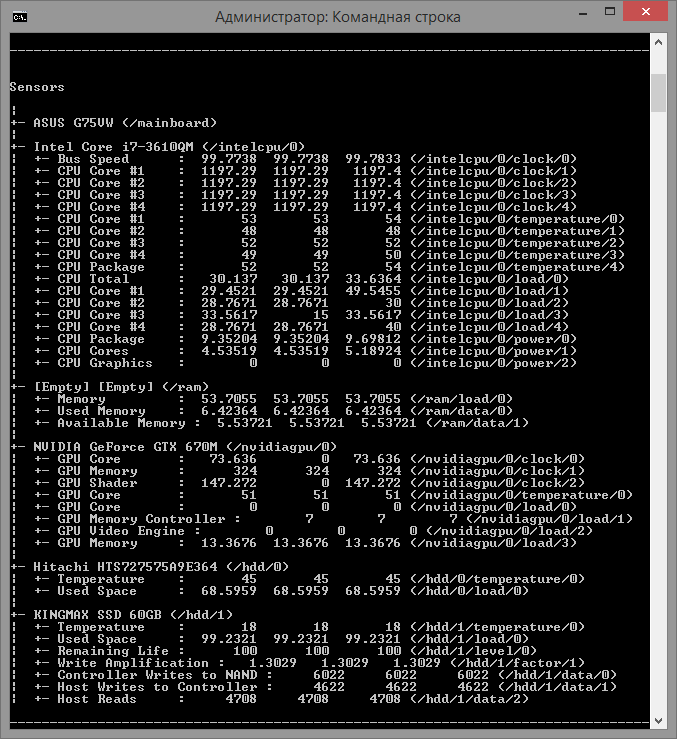
Консольная версия состоит из двух файлов, exe исполняемого файла и dll библиотеки.
- OpenHardwareMonitorReport.exe
- OpenHardwareMonitorLib.dll
Настройка сервера
Для начала на сервер для узла сети добавим новый элемент данных:
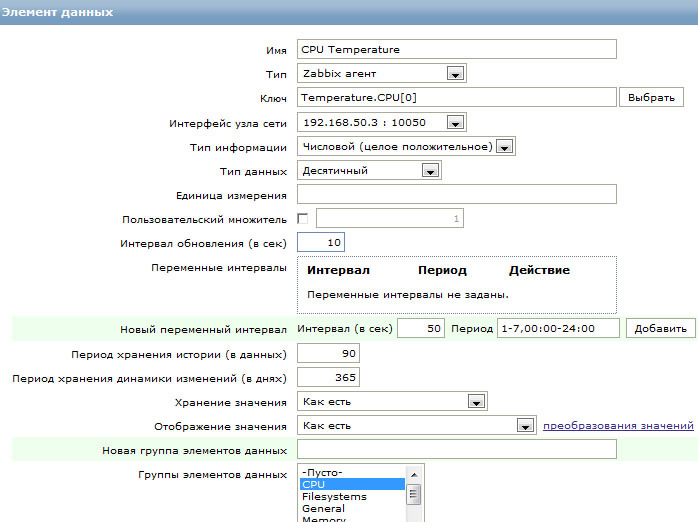
Назовем его: CPU Temperature. (Температура процессора)
Тип: Zabbix агент
Ключ: Temperature.CPU[0]. (Название не принципиально, главное чтобы с конфигом агента совпадал).
Интерфейс узла сети: ipdns. (Узел, который будем мониторить).
Тип информации: Числовой (целое положительное)
Тип данных: Десятичный
Интервал обновлений (в сек): 3600. (На скриншоте стоит 10 сек, для временной проверки).
На сервере закончили, переходим к конфигурации клиента.
Настройка клиента
Нестандартные данные мы будем отправлять через Zabbix agent в конфиге(zabbix_agentd.conf) которого предусмотрены так называемые пользовательские параметры – UserParameters вида:
Команда, через которую мы получим значение, обрабатывается на стороне клиента. Zabbix сервер будет получать ключ с присвоенным ему значением. В статье имеется в виду, что агент у вас уже установлен в виде службы и дружит с сервером.
В конец конфиг файла агента добавляем:
CPUTemperature.bat — написанный мной batch файл который вытаскивает из OpenHardwareMonitor, среднюю температуру по процессору. В программе эта строка называется CPU Package.
В C:OpenHardwareMonitor лежат 3 файла:
- OpenHardwareMonitorReport.exe
- OpenHardwareMonitorLib.dll
- CPUTemperature.bat
Инвалид на костылях.
Для процессоров intel так же справедлив вариант с find вместо findstr и регулярным выражением:
Скрипт возвращает значение в виде десятичного числа.
После этого изменения конфиг файла и размещения всех файлов и скриптов, перезагружаем службу zabbix agent.
Начинаем получать значения на сервер:
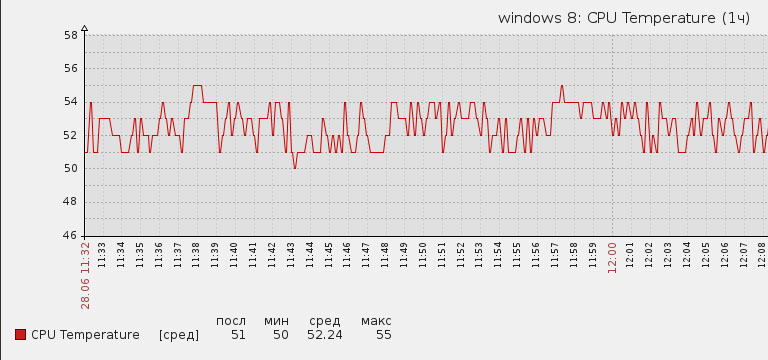
Заключение
Решена задача по извлечения температуры CPU. По той же схеме можно получить температуру GPU. Но по-прежнему остро стоят вопросы определения скорости работы вентиляторов, напряжения на бп, а так же вопрос есть ли способ проверки состояния северного и южного мостов.
Обновление: Добавлен код для CPUTemperature.bat предложенный уважаемым Cawaleb. Не забудьте поблагодарить его, за то, что отозвался помочь!
Как отключить процесс
Многие воспринимают Open Hardware Monitor как вредоносное ПО, а потому хотят от него избавиться.
Фактически тут есть 2 пути решения:
Тут уже каждый пользователь сам для себя решает, по какому пути пойти.
Отключение
Для начала стоит рассмотреть отключение приложения, что может пригодиться для тех, кто не хочет разрешать автоматический запуск утилиты на компьютере.
Первый вариант, как можно отключить программу, выглядит следующим образом:
Если утилита устанавливалась вместе с AnVir Task как дополнительное программное обеспечение, тогда запускайте саму антивирусную программу и в настройках ищите возможность отключения автозапуска утилиты.
Есть ещё один вариант отключения. Здесь нужно выполнить следующие манипуляции:
Такой способ актуален лишь в том случае, если утилита устанавливалась как самостоятельная программа.
Если же сканер шёл как дополнение к AnVir, тогда потребуется запустить эту программу, перейти в раздел автозагрузок и убрать галочку автозапуска Open Hardware там.
Установка Core Temp
Программа абсолютно бесплатная и вы можете загрузить установщик на её официальном сайте.
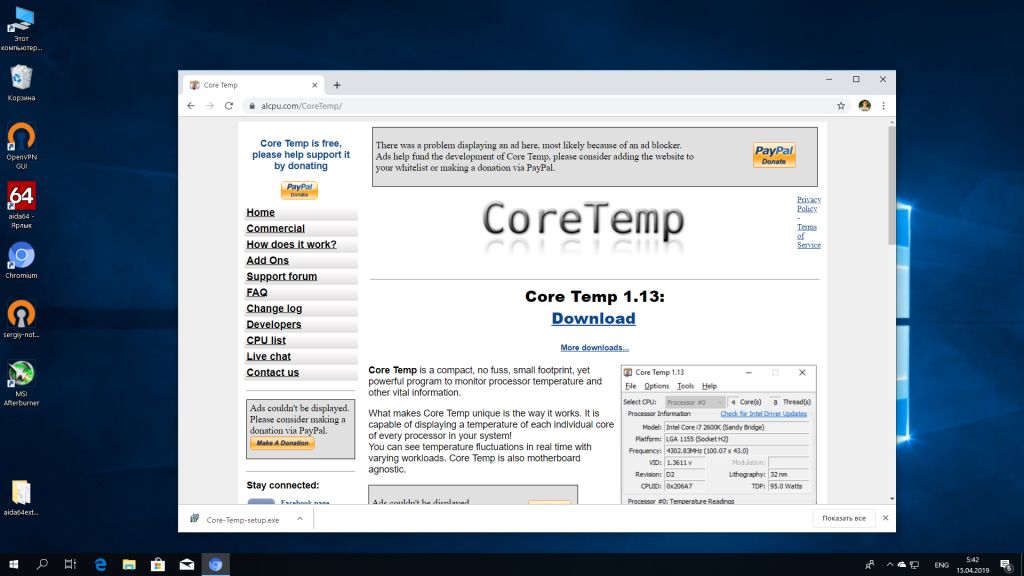
Когда установщик будет загружен запустите его. На всех шагах мастера достаточно нажимать кнопку Далее. Нас будет интересовать только это окно:
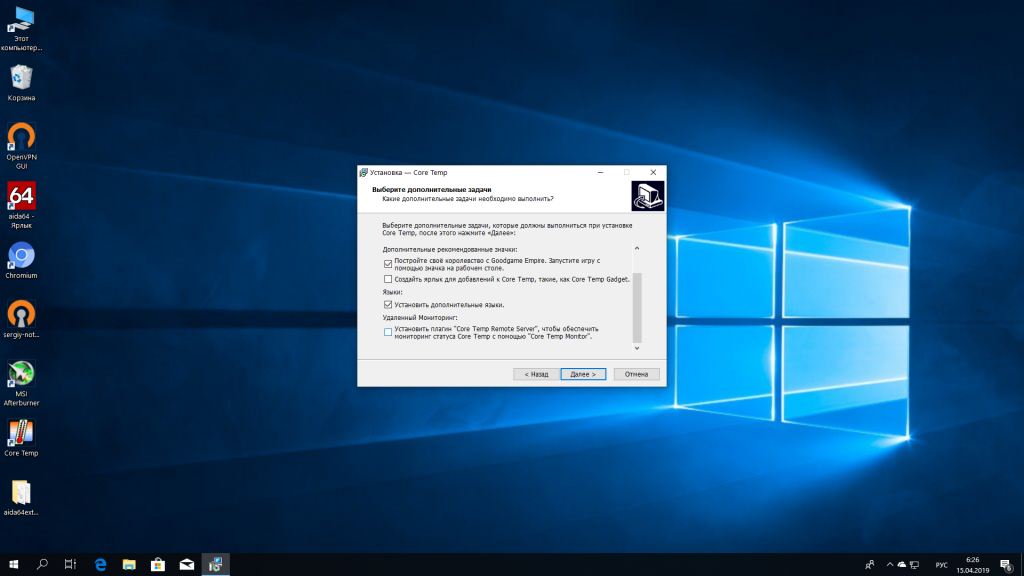
Если вы хотите включить поддержку удаленного мониторинга температуры с помощью смартфона, то надо установить галочку напротив пункта Установить плагин Core Temp Remote Server. Затем снова нажимайте Далее пока программа полностью не установится.
Open Hardware Monitor
Это простая программа для проверки температуры процессора и видеокарты, напряжения, скорости вращения вентилятора, нагрузки, тактовой частоты и т.д. D.
Он хорошо работает на 32-64-битных процессорах и полностью совместим с версиями Windows XP-Windows 10.
Он также взаимодействует достаточно гладко на процессорах Intel и AMD. Нет необходимости устанавливать этот инструмент для мониторинга температуры компьютера. Вы можете использовать его, загрузив ZIP-файлы, извлекая различные данные и запуская права программы.
Используйте эту многофункциональную программу для мониторинга устройств хранения данных, виртуальных машин, звуковых устройств и других важных частей вашего компьютера, а также для мониторинга общей температуры процессора.
Он предоставляет подробный отчет со всей информацией, необходимой для поддержания бесперебойной работы компьютера.
GeForce Experience
Программа для проверки температуры видеокарты:
Эта утилита предназначена для ПК, на которых установлена соответствующая видеокарта. Имеет привлекательный дизайн и интуитивно понятный интерфейс на русском языке. Скачать ее можно бесплатно на официальном сайте. Утилита имеет множество функций:
- Обновление драйверов;
- Проверка основных показателей;
- Настройка оптимизации;
- Видеозапись/стрим;
- Управление подсветкой и многое другое.
Основное преимущество данного софта в том, что он заточен под определенные комплектующие и работает с ними отлично. Но для других видеокарт он будет бесполезен. К тому же, отображает он достаточно мало показателей, которых недостаточно для полноценного анализа работоспособности.
Данную утилиту стоит качать лишь для мультимедийных функций и оптимизации, так как для измерения температуры GPU есть программы, которые будут намного удобнее и функциональнее.
В статье мы представили лишь небольшой список программ для проверки температуры процессора и видеокарты.












