Как узнать и изменить mac-адрес компьютера и других устройств
Прежде всего о том, что такое MAC (МАК) адрес — это уникальный физический идентификатор сетевого устройства, записываемый в него еще на стадии производства. Любая сетевая карта, Wi-Fi адаптер и роутер и просто маршрутизатор — все они имеют MAC адрес, как правило, 48-разрядный. Также может быть полезным: Как изменить MAC-адрес. Инструкция поможет узнать MAC-адрес в Windows 10, 8, Windows 7 и XP несколькими способами, также ниже вы найдете видео руководство.
Для нужен MAC адрес? В общем случае — для правильно работы сети, а для обычного пользователя он может понадобиться, например, для того, чтобы настроить роутер. Не так давно я пробовал помочь с настройкой роутера одному из своих читателей из Украины, и это по какой-то причине ни в какую не получалось. Позже оказалось, что провайдер использует привязку по MAC адресу (чего я раньше никогда не встречал) — то есть выход в Интернет возможен только с того устройства, MAC-адрес которого известен провайдеру.
Как узнать mac
Ранее я уже рассказывал как определить mac адрес компьютера, на Windows Server 2008 R2, там принцип похожий, мы его только дополним для Windows 10, способов несколько встроенных и много внешних.
Через командную строку
Командная строка cmd узнать mac, позволяет одной командой. Открывает ее и вводим
В итоге вы увидите список сетевых интерфейсов с их физическими адресами, это и есть mac значения.

в командной строке есть еще команда которая даст вам нужный результат, вводим команду
У вас на экране появится информация по всем сетевым интерфейсам:
- ip адреса
- dns сервера
- шлюз
- и MAC адреса
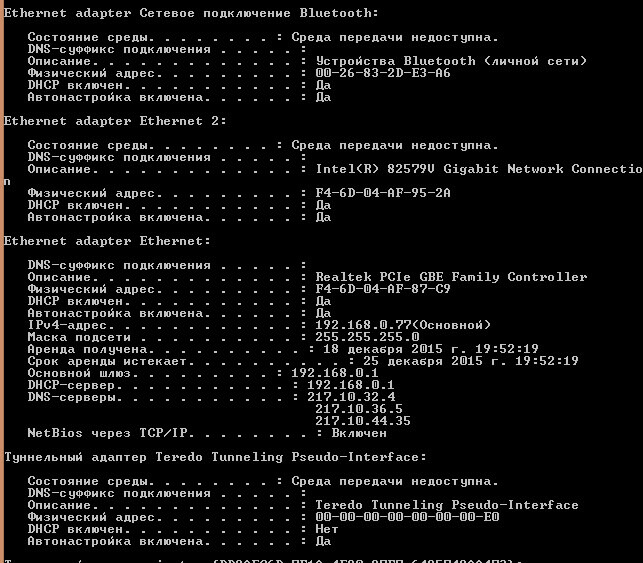
Через центр управления сетями
И так центр управления сетями так же имеет GUI интерфейс, в котором удобно посмотреть мак адреса. И так чтобы узнать mac в Windows 10, нажимаем
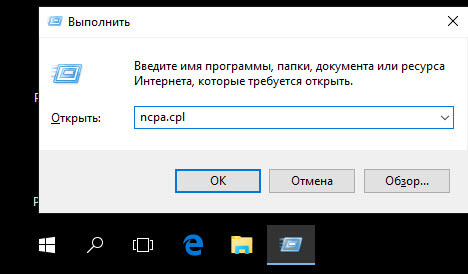
У вас откроется оснастка Сетевые подключения, со всеми сетевыми интерфейсами, что у вас есть, Wifi адаптеры будут там же. щелкаем по нужному правым кликом и выбираем Состояние.
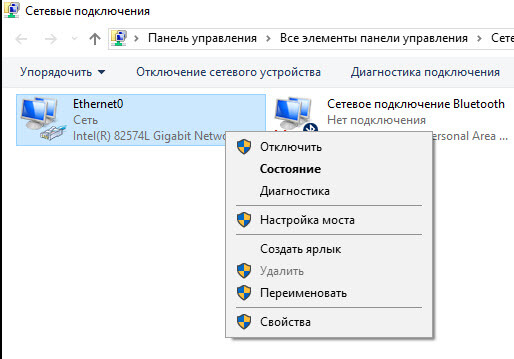
В открывшемся окне нажимаем пункт Сведения.
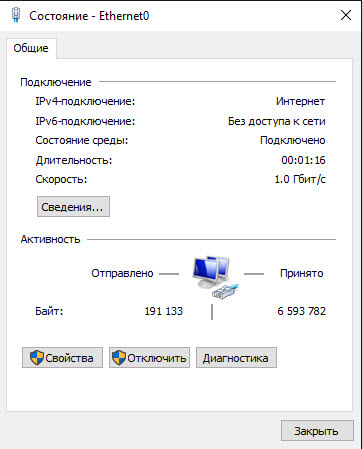
В итоге вы получите сводную сетевую информацию по адаптеру и также Физический адрес.
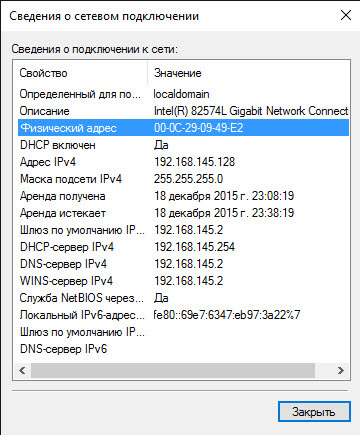
Через Power Shell
Сильный Shell, не хуже командной строки. Его командлеты призваны как раз ее заменить, для получения мак значения вводим:
Перед вами будет список сетевых адаптеров и в нем поле macAddress.

узнать mac через AIDA
Есть много замечательных утилит, которые помогают определить список оборудования на вашем компьютере, и одна из них которая мне нравится это AIDA, я как нибудь расскажу про нее отдельно. Запускаем AIDA пункт Сеть Windows > и видим Аппаратный адрес.
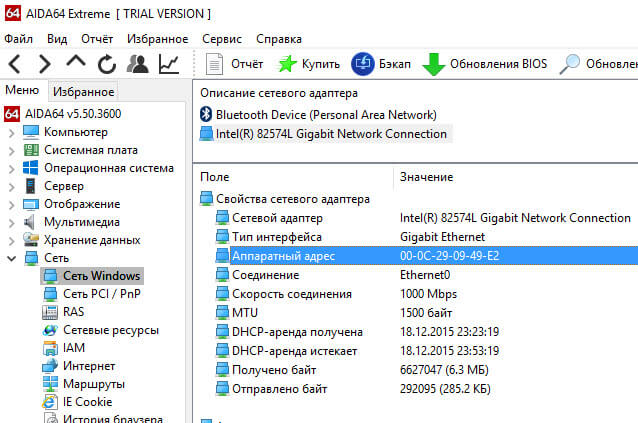
Просмотр MAC-адреса в интерфейсе Windows
Возможно, данный способ узнать MAC-адрес ноутбука или компьютера (а точнее его сетевой карты или Wi-Fi адаптера) окажется даже проще, чем предыдущий для начинающих пользователей. Работает он для Windows 10, 8, 7 и Windows XP.
Потребуется выполнить три простых шага:

- Нажмите клавиши Win+R на клавиатуре и введите msinfo32, намите Enter.
- В открывшемся окне «Сведения о системе» перейдите к пункту «Сеть» — «Адаптер».
- В правой части окна вы увидите сведения обо всех сетевых адаптерах компьютера, включая их MAC-адрес.
Как видите, всё просто и наглядно.
Как найти MAC-адрес определенного сетевого адаптера?
Если вы хотите найти MAC-адрес определенного сетевого адаптера и вам неудобно использовать параметр командной строки, вы можете получить его из окна состояния сети. Следуйте инструкциям ниже:

- Перейдите в Выполнить -> control /name Microsoft.NetworkAndSharingCenter
Откроется Центр управления сетями и общим доступом. Вы также можете открыть Центр управления сетями и общим доступом , перейдя в Панель управления. - Нажмите на активный сетевой адаптер, для которого вы хотите узнать MAC-адрес.
- Нажмите кнопку Подробности, которая откроет новое окно. Вы можете найти MAC-адрес со всеми другими сетевыми данными.
Определение ip-адреса чужого компьютера в сети
Выше мы рассмотрели, где можно увидеть собственный ip и mac компьютера.
Для того, чтобы узнать ip-адреса других компьютеров в сети из командной строки , нам необходимо знать имя компьютера или компьютеров которые нас интересуют.
Все приведённые ниже команды, в случае их частого использования, может быть удобнее оформить в виде bat-файлов, подробнее о которых мы говорили в статье Пакетные файлы (bat, батники) Windows
Чтобы узнать имя компьютера, можно пройти в Мой компьютер — Сетевое окружение ( Компьютер — Сеть ), где перед нами отобразятся компьютеры, подключенные к нашей сети

Также, список NetBIOS имён компьютеров в локальной сети можно просканировать командой
Допустим, нам интересен ip-адрес компьютера с именем APRESN-PC из скриншота, прикреплённого выше. Запускаем командную строку Windows и выполняем в ней следующую команду:
Консоль системы начнёт обмен пакетами с конечным узлом, отобразив его адрес

В статье:
Данный способ помимо MAC адреса, дает полную информацию по сетевому устройству в Windows.
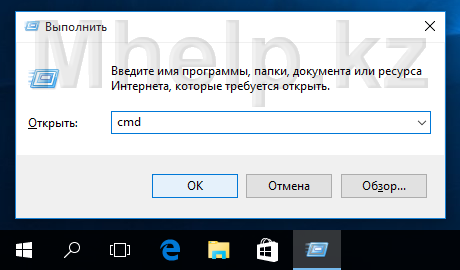
Запускаем командную строку. Нажимаем сочетание клавиш Windows + R, в открывшемся окне Выполнить, вводим cmd и нажимаем ОК
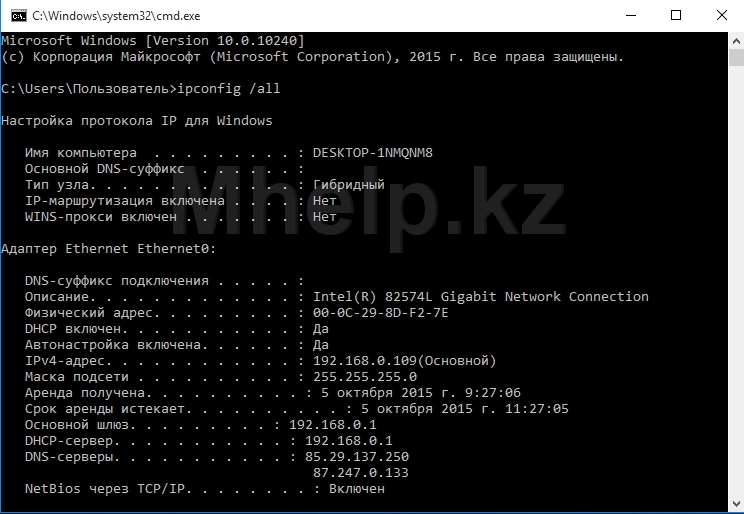
В открывшемся окне командной строки, вводим команду: ipconfig /all и нажимаем Enter
Прокручиваем окно для выбора адаптера, MAC адрес которого мы хотим узнать (т.е. сетевой карты), в примере это сетевая карта локальной сети — Адаптер Ethernet Ethernet0
- Имя компьютера: название вашего компьютера, под которым он будет виден и доступен для подключения других устройств.
- Описание: модель используемой сетевой карты
- Физический адрес: MAC адрес сетевой карты
- DHCP включен: Получает ли устройство IP адрес автоматически или имеет вручную назначенный (если установлено — «нет»)
- IPv4-адрес: текущий IP адрес устройства
- Основной шлюз: Адрес вашего роутера или устройства, через которое вы имеете доступ в интернет
- DHCP сервер: Адрес сервера автоматического присвоения IP адреса устройству
- DNS серверы: обычно два адреса, сервера вашего провайдера, которые преобразовывают понятные человеку адреса вида mail.ru в IP адреса понятные компьютeру.
Используем команду ipconfig /all
В окне командной строки выполните команду:
Команда ipconfig /all предназначена для просмотра подробной информации о сетевых подключениях и сетевых адаптерах, установленных в системе. В результате выполнения команды, отобразится список всех сетевых устройств вашего компьютера. В поле Физический адрес вы увидите MAC-адрес нужного сетевого адаптера.
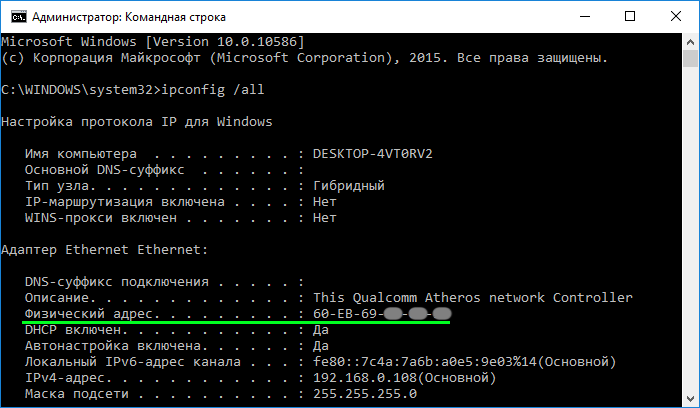
Как определить производителя по MAC-адресу
Пользователь может идентифицировать производителя своей «сетевухи» по трем старшим (первым слева) байтам. Для этого нужно вставить MAC-адрес своего устройства на специальном сервисе (например, здесь) и нажать клавишу Submit (Подтвердить).













