Узнаем владельца Яндекс Почты
Инфраструктура компании Яндекс позволяет использовать один Яндекс ID в различных продуктах. Так, выявив Яндекс ID по адресу электронной почты, мы сможем открыть публичные ссылки на народную карту пользователя, его альбомы и Яндекс Музыку — рассказывает руководитель компании Интернет-Розыск Игорь Бедеров.
- переходим на yandex.ru/collections/user/НИКНЕЙМ
- щелкаем правой кнопкой мыши и выбираем «Просмотр кода страницы»
- находим «cover_info» и пользовательский ID рядом.
Устаревший браузер
Иногда Yandex Почта не работает по самой тривиальной причине – используемая версия браузера устарела! Рекомендуем своевременно обновлять программное обеспечение, только так можно добиться корректной работы всех приложений.
Чтобы обеспечивать быструю и удобную загрузку страниц, необходимо установить последнее обновление – это можно сделать за несколько минут! Приведем обобщенную инструкцию, которую можно использовать для любого веб-обозревателя.
- Войдите в веб-обозреватель и кликните на кнопку меню (три полоски или точки в верхнем правом углу);
- Перейдите к разделу «Дополнительно» и найдите пункт «О браузере» ;

- Откройте его – вы увидите информацию о текущей версии;
- Если необходимо обновление, появится иконка загрузки последней версии;
- Щелкните на кнопку – процесс запустится автоматически.
Обратите внимание, в зависимости от веб-обозревателя, название пунктов меню может незначительно отличаться, хотя общий алгоритм останется неизменным.
Способы входа
Рассмотрим несколько способов входа в сервис Яндекс Почта.
Совет! Если вам нужна качественная и не дорогая игровая мышь, закажите данную модель в М видео по привлекательной цене.
Через логин и пароль
Если электронная почта в Яндекс уже создана, то для входа в неё через логин-пароль достаточно:

Через социальную сеть
Предусмотрена также авторизация через известные социальные сети (Вконтакте, Одноклассники, Facebook и другие), при условии, что пользователь ранее создал там страницу и по-прежнему имеет к ней доступ. Для этого необходимо под кнопкой «Войти» нажать на иконку социальной сети, через которую планируется осуществить вход в Яндекс-почту, и осуществить привязку к учетной записи.

Как настроить яндекс почту через POP3 и IMAP в ОС Android
- Откройте системные настройки, где выберите пункт «Аккаунты».
- В новом окне выберите пункт «Добавить аккаунт».
- Если устройство поддерживает POP3 и IMAP, выберите IMAP.
- Добавьте адрес электронной почты и нажмите далее, для автоматической настройки. Если необходимо настроить протокол «вручную» нажмите соответствующую кнопку.
- Затем на страничке Яндекс, необходимо ввести пароль.
- Появится запрос на предоставление данных для Gmail, где требуется нажать «Разрешить».
- Укажите частоту синхронизации и другие параметры.
- После добавления учетной записи, синхронизируйте данные, а так же укажите дополнительные параметры работы почты.
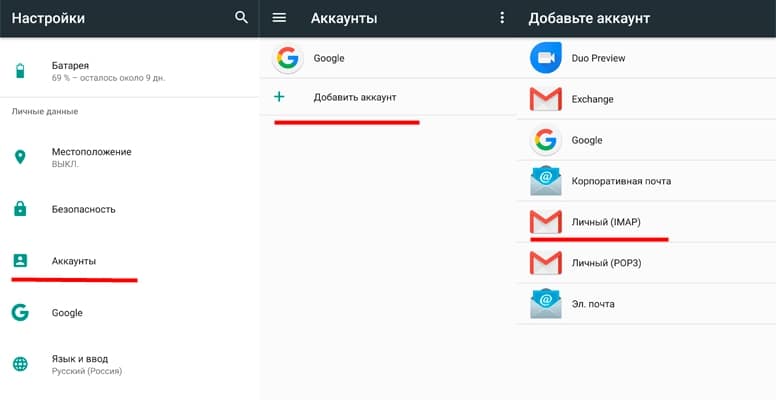
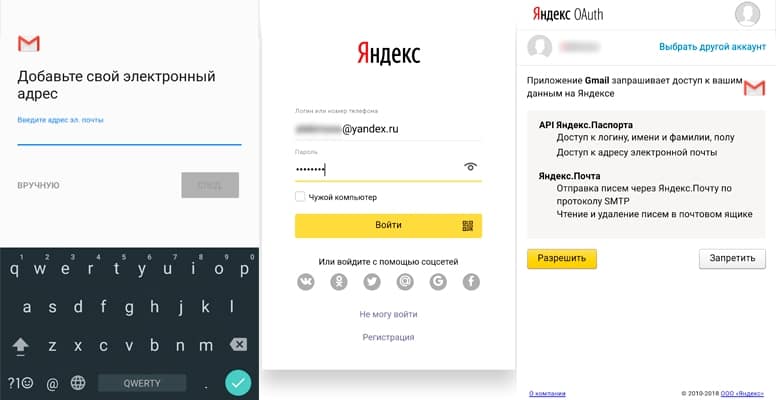
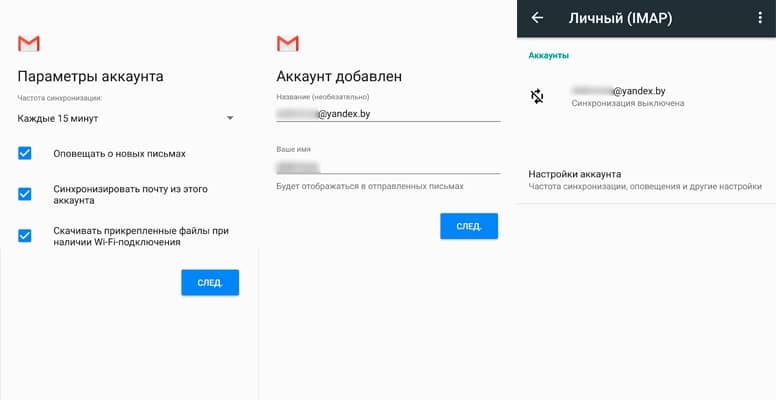
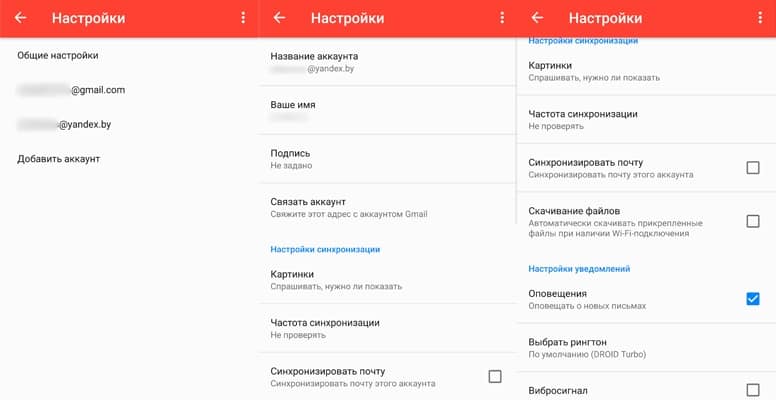
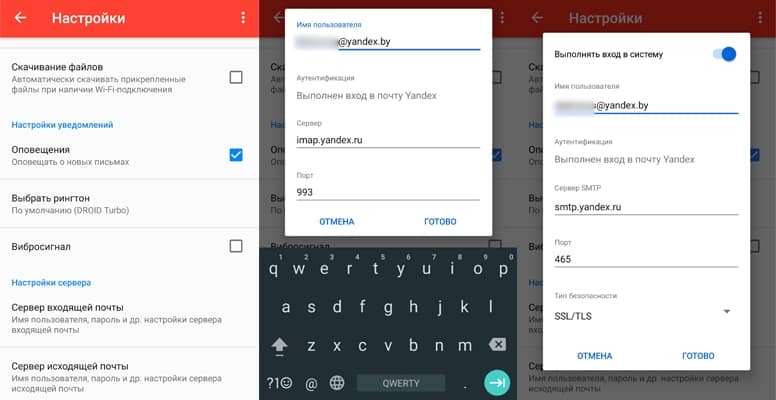
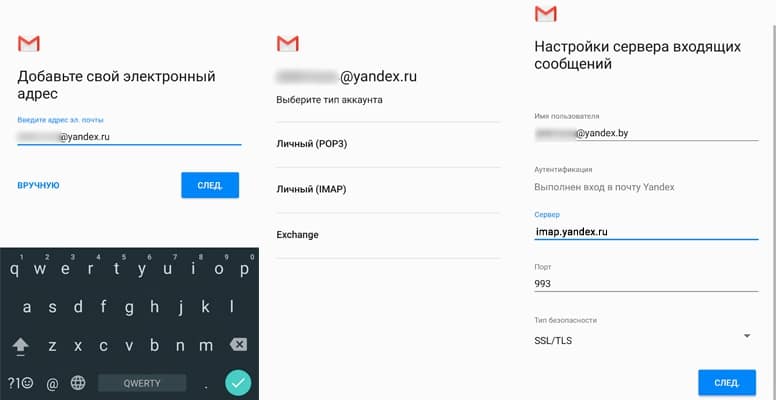
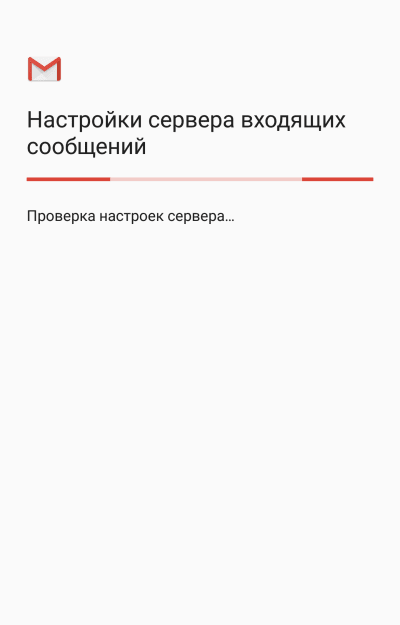
Если вы решили вручную ввести данные или автоматическая настройка не поддерживается, укажите параметры ниже.
Ручная настройка IMAP
Сервер входящей почты:
- Адрес почты и пароль.
- Сервер – imap.yandex.ru.
- Порт – 993.
- Тип безопасности SSL.
Сервер исходящей почты:
- Сервер SMTP — smtp.yandex.ru.
- Порт – 465.
- Тип безопасности – SSL/TLS.
Ручная настройка POP3
Сервер входящей почты:
- Адрес почты и пароль.
- Сервер – pop.yandex.ru.
- Порт – 995.
- Тип безопасности SLL.
При отсутствии поддержки SLL защиты, следует выбрать параметр «нет» и порт 110.
Сервер исходящей почты:
- Сервер SMTP — smtp.yandex.ru.
- Порт – 465.
- Тип безопасности – SSL/TLS.
При отсутствии поддержки SLL защиты, следует выбрать параметр «нет» и порт 587 или 25.
Регистрация в Яндекс Почте с компьютера
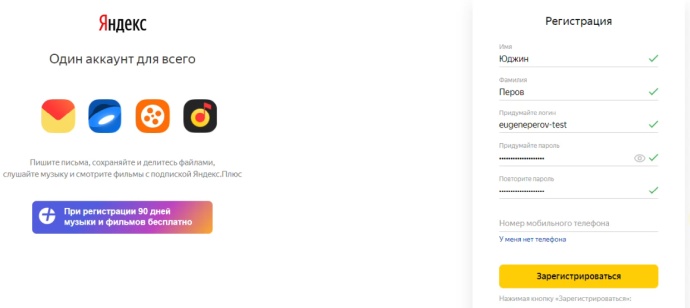
Подробная инструкция:
- Зайдите на главную страницу Яндекса yandex.ru
- В правом верхнем углу нажмите на ссылку «Завести почту».
- Введите своё имя и фамилию.
- Придумайте логин, то есть Ваше имя пользователя в системе. Учтите, что оно должно быть уникальным. Если это не так, то Вам сообщат о том, что такой логин уже занят. В этом случае Вы можете использовать один из предложенных вариантов или изменить логин на другой. Если всё хорошо, то Вам сообщат о том, что логин свободен.
- Придумайте пароль и введите его два раза. Используйте большие и маленькие латинские буквы, а также цифры. Если хотите усложнить пароль – используйте также и символы, например, восклицательный знак.
- Далее Вы можете выбрать регистрацию с использованием номера телефона или без него. Лично я бы рекомендовал привязать свой номер телефона к почте, чтобы в случае чего доступ легко можно было восстановить, но именно в этот раз разберём регистрацию без привязки номера телефона. Нажмите на ссылку «У меня нет телефона».
- Выберите контрольный вопрос и дайте на него ответ. Но учтите, что этим способом можно восстановить Ваш пароль. Так что постарайтесь выбрать не самый простой вопрос / ответ.
- Пройдите капчу, то есть введите символы с изображения. Если плохо видите то, что написано – нажмите на кнопку «Другой код». Вариант «Послушать код» я бы не рекомендовал, так как там Вам продиктуют несколько цифр в каком-то звуковом аду, и разобрать код очень сложно.
- Поставьте галочку напротив текста «Я не хочу получать рекламу и другие предложения данного сервиса Яндекса».
- Нажмите на кнопку «Зарегистрироваться».
Готово! Теперь Вы можете добавить фото (необязательно) или нажать на «Пропустить». Отныне Вы можете оставлять адрес своей электронной почты другим людям или указывать его для регистрации в различных интернет-сервисах. Помимо этого, разумеется, Вы и сами можете писать электронные письма.
Войти в свою почту на Яндексе Вы можете с главной страницы Яндекса при помощи блока в правом верхнем углу. Обычно Вы сразу же авторизованы в почте и в блоке отображаются новые непрочитанные письма, но, если Вы хотите зайти на почту с другого устройства, то понадобится ввести логин и пароль.
Настройки Яндекс.Почты
Вернёмся к теме поста и по порядку разберём основные настройки почты, как ими пользоваться, и для чего они нужны.
Информация об отправителе : Этому разделу стоит уделить внимание, если вы желаете, что бы получатели Вашей почты видели Вашу фотографию. Вы можете написать свою уникальную подпись, которую будет видеть получатель в низу вашего письма. А так же выбрать с какого адреса будут отправляться Ваши письма.
Что бы загрузить свою фотографию, нажмите кнопку «Загрузить портрет» и выберите ранее подготовленную картинку или свою фотографию.

Если у Вас нет под рукой фото, то можно сфотографироваться с веб камеры. Чуть выше, на этой же страницы, можно указать своё имя в поле «Ваше имя» теперь получатели Ваших писем будут видеть Вшу фотографию.

В этом же разделе можно поменять адрес отправителя, а точнее его домен. Думаю, полезно будет, если живёте не в России а, например, на Украине. В этом случаи, можно сменить «yandex.ru» на «yandex.ua» (Вроде украинская зона, честно сказать, не особо в этом понимаю) или выбрать, более коротки «ya.ru»

Если изменить этот параметр на «yandex.ua», то письма будут приходить с адреса «Вашеимя@ yandex.ua» Мне же, как жителю РФ нет смысла что-то менять, и оставляю, как было!
Что касается ссылки « Сделать адресом номер телефона » то об этом будет упомянуто ниже, когда будет рассматриваться раздел, безопасность!
И последнее из этого раздела – это подпись. Тут Вы можете указать, например контактные данные, по мимо адреса почты, ICQ номер, адрес сайта и прочие, что посчитаете нужным. Подпись можно оформить, как угодно, изменить цвет текста и все в этом духе.

Создавать подобных подписей можно несколько, например, для каждого адреса своя уникальная подпись. Теперь эта подпись будет всегда отображаться в конце каждого моего отправленного письма!
Сбор почты с других ящиков : Если у Вас имеются другие почтовые ящики, и вы ими пользуетесь, то тогда с них можно сгребать всю почту в один ящик. Делается это довольно просто. Нужно указать адрес почты и его пароль в соответствующие поля.

После включения сборщика, просто сохраните настройки, не трогая всякие метки итд. Об этом чуть ниже. Теперь все письма с адреса «winkompblog@yandex.ru» буду приходить на «blogwinkomp@yandex.ru» иногда удобно, не нужно постоянно заходить на первый ящик для его проверки…
Папки и метки : На мой взгляд, это самое интересная и нужная для удобной работы с почтой настройка. Вы можете создать папку с названием, например «Важные письма» и собирать в эту папку письма с важного для вас адреса.

После того, как будет создана папка, выделите её одним кликом правой кнопки мыши и нажмите кнопку «Создать правило» откроется вот такая форма.

Заполните поле «От кого» укажите в нём E-Mail адрес. В моём случаи с адреса «winkompblog@yandex.ru» Все письма будут попадать в папку «Важные письма» Благодаря чему, потерять важные письма будет сложнее, если они буду попадать ко всем письмам в папку «Входящие» то они легко затеряются среди спама.
Что касается «меток» то тут, Вы можете создавать разные метки для разных адресов, например, создадим метку «Важно» и присвоим ей красный цвет. Для этого нажмите на кнопку «Новая метка»

После создание метки, её можно редактировать, если Вам понадобится сменить цвет или название метки, а так же самое главное задавать метке правила, точно так же, как и с папками.

Выделите метку и нажмите кнопку « Создать правило » после чего укажите адрес, которому нужно присвоить эту метку. Я указал все тот же «winkompblog@yandex.ru» Теперь письма с этого адреса будут приходить в папку «Важные письма» и они будут помечены меткой «Важно» выглядит это вот так:

Согласитесь, такое письмо, будет трудно потерять или удалить не прочитанным?
Вообще с помощью меток и папок можно навести невероятный порядок в своей почте. Например, у меня есть папка «Подписки на блоги» куда я складываю рассылки, с блогов на которые подписан с разными метками «Блог Васи» и прочие… Таким образом, мне намного легче разгребать и читать все рассылки.
Правила обработки почты : В этом разделе Вы имеете возможность добавить адреса электронных ящиков в чёрный и белый список. Если Вас достал «Спамер» или различные не понятные рассылки и прочий спам, то добавьте адреса в черный список.

Что бы удалить адрес из черного списка, вдруг он был добавлен по ошибке, отметьте его галочкой и нажмите кнопку «Удалить из списка» С остальных адресов письма до Вас доходить не будут.
Если письма попадают в спам и Вы с этим не согласны, то воспользуйтесь белым списком и добавьте в него адреса, которые попадают в спам.

Адреса, которые находятся в белом списке, будут попадать в папку «Входящие» минуя папку «Спам»
Безопасность : Тут имеется отличная возможность с помощью которой можно привязать свой номер мобильного телефона к Яндекс.Почте. Нужно это для двух вещей. В случаи утери пароля от почты его можно легко восстановить через SMS. И ко всему этому, Вы получите ещё один адрес электронной почты такого вида «Ваш номер телефона@yandex.ru». Такой адрес намного легче сообщить, например по телефону.
Намного легче продиктовать свой номер, чем объяснять, как правильно пишется Ваш адрес электронной почты.
Что бы привязать номер к почте, сделайте следующее. На странице «Безопасность» нажмите на ссылку « Номера телефонов » на следующей странице введите свой номер мобильного телефона через «+7»

На следующей странице введите код подтверждения и текущий пароль от почты.

После чего нажмите кнопку подтвердить. На этом номер телефона будет привязан к Вашей почте, и Вы уже можете пользоваться новым ящиком «Номер@yandex.ru»
Что касается других настроек Яндекс.Почты, то тут можно отметить возможность убрать рекламу с почты. Для этого просто уберите галочки на странице « Прочие параметры » другие настройки я не трогаю, либо они мне не к чему!
На этом я буду завершать пост о настройке Яндекс.Почты, спасибо за внимание. Надеюсь из этой темы Вы извлекли для себя полезную информацию и вопросы по поводу настройки Яндекс.Почты Вас беспокоить больше не будет.
Не забудьте подписаться на обновление блога, как я сказал выше, напишу пост о том, как «прикрутить» свой домен к почте от Яндекса.











