Как узнать модель ноутбука Acer
Многие пользователи в процессе эксплуатации своего мобильного компьютера не озадачиваются таким вопросом до тех пор, пока не произойдет ЧП. Речь идет о том, что ноутбуки, как и любая другая электронная техника, имеют свойство ломаться и приходить в негодность. Как правило, специалисту, выполняющему профессиональный ремонт вашего ноутбука Acer, необходимо знать полную информацию о нем, в частности его модель. Это нужно для более эффективного и оперативного ремонта. А также для того, чтобы точно и правильно подобрать подходящие для починки комплектующие детали. Ведь в противном случае могут возникнуть проблемы, связанные с несовместимостью тех или иных запчастей, которые нужно использовать для восстановления работы устройства.
Однако много пользователей, оказавшись в такой ситуации, совершенно не знают, что предпринять, поскольку вовсе не владеют информацией о том, каким образом можно узнать модель своего ноутбука. Если вы тоже оказались в подобной ситуации, можете воспользоваться нашими рекомендациями. Для начала отметим, что существует много способов, при помощи которых можно узнать модель своего девайса, мы же остановимся на самых распространенных, быстрых и проверенных практикой методах.
Аккумулятор
Иногда производители ноутбуков могут запрятать эти данные немного «глубже», например, на или под аккумулятором.
Информация для тех, кто не снимал аккумулятор. Переверните ноутбук, найдите защелки, которые держат аккумулятор. Обычно их 2-ве, но бывают исключения, когда всего одна. После чего разведите их в стороны и аккумулятор сам приподнимется.

Теперь можете сделать осмотр на наличие данных, которые вам нужны. Чаще всего можно встретить на самой батарейки, но также посмотрите под ней (на ноутбуке).
Как определить модель ноутбука
Небольшая статья, которая поможет Вам узнать модель Вашего (или чужого) ноутбука или нетбука. При этом даже не придется искать коробку от него или документацию (хотя это тоже вариант). Может быть для кого то это и покажется банальным или неинтересным или могут возникнуть вопросы вида «Да как так можно не знать модель ноутбука» или «Да кем надо быть чтобы не узнать такую простую информацию», однако на самом деле действительно есть такие ситуации, когда нужно определить модель нотбука, а посмотреть вроде даже и негде. В общем не буду долго томить и перейду сразу к делу.
1) Смотрим на наклейку на самом корпусе где клавиатура. Может быть это и смехотворно, но бывает что про неё забывают и не смотрят. Банальная невнимательность.
Так же подобная наклейка может быть и на мониторе.
2) Как я уже писал выше, посмотрите на коробку от ноутбука/нетбука. На ней продавцы часто наклеивают ценники с указанием модели и характеристик. А так же производители могут сами нарисовать такое на коробке.
Можете посмотреть и документы, но в них чаще всего дают одну документацию на всю серию, поэтому узнать модель шанс маловероятен.
3) Переворачиваем ноутбук и смотрим что там на днище. Чаще всего там присутствует нужная нам информация.


5) Узнаем с помощью стандартных средств Microsoft,
Для этого открываем Командную строку и вписываем следующую команду:
Результат должен быть такой:

6) Так же воспользуемся обычными средствами Windows. Подойдет способ для Windows 7 и 8.
Кликаем ПКМ по Моему компьютеру, выбираем Свойства и смотрим:

7) С помощью программы AIDA 64 (бывший Everest) можно так же посмотреть модель ноутбука.
Эта программа создана для того, чтобы посмотреть всю информацию о компьютере и системе. Раньше она была бесплатна (когда ещё Everest`ом была), но теперь стала платной. Наверное слишком популярной стала и производители решили денюшек заработать на ней.
Но у неё есть пробный период в 30 дней, чтобы «насладиться» всеми прелестями программы. но нам она нужна вообще на пару минут, поэтому качаем с официального сайта , а ещё лучше сразу с официальной страницы загрузки и смотрим.

8) С помощью программы Belarc Advisor — Free Personal PC Audit можно так же узнать модель ноутбука. Она бесплатна, но не имеет поддержки русского языка, а к тому же размер в 3 раза меньше, чем у предыдущей с пункта 7.
Качаем, устанавливаем, запускаем и получаем подробнейший отчет со множеством дынных. Но нам нужен лишь один блок «System Model»

На этом у меня всё. Думаю 8 способов для того, чтобы посмотреть и узнать модель ноутбука Вам будет достаточно.
По серийному номеру
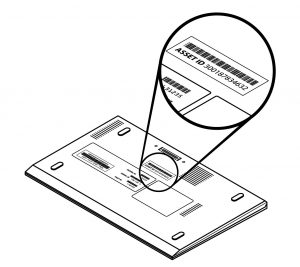
Если на бирке нет даты выпуска, должен быть хотя бы серийник. Обычно он обозначается как S/N. Зная его, можно зайти на сайт производителя и вбить номер в поисковое поле. В результате должна отобразиться модель лэптопа, вся информация о нем, а заодно и доступные для скачивания драйверы, если ноут еще поддерживается.
Иногда дата выпуска зашифрована в самом серийном номере, как, например, у портативных ПК от Asus. Первый символ S/N говорит о годе выпуска:
- если это число от 1 до 9, то год от 2001 до 2009 соответственно;
- если это буква, то А соответствует 2010 году, В — 2011 и так далее до буквы М — 2021 г; второй символ по такой же логике говорит о месяце выпуска: 1–9 — январь–сентябрь, A, B или C — октябрь, ноябрь или декабрь соответственно.
Расшифровка серийников других ноутбуков может отличаться.
Рассмотрим определение даты выпуска на примере ноутбуков Apple:
- Определяем серийный номер, щелкнув на «яблоко» сверху слева, затем на «Информация о системе», «Аппаратные средства». Копируем серийник.
- Заходим на сайт appleserialnumberinfo.com/Desktop/index.php, выдающий сведения об устройстве по серийнику.
- Наверху слева в специальное поле вводим серийный номер.
- В списке смотрим год — Build Year, и неделю производства – Build Week.
Определить модель лэптопа в Windows можно через встроенные утилиты. Для этого нажимаем комбинацию клавиш Win+R и вводим msinfo32 либо dxdiag. Первая утилита покажет все сведения о системе, включая модель, изготовителя, версию ОС, аппаратные ресурсы. Вторая выведет более краткий список, где тоже будут указаны версия ОС, изготовитель, модель ноутбука, основные характеристики, а в других вкладках – детальные сведения об экране, звуке и устройствах ввода. По этой информации можно поискать в интернете годы изготовления отдельных компонентов или ноутбука в целом по его модели.
Как узнать модель своего ноутбука
Обычно кто попадает на эту страницу, в компьютерном мире не очень силен.
Поэтому описывая как узнать модель ноутбука hp, toshiba, самсунг, леново, vaio, msi, asus или acer, не буду писать о сложных методах наподобие БИОС.
Для этого найдутся более простые, (в тоже время и быстрые) способы.
Прежде чем продолжить статью непосредственно по теме узнавания моделей ноутбуков (hp, toshiba, самсунг, леново, vaio, msi, asus, acer) необходимо сказать о двух вариантах.
Первый когда ваш аппарат можно включить и другой когда такой возможности нет.
Начнем со второго. При таком раскладе узнать какая у вас модель ноутбука можно лишь прочитав на наклейке.
На размещается в трех местах, спереди, сзади, на аккумуляторе. Иногда сразу в трех (бывает и такое), иногда только в одном.
Когда будете читать о модели своего ноутбука, обратите внимание, что после слова model, может (ниже) идти еще одна строка, версия модели. Временами она очень важна.
Также некоторые советуют ознакомиться с инструкцией, только почти всегда общая, сразу на несколько вариантов переносных компьютеров и точной информации не дает.
Теперь о втором способе (если ноутбук можно включить). Самый быстрый и простой вариант, нажать пуск и в графу поиска вставить слово без кавычек: «dxdiag».
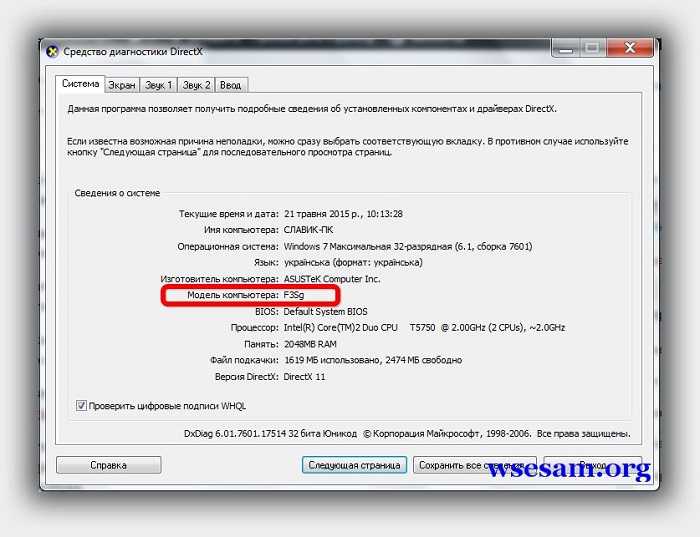
Это утилита находящаяся во всех мини компьютерах (hp, toshiba, самсунг, леново, vaio, msi, asus, acer), она расположена в корневой папке системы windows и помогает быстро определить какая модель ноутбука.
Второй способ несколько длительнее, но не сложнее. Он позволяет не только узнать какая ноутбука модель но много другой информации, не позволяющей получить стандартными средствами виндовс.
Называется эта прога «Эверест». Пользоваться ею очень легко, поэтому описывать подробно не буду.
Конечно описанные варианты как узнать модель своего ноутбука hp, toshiba, самсунг, леново, vaio, msi, asus, acer, далеко не единственные.
Их очень много, но предоставленных здесь вполне достаточно чтобы определить с каким аппаратом вы имеете дело.
Диагностика DirectX
Комплект программных решений DirectX установлен практически на любом компьютере или ноутбуке под управлением Windows; если же его нет, владелец может в любой момент исправить положение — скачать пакет удастся совершенно бесплатно, а установка займёт совсем немного времени.
Чтобы узнать модель своего ноутбука при помощи DirectX, потребуется для начала запустить командную строку:
- Открыть меню «Пуск» и, пролистав список установленных программ, развернуть папку «Служебные».

- Кликнуть по ссылке «Командная строка».

- Ввести и применить в открывшемся окошке команду dxdiag.

- В окне «Средство диагностики DirectX» на главной вкладке найти поля «Изготовитель» и «Модель компьютера» — в них и будет содержаться искомая информация.

Важно: чтобы экспортировать данные в текстовый файл, достаточно воспользоваться размещённой справа внизу кнопкой «Сохранить все сведения».











