Узнаем как заменить язык на компьютере: инструкция
Смена языка на компьютере может пригодиться во многих случаях. Во-первых, когда пользователю необходимо набрать текст на иностранной раскладке. Во-вторых, если вам понадобился интерфейс на английском. Разберемся, как поменять язык на компьютере разными способами.
Рассмотренные ниже варианты подойдут для всех операционных систем от компании Microsoft. Поменять язык на ПК можно в двух вариантах: изменение раскладки на клавиатуре и смена интерфейса. В обоих случаях процедура не представляет из себя ничего сложного, поэтому с ней справится даже начинающий пользователь. Рассмотрим, как поменять язык на клавиатуре компьютера.
Как изменить язык Windows 11 при установке языкового пакета
Если ваше устройство с Windows 11 не поддерживает нужный язык, вы должны сначала получить новый языковой пакет. Чтобы упростить задачу, Microsoft позволяет вам изменить язык в Windows 11, как только будет установлен соответствующий языковой пакет. Для начала откройте «Настройки», нажав Windows + I на клавиатуре. Затем на левой боковой панели перейдите в раздел «Время и язык» , значок которого выглядит как часы рядом с глобусом. Затем, на право, щелчок мыши или нажмите на вторую секции, язык и регион, чей значок показывает письмо A.

Затем вы можете увидеть установленные языковые пакеты Windows 11, отображаемые в разделе «Предпочитаемые языки». Если нужного языка нет, нажмите или коснитесь синей кнопки «Добавить язык».

ПРИМЕЧАНИЕ. Если язык присутствует в этом списке, нужный языковой пакет установлен на вашем компьютере или устройстве с Windows 11. Перейдите к следующей главе этого руководства, чтобы узнать, как изменить язык отображения Windows.
Появится окно со всеми доступными языками Windows 11, перечисленными в алфавитном порядке. Поскольку в этом списке более двухсот языковых пакетов, мы рекомендуем использовать поле поиска вверху, чтобы найти нужный языковой пакет Windows 11.

Следующим шагом является ввод названия нужного языка — в нашем случае — испанского. Для некоторых языков доступно больше версий или языковых пакетов, поэтому вам, возможно, придется выбрать версию для вашего региона или страны. Прежде чем принять решение, проверьте, что входит в языковой пакет Windows 11, который вы собираетесь установить. Рядом с каждой доступной записью может быть до четырех значков:
- Язык дисплея — значок с буквой A указывает на то, что вы можете изменить язык дисплея Windows на этот. Рядом с выбранным вами языком должен быть этот символ.
- Распознавание речи — значок микрофона сообщает, что для этого языка доступны службы распознавания речи, поэтому Windows 11 должна понимать, что вы говорите.]
- Преобразование текста в речь — дисплей компьютера и значок всплывающего текста указывают на то, что Windows 11 говорит на этом языке.
- Рукописный ввод — значок ручки на бумаге показывает, что для языка доступно распознавание рукописного ввода. Это полезно для планшетов с ручками и устройств с сенсорным экраном.
Просмотрите все доступные параметры, щелкните или коснитесь нужного языкового пакета Windows 11, а затем нажмите кнопку «Далее» в нижнем левом углу всплывающего окна.

На странице «Установка языковых функций» вы можете увидеть доступные параметры для выбранного языка. Под «Факультативных особенностями языка» выберите любой другой Дополнительные функции языка вы хотите использовать, и убедитесь , что первая дополнительная функция — Language Pack — проверено. Это тот, который вам нужно, чтобы изменить язык в Windows 11.
Щелкните или коснитесь параметра «Установить в качестве языка отображения Windows» в разделе «Языковые настройки», чтобы проверить его и сразу же изменить язык Windows. Обратите внимание, что вы также можете изменить язык позже, как показано в следующей главе. Затем нажмите или коснитесь кнопки «Установить» в нижнем левом углу.

Вернувшись на экран языковых настроек Windows 11, вы можете следить за загрузкой выбранного языкового пакета.

Когда загрузка языкового пакета будет завершена, новый язык будет добавлен в раздел «Предпочитаемые языки» Вы будете уведомлены , что Windows необходимо подписать в целях применения нового языка дисплея. Щелкните или коснитесь Выйти.

При повторном входе в систему Windows 11 отображается на выбранном вами языке.
Как изменить язык в Windows 10
То, что на приобретаемом в магазине компьютерной техники ПК или ноутбуке предустановленная Windows 10 окажется на английском или ином языке представляется маловероятным, но такой сценарий тоже возможен. Но если и так, стоит ли делать из этого проблему? Конечно, нет, потому что ничто не мешает вам изменить язык интерфейса системы, тем более, что сделать это можно разными способами. Давайте же перейдём к их рассмотрению, предположив, что изначально в операционной системе доступен только один язык интерфейса — английский.

Смена языка в приложении Параметры
Чтобы сменить язык интерфейса с английского на русский, вам сначала нужно загрузить соответствующий языковой пакет. Откройте приложение Параметры (Settings) из меню Пуск или нажатием комбинации Win + I и перейдите в раздел Time & Language → Language или Region and language.
Нажмите в блоке «Preferred languages» кнопку «Add a language» и выберите в появившемся списке язык, который вам нужен, в данном примере русский.
Найти его быстрее поможет поиск, введите в его поле «russia». Далее жмём «Next».
Отмечаем как минимум первый и второй чекбоксы (3 и 4 отвечают за конвертацию речи в текст и рукописный ввод) и нажимаем кнопку «Install».
По завершении процедуры загрузки и установки языкового пакета, которая займёт некоторое время, вам будет предложено выйти из системы. Войдя в систему, вы найдёте интерфейс русифицированным.
Если меню Пуск и приложение Параметры останутся нерусифицированными, перезагрузите компьютер.
Примечание: в более ранних версиях Windows 10 процедура смены языка интерфейса немного отличается. В частности, в разделе «Preferred languages» вам сначала нужно будет добавить язык в список и нажать кнопку «Settings», после чего станет доступна кнопка загрузки языкового пакета. После того как язык будет скачан и инсталлирован, останется назначить его языком по умолчанию в том же разделе «Preferred languages».
Установка языка из Магазина
Есть и более простой способ изменить язык — установить его как приложение из Магазина Windows 10. Откройте Windows Store и вбейте в поисковое поле запрос «Local Experience Packs».
В результате вы получите список локализаций, выберите в нём нужный вам язык.
Нажмите «Получить» (Get). При этом будет открыто приложение «Параметры» и запущен мастер установки выбранного языка, и вам останется только нажать кнопку инсталляции пакета. Дальнейшие действия ничем не отличаются от описанных выше.
Установка языка из CAB-файла
Если у вас имеется языковой пакет в виде CAB- или MUI-файла, вы можете установить его в автономном режиме. Для этого выполните в окошке быстрого запуска (Win + R) команду lpksetup,
нажмите в окне запустившегося мастера «Установить языки интерфейса»
и укажите путь к языковому пакету CAB или MUI. Последний должен соответствовать версии Windows, в противном случае установить его не получится. После того как пакет будет установлен, откройте приложение Параметры, перейдите в раздел Время и язык → Язык и выберите его в списке «Язык интерфейса Windows».
Смена языка Windows из панели управления
В более ранних версиях Windows 10 (до билда 2004) изменить язык можно также из классической панели управления. Откройте последнюю командой control, переключитесь, если нужно, в режим просмотра «Icons» (Большие или малые значки), найдите и запустите апплет «Language» (Язык). Далее выполните следующие действия:
1. Нажмите «Add Language» и выберите в открывшемся списке нужный вам язык.
2. Нажмите кнопку «Add» для его добавления, а затем кликните по ссылке «Options» напротив добавленного языка.
3. В следующем окне нажмите «Download and install language pack» и дождитесь завершения процедуры установки пакета.
4. Вернитесь главное окно апплета «Language», нажмите напротив установленного языка «Options», а затем кликните по ссылке «Make this the primary language», то есть сделать основным языком.
5. Перезайдите в систему, а лучше перезагрузите компьютер.
Дополнительные действия
После установки нового языка некоторые элементы интерфейса, а также поставляемые вместе с Windows 10 универсальные приложения могут остаться на изначальном языке. Чтобы русифицировать приложения, в разделе Параметров «Время и язык» нужно переключиться в категорию «Регион» и выбрать страну, соответствующую установленному языку.
После этого откройте Магазин Виндовс, выберите в меню «Загрузки и обновления» и установите пакеты обновлений для ваших приложений. В принципе, этого можно и не делать, если у вас не отключено автоматическое обновление приложений, через некоторое время Windows 10 сама скачает и установит нужные пакеты локализации.
Почти всё готово, осталось только назначить язык для экрана приветствия и смены юзеров. Для сего в разделе «Язык» нажмите ссылку «Административные языковые параметры». В открывшемся окне «Регион» нажмите «Копировать параметры» и установите галки для показанных на скриншоте опций в новом окне параметров экрана и учётных записей.
Сохраните настройки и перезагрузите компьютер. Также рекомендуем в окне «Регион» изменить текущий язык программ, не поддерживающих юникод. Нажмите кнопку «Изменить язык системы», выберите свой новый язык, сохраните настройки и перезагрузитесь. На этом процедуру смены языка в Windows 10 можно считать завершённой.
Как добавить язык на компьютере?

Если есть необходимость добавить дополнительный язык на свой компьютер, но вы совершенно не знаете, как это сделать, прочитайте нашу инструкцию. Она написана специально для тех, кто впервые столкнулся с такой проблемой.
Таким вот способом вы можете добавлять любой язык на своем компьютере и впредь у вас не возникнет подобной проблемы.
Как поменять язык ввода на компьютере?

Работая за компьютером, особенно набирая различные текстовые документы или электронные письма, очень часто приходится производить смену языка ввода с клавиатуры, чтобы перейти с русского языка на английский или наоборот. В зависимости от настроек один из языков всегда установлен на компьютере используемым по умолчанию, а на другой нужно переходить нажимая определенные сочетания клавиш на клавиатуре. Кроме того, при необходимости можно установить дополнительные языки, но обычно это требуется гораздо реже.
- В настройках панели управления предлагаются три стандартных способа смены языка ввода.
- Ctrl + Shift
- Alt слева + Shift
- Ё или знак ударения (`)
Чаще всего используются один из первых двух способов. Чтобы узнать какой из способов назначен в настройках вашего компьютера, попробуйте каждый и наблюдайте за результатом в правой части панели задач. Там должен находиться индикатор языковой панели, который будет изменять свое значение с RU на EN или наоборот.
- Сменить язык ввода можно и с помощью самого индикатора языковой панели. Для этого кликните по нему левой кнопкой мыши и в появившемся списке доступных языков выберите нужный.


раздел «Часы, язык и регион» панели задач
В открывшемся окне с названием «Язык и региональные стандарты» перейдите на вкладку «Языки и клавиатуры», в которой измените кнопку «Изменить клавиатуру».

измнение настроек клавиатуры
В новом открывшемся окне перейдите на вкладку «Языковая панель» и активируйте пункт «Закрепить в панели задач».

настройка отображения языковой панели
В этом же окне на вкладке «Переключение клавиатуры» можно изменить способ переключения языка ввода, на один из перечисленных в первом пункте, нажав кнопку «Сменить сочетание клавиш».

настройка сочетания клавиш для смены языка
Как добавить язык в языковую панель Windows 7?
В языковой панели операционной системы Windows 7 используется два основных языка: английский и тот, который является родным для пользователя: обычно это или русский язык, или белорусский, или украинский и так далее. Можно ли в эту панель добавить дополнительный язык? Конечно же, можно.
К слову, вот как выглядит языковая панель с двумя языками:
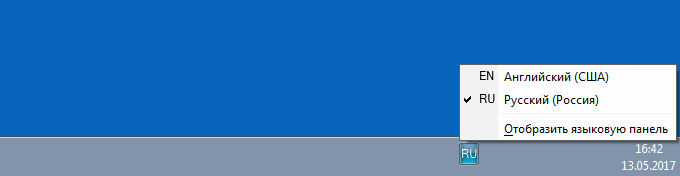
Теперь о добавлении языков. Смотрите внимательно, инструкция не такая уже простая.
Первым делом надо открыть панель управления, для чего нажмите на кнопку «Пуск» и выберите в меню «Панель управления».

Панель управления запущена. В строке «Просмотр» укажите крупные значки (как в нашем случае) или мелкие, найдите пункт «Язык и региональные стандарты», нажмите на него.

Открылось одноименное окно. Откройте вкладку «Языки и клавиатуры», затем нажмите на кнопку «Изменить клавиатуру».

В новом окне вы можете увидеть текущие (установленные) языки, но это нас сейчас не интересует. Нажмите на кнопку «Добавить» на вкладке «Общее».
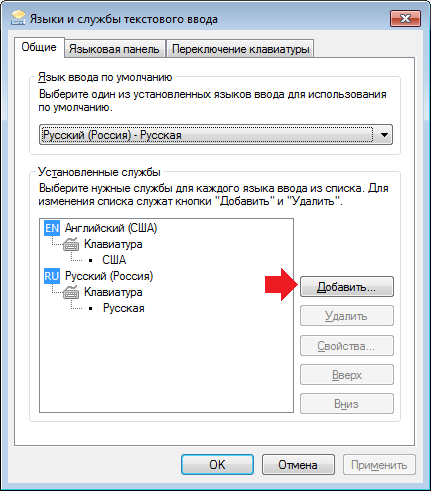
Перед вами открылся огромный список языков. Для примера мы добавим белорусский язык, вы же добавляйте тот язык, который вам необходим. Нашли, нажали, видим параметр «Клавиатура», нажимаем на него и ставим галочку напротив выбранного языка. Затем нажимаем OK для сохранения изменений.

Возвращаемся в окно «Языки и службы текстового ввода», где видим добавленный язык. Обязательно нажимаем на клавишу «Применить».
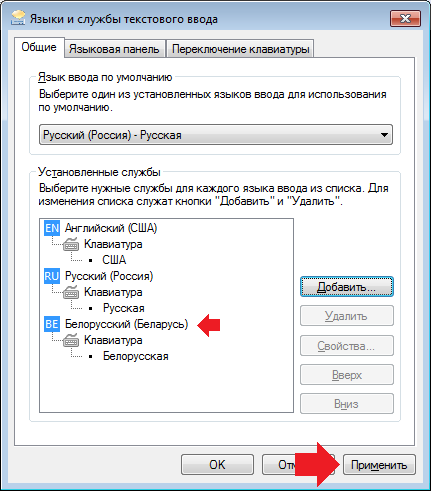
Новый язык добавлен в языковую панель. Чтобы в этом убедиться, щелкните по значку языковой панели.
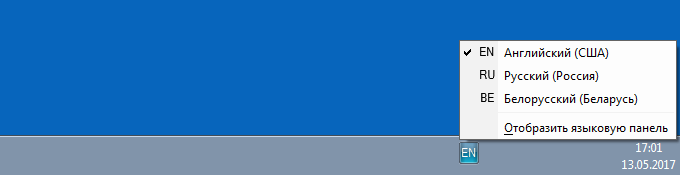
Уважаемые пользователи! Если наш сайт вам помог или что-то в нем не понравилось, будем рады, если вы оставите комментарий. Заранее большое спасибо.











