Узнаем что можно нарисовать в Паинте, инструменты и цвета
Paint — это стандартный для Windows графический редактор. И хотя он не может похвастаться широким функционалом, зато с ним очень легко работать. Эта программа позволяет создавать простые рисунки и вносить небольшие правки в фото или изображение. Давайте же рассмотрим, что можно нарисовать в «Паинте».
«Паинт» обладает довольно ограниченным набором возможностей, однако с ними все равно стоит ознакомиться, прежде чем приступать к рисованию.
После запуска программы все доступные инструменты вы найдете на верхней панели. Всего вам доступны две вкладки: «Главная» и «Вид». В главной вкладке есть такие группы инструментов:
- «Буфер обмена» — содержит стандартные возможности вставить, вырезать и копировать изображение или его фрагмент.
- «Изображение» — позволяет выделить, повернуть и поменять размер рисунка или фотографии.
- «Инструменты» — содержит небольшой набор кистей и набор стандартных инструментов для рисования.
- «Фигуры» — дает возможность добавить фигуру, изменить цвет ее заливки и контура, выбрать толщину линии.
- «Цвета» — позволяет выбрать цвет линий и заливки.
Во вкладке «Вид» вы имеете возможность приблизить или отдалить изображение, включить линейку, сетку и отображение строки состояния, а также развернуть рисунок во весь экран.
Кривая
Кривая отличается от инструмента Карандаш тем, что с ее помощью можно рисовать плавные линии. Этот инструмент также находится в разделе Фигуры и для него действуют такие же настройки, как и для Прямой .

Рисовать Кривой достаточно легко: нажмите ЛКМ в любом месте, удерживая кнопку, перетащите ее в другую точку, после чего отпустите ЛКМ. Получится прямая линия. Теперь, кликнув левой кнопкой на любом участке линии, и удерживая кнопку, вы можете вытягивать прямую в разных направлениях, меняя ее кривизну.
Как нарисовать в Паинте мышкой фигуру
В панели Фигуры вы можете увидеть стандартные фигуры. Воспользуйтесь кнопками прокрутки вниз, чтобы просмотреть все доступные фигуры.

Выберем к примеру Шестиугольник. Для него теперь становится активным не только инструмент Контур , но также Заливка . Если нужно, чтобы фигура сразу же заполнилась сплошным цветом, выбираем Сплошной цвет .
Следует помнить, что в панели Цвета Цвет 1 – будет определять цвет контура фигуры, а Цвет 2 – цвет заливки фигуры.

Чтобы нарисовать фигуру, просто кликаем ЛКМ в любом месте и протягиваем зажатую мышку вбок и вверх или вниз. Чтобы фигура была правильной, удерживайте нажатой клавишу Shift . После того, как фигура будет начерчена, ее можно будет изменить, потянув за один из углов пунктирного квадрата. Также шестиугольник можно переместить в любую точку, кликнув по нем ЛКМ и зажав кнопку.

Вот мы и разобрали основные моменты, как рисовать на компьютере в Paint.
Рисование различных фигур
Программа Paint позволяет добавлять на изображение различные фигуры. К готовым фигурам относятся как стандартные фигуры (прямоугольники, эллипсы, треугольники, стрелки), так и необычные (среди них — сердце, молния, выноски). Если требуется создать собственную фигуру, можно воспользоваться инструментом «Многоугольник» .
Фигуры в Paint
Программу Paint можно использовать для рисования различных типов готовых фигур. Ниже приведен список этих фигур.
Прямоугольник и скругленный прямоугольник
Треугольник и прямоугольный треугольник
Стрелки («Вправо», «Влево», «Вверх», «Вниз»)
Звезды (четырехконечная, пятиконечная и шестиконечная)
Выноски (скругленная прямоугольная выноска, овальная выноска, выноска-облако)
На вкладке Главная , в группе Фигуры , щелкните готовую фигуру.
Чтобы нарисовать фигуру, перетаскивайте указатель.
Чтобы нарисовать фигуру с равными сторонами, нажмите и удерживайте клавишу SHIFT и перетаскивайте указатель мыши. Например, чтобы нарисовать квадрат, щелкните Прямоугольник и, удерживая клавишу SHIFT, перетаскивайте указатель мыши.
Выделив фигуру, можно выполнить следующие действия, чтобы изменить ее отображение.
Чтобы изменить стиль линии, в группе Фигуры щелкните Контур , а затем выберите стиль линии.
Если контур для фигуры не нужен, щелкните Контур , а затем выберите Без контура .
Чтобы изменить размер контура, щелкните Размер , а затем выберите размер линии (толщину).
В группе Цвета щелкните Цвет 1 , а затем выберите цвет контура.
В группе Цвета нажмите Цвет 2 , а затем выберите цвет заливки фигуры.
Чтобы изменить стиль заливки, в группе Фигуры щелкните Заливка , а затем выберите стиль заливки.
Если заливка для фигуры не нужна, щелкните Заливка , а затем выберите Без заливки .
Инструмент Многоугольник позволяет создавать собственные фигуры с любым количеством сторон.
На вкладке Главная в группе Фигуры щелкните инструмент Многоугольник .
Чтобы нарисовать многоугольник, проведите прямую линию, перетаскивая указатель по изображению. Затем щелкните каждую точку изображения, где требуется разместить дополнительные стороны.
Чтобы изобразить стороны, располагающиеся под углом 45 или 90 градусов, удерживайте нажатой клавишу SHIFT во время рисования каждой стороны.
Чтобы закончить рисование многоугольника и закрыть фигуру, соедините первую линию с последней.
Выделив фигуру, можно выполнить следующие действия, чтобы изменить ее отображение.
Чтобы изменить стиль линии, в группе Фигуры щелкните Контур , а затем выберите стиль линии.
Если контур для фигуры не нужен, щелкните Контур , а затем выберите Без контура .
Чтобы изменить размер контура, щелкните Размер , а затем выберите размер линии (толщину).
В группе Цвета щелкните Цвет 1 , а затем выберите цвет контура.
В группе Цвета нажмите Цвет 2 , а затем выберите цвет заливки фигуры.
Чтобы изменить стиль заливки, в группе Фигуры щелкните Заливка , а затем выберите стиль заливки.
Если заливка для фигуры не нужна, щелкните Заливка , а затем выберите Без заливки .
В программе Paint к изображению можно добавить текст или сообщение.
Инструмент Надпись позволяет вводить текст в изображение.
На вкладке Главная в группе Инструменты щелкните инструмент Надпись .
Перетащите указатель в той области рисования, куда нужно добавить текст.
В группе Надпись на вкладке Текст , выберите гарнитуру, размер и начертание в группе Шрифт .

Группа «Шрифт»
В группе Цвета нажмите Цвет 1 , а затем выберите цвет текста.
Введите текст, который нужно добавить.
(Необязательно) Если фон области текста нужно залить цветом, в группе Фон щелкните Непрозрачный . В группе Цвета нажмите Цвет 2 , а затем выберите цвет фона для области текста.
(Дополнительно) Если требуется изменить представление некоторой части текста в текстовом поле, выделите текст, который требуется изменить, а затем выберите новую гарнитуру, размер, начертание или цвет для выбранного текста.
Что можно нарисовать в «Паинте» для начинающих?
Если вы впервые рисуете на компьютере, то попробуйте изобразить что-то простое с помощью шаблонных фигур. Например, простейшее здание, состоящее из прямоугольника, треугольника и нескольких квадратов. Также можно изобразить «смайлик» с помощью круга и линий.
Нарисовать в «Паинте» можно что угодно, все зависит от вашей фантазии. Конечно рисунки, созданные в Paint, далеки от профессиональных картин, но вполне подойдут в качестве простых иллюстраций.
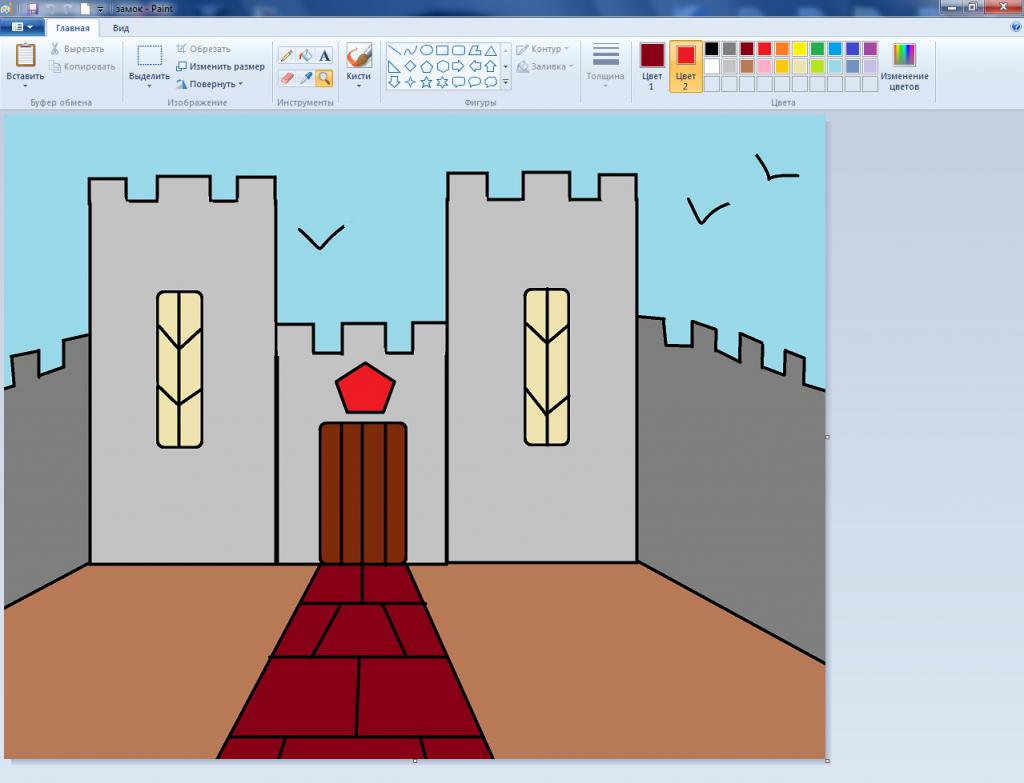
Опции и особенности вкладки «Главная»
Вкладка «Главная» имеет больше всего функций просто необходимых для создания и редактирования изображения.
Первый раздел вкладки – Буфер обмена имеет инструменты: Вставить, Вырезать и Копировать. Кроме использования этих инструментов, можно использовать и привычные сочетания клавиш.

Раздел Изображение включает в себя возможность различного выделения, повороты, изменение размера и такую возможность как обрезать ненужное. Тут, выделив часть изображения, можно выбрать то, что следует изменить.

Инструмент Изменить размер, даёт возможность применить размер изображения в пикселях или процентах и произвести его наклон в градусах.
![]()
Инструменты, Кисти и Фигуры, с их помощью можно и нужно, рисовать и редактировать изображения.

Данный материал кратко объясняет, как работать в Paint. Как может быть понятно из этого краткого руководства, Paint остаётся хоть и не единственным, но основным инструментом редактирования, содержащий достаточное количество инструментов для обычного пользователя. Данная версия Paint более проста в использовании, а инструменты более доступны.
Обзор меню Paint 3D
- Итак, мы смогли скачать Paint 3D бесплатно на русском языке, давайте его откроем. В любом случае, это лучше делать через поиск.
- Вы увидите экран приветствия. Его можно отключить, сняв галочку внизу. Чтобы создать новый файл, нажимайте кнопку «Создать».
- Главное окно Paint 3D выполнено в стиле минимализма и пиктограмм. Вы не увидите символьного меню. Все разделы расположены сверху и помечены значками.
- В правой панели расположены инструменты текущего меню. Далее опишем каждый пункт слева направо:
Развернуть

Это аналог меню «Файл». Здесь вы можете создать, сохранить, экспортировать рисунок. А также выполнить с файлом изображения другие действия.
Кисти
Этот раздел позволяет установить типы кистей, толщину, цвет, вид мазка. Функционал подобен обычному Paint, только имеет расширение, связанное с поверхностью – матовая, глянцевая и т.д. Все инструменты расположены в правой панели.
Как вы можете видеть, структура кисти тоже стала рельефной.
Двухмерные фигуры
Количество фигур тоже увеличилось. Теперь вы можете рисовать и кривые Безье – от 2 до 5 точек. Это элементы векторной графики.
При выборе и размещении на холсте фигуры, справа появляются дополнительные настройки. Здесь мы также можем настроить цвет и толщину линии, заливку, а также поверхность.
Обратите внимание на маркеры вокруг рисунка. Они позволяют поворачивать фигуру в двумерном пространстве.
Также удобным стало то, что каждая фигура не «приклеивается» к холсту, а выделяется простым щелчком мыши, как в нормальных редакторах типа InkScape.
Трехмерные фигуры
Здесь вы можете воспользоваться:
- Готовыми фигурами объектов
- Геометрическими фигурами
- Рисованием
Каждая фигура может быть раскрашена, повернута в трехмерном пространстве, залита выбранной структурой поверхности.
Рисование выполняется обычным образом.
Но после завершения контура фигура преобразовывается в трехмерный объект. В правом меню доступна его обработка.
Нажмите на кнопку «Изменить цвет», чтобы оформить объект.
Наклейки
Наклейки – это готовые пиктограммы и небольшие рисунки.
Здесь же можно выбрать свою наклейку или текстуру.
Текст

В этот раздел был добавлен трехмерный текст.
Эффекты

Можно настроить цвета фильтра. В данном случае фильтр – это эффект разглядывания рисунка через цветное стекло. Также можно менять угол падения света на фигуры.
Холст

В этой вкладке вы управляете холстом. Появилась прозрачность. За маркеры в углах и в центре стороны можно его растянуть или сузить.
Ремикс 3D
Позволяет находить готовые модели в Интернете.
Но чтобы получить модель, надо зарегистрироваться в Microsoft.
После ввода логина и пароля, вам придется создать свой профиль в сообществе. Укажите имя и выберите аватар.
После этого вам будет доступен любой рисунок из коллекции.
Вставить
Это кнопка вставки рисунка из буфера обмена.
Отменить
Отмена последнего действия.
Журнал
Просмотр всех действий. Можно создать видео. Крайне удобно преподавателям и начинающим для анализа последовательности действий.
1 способ:
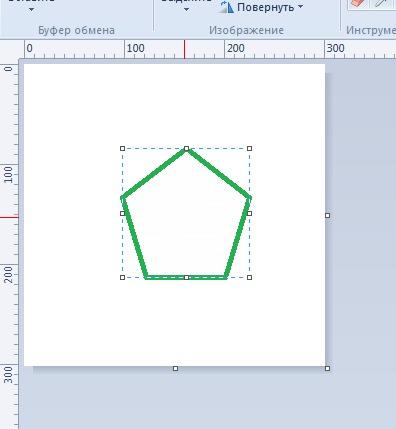
Обратите внимание на размер листа и изображения
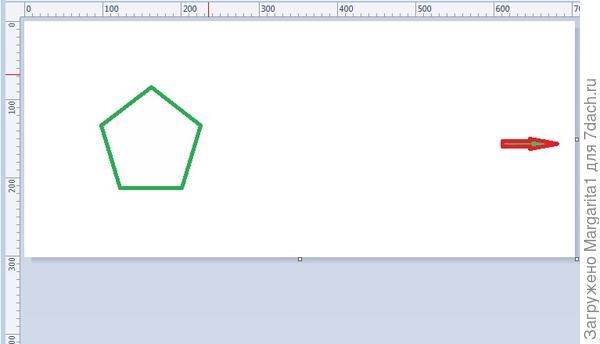
Лист удлинился, изображение не изменилось












