Почему Adobe Reader XI не открывает PDF-файлы и как это исправить
В последнее время от пользователей корпоративных компьютеров стало поступать всё больше жалоб на проблемы с открытием файлов PDF в версии Adobe Reader XI. При попытке открыть любой файл PDF ридер выдаёт сообщение «Произошла ошибка при открытии данного документа. Отказано в доступе» . Как нетрудно догадаться, ошибка указывает на неверные настройки безопасности, — об этом говорит отказ в доступе к документу.
Любопытно, что появляется ошибка только при открытии PDF-файлов с локальных дисков, в случае с расшаренными ресурсами ничего подобного не происходит. Причиной такого странного поведения Adobe Reader является активный режим Protected Mode , ограничивающий доступ пользователя к «неподписанным» документам PDF и тем самым снижающий риск вирусного заражения.
Если вы уверены, что файл чист, защиту можно отключить, иначе открыть его не получится.
Для этого в окне программы следует открыть меню «Редактирование», выбрать Установки → Защита (повышенный уровень) и снять птичку с чекбокса «Включить защищенный режим при запуске».

Чтобы настройки вступили в силу, перезапустите приложение. Ошибка доступа при открытии PDF-документов больше появляться не будет.
Отключить защитный режим можно также путём редактирования реестра.
Для этого в разделе:
HKEY_CURRENT_USERSoftwareAdobeAcrobat Reader11.0Privileged
Вам нужно создать новый 32-битный параметр с именем bProtectedMode и значением 0.

Параметр должен иметь тип DWORD .
Твик отключает защиту для текущего пользователя, чтобы отключить его для всех пользователей, этот же параметр необходимо создать в разделе:
HKEY_LOCAL_MACHINESOFTWAREPoliciesAdobeAcrobat Reader11.0FeatureLockDown
Программы для открытия PDF
Отсутствие специальной программы для чтения этого формата – самая распространенная причина того, почему не открывается PDF (файл). Однако эта проблема решается очень легко. Всего-навсего требуется скачать необходимый для этого сервис.
Adobe Acrobat Reader
Пожалуй, самая распространенная программа для чтения формата PDF. Имеет широкий набор инструментов и настроек для просмотра документа. Имеет множество полезных функций, например, поставить штамп, добавить комментарий, объединить файлы и т. д. Наиболее приятно то, что она бесплатная.

В случае когда не открывается PDF (файл), скачиваем Adobe Reader с официального сайта Adobe. Процесс установки очень простой: несколько раз нужно будет нажать «Далее», убирая галочки с «бонусного» ПО, если будут предлагать.
Также одна из наиболее распространенных бесплатных читалок этого формата. Обладает очень обширным функционалом. С ее помощью можно не только просматривать и распечатывать документы, но и создавать, подписывать, делать в них закладки и т. д. Скачать ее можно с официального сайта Foxitsoftware. Процесс установки тоже очень простой.

Бывает, что в программном обеспечении происходит какой-то сбой, из-за чего не открывается файл PDF. Проблема в том, что вместо читалки приложением по умолчанию становится какое-то другое. Исправить это легко. Кликаем на любой документ PDF правой кнопкой мыши и нажимаем «Свойства». В разделе «Приложение» нажимаем «Изменить», после чего выбираем из списка утилиту. Если там её нет, нажимаем «Обзор» и находим Adobe Reader на системном диске.
Открытие PDF в браузерах
В настоящее время многие браузеры могут открыть PDF документ без посторонней помощи. Такие популярные продукты, как Mozilla и Chrome делают это легко. Даже стандартный Edge в Windows 10 без проблем справляется с этой задачей.
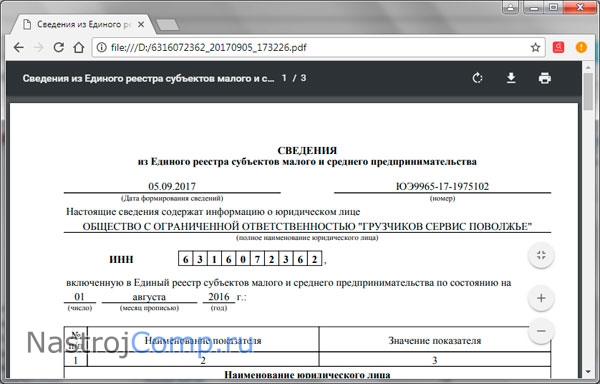
- MicrosoftEdge. Быстрый и легкий (но не очень удобный) браузер от Microsoft имеет в своем арсенале встроенный плагин для чтения файлов формата PDF. Никаких дополнительных действий не требуется. Просто нужно щелкнуть по файлу и выбрать опцию открытия через этот браузер. Однако Edge не совсем правильно отображает весь контент. Это ведь Microsoft.
- GoogleChrome. В быстром, но прожорливом на оперативную память браузере от Google опция открытия электронных документов тоже встроена по умолчанию. Браузер способен автоматически открывать документ сразу после скачивания. Также можно открыть документ, находящийся на локальном диске. В отличие от Edge Хром отлично справляется с правильным отображением всего контента.
- Яндекс Браузер. Самый известный «вирусный» браузер, который внедряют в каждый второй установщик. Возможно, именно поэтому никто не хочет им пользоваться. Эта программа является точной копией Google Chrome с немного измененным интерфейсом. Поэтому он обладает точно такими же возможностями в плане открытия PDF.
- MozillaFirefox. Этот быстрый, легкий и безопасный браузер также имеет встроенное средство просмотра электронных документов в формате PDF. Достаточно всего лишь скачать файл и Mozilla тут же его откроет. Не нужно для этого предпринимать никаких дополнительных действий. Также есть возможность открытия файлов, расположенных на жестком диске.
- Opera. В последних версиях сего легендарного браузера разработчики и вовсе убрали опцию скачивания документов PDF на компьютер пользователя. Теперь весь контент сразу отображается в браузере. Сие «соломоново решение» пришлось не по нраву пользователям. И после этого новшества началась миграция поклонников Opera на другие продукты.
Для того, чтобы можно было в дальнейшем открывать документы просто двойным кликом нужно назначить свой основной браузер приложением по умолчанию для открытия PDF файлов. Сделать это очень просто.
Как установить Adobe Acrobat Reader
В установке данной программы есть определенные нюансы, о которых вам нужно знать. Когда вы перейдете на сайт программы, вам нужно обратить внимание на несколько чек боксов. Они находятся в блоке «Дополнительные предложения».

В данном блоке вам предлагается установить утилиту «McAfee Security Scan Plus «. Подробнее об этой утилите можете почитать в сети. В общем, я обычно эту галочку снимаю, чтобы не устанавливать лишнего. А вы решайте сами.
Следующая галочка отвечает за установку программы » True Key™ by Intel Security «. Я никогда данной программой не пользовался, поэтому ничего не могу сказать о ней. Я и эту галочку снимаю.
Все, мы освободились от ненужного софта, теперь жмем на кнопку «Установить сейчас». Дальше идет инициализация, и нам предлагают закачать установочный файл. Выбираем место сохранения и закачиваем.

Чтобы было меньше вопросов, запускаем скачанный файл от имени администратора.

Дальше установщик начнет загрузку файлов, для последующей установки, и сразу установит на ваш компьютер программу « Adobe Acrobat Reader «. В конце установки, вы увидите такое сообщение

Вот и все, программа установлена.
Теперь при необходимости открыть PDF файл, вы можете воспользоваться данной программой. Да, кстати, рекомендую настроить эту программу по умолчанию, для открытия PDF файлов. Это можно сделать разными методами. Я расскажу самый простой.
Сначала разберём из чего состоит файл
Pdf это файлы представленные электронными книгами, журналами, документами, в общем какая-то устная информация. Файлы этого типа открываются специальными программами созданными для них.
Самом известной программой, которая открывает такие файлы, является Adobe acrobat reader.

Установив, её можно легко открывать такие файлы и просматривать их. Но мы её не рекомендуем, лучше выбрать более простые и быстрые её аналоги.
Конвертация PDF
Сделать Pdf файл можно с помощью стандартных средств программ-просмотрщиков формата или конвертировать Pdf в Word различным программным обеспечением, например Convertin.io. Также, с помощью онлайн конвертеров, например online-convert.
Чаще всего, файлы с таким расширением представляют собой руководства по продуктам, электронные книги, листовки, приложения для работы, отсканированные документы и брошюры.
Причина популярности данного формата в том, что PDF-файлы не зависят ни от программ, в которых они были созданы, ни от какой-либо конкретной операционной системы или оборудования. Они будут выглядеть одинаково с любых устройств.
Кросс-платформенный документ, создаваемый Adobe Acrobat или программой с плагином Acrobat. Чаще всего применяется для приложений к сообщениям электронной почты иди хранения публикаций в стандартном формате для просмотра на различных компьютерах. Обычно создается из другого документа, а не из временной памяти.
Файлы PDF(читается ПДФ) могут содержать текст, изображения, формы, аннотации, схемы и другие данные. Они хранят шрифты и электронное форматирование между различными платформами и выглядят на экране так же, как если бы их печатали на бумаге. Google, Bing и другие поисковые механизмы в настоящее время индексируют документы PDF, которые можно просматривать в веб-браузере при помощи бесплатного плагина Adobe Reader.
Документы PDF можно также создавать в Mac OS X,выбирая опцию «Print. » из меню приложения File. Вместо «Print» выберите опцию «Save as PDF» из выпадающего меню PDF в нижнем левом углу окна.
Файлы PDF можно создавать и редактироваться в коммерческой программе Adobe Acrobat. Они могут открываться и просматриваться при помощи бесплатной программы Adobe Reader или плагина Adobe Reader, который доступен для большинства веб-браузеров.











