Как подключить два монитора к любому компьютеру
Изначально этот материал представлял собой часть руководства для наших сотрудников и подписчиков рассылки «Как сделать Windows быстрой и бессмертной». Мы делали его для себя и своих друзей, поэтому здесь всё написано очень подробно – убедитесь сами…
Вот так запросто вы сможете переносить открытые окна на Windows и MacOS между двумя мониторами:
Но это далеко не все возможности, которые вы получите при использовании дополнительных мониторов.
Для тех, кто еще не пользовался двумя мониторами, подключенными к одному компьютеру, скажу, что испытал я, когда впервые подключил второй монитор. У меня было ощущение, будто я всю жизнь был одноглазым, и вдруг у меня появился второй глаз ?
Только представьте, насколько это удобно: на одном мониторе работать с документами или браузером, а на втором открыть все свои мессенджеры.
Это очень актуально для тех, кто устал переключаться с задачи на задачу. Уверен, вас тоже раздражает, когда во время работы или серфинга в сети раздается звук нового сообщения и приходится переключаться на окно с мессенджером.
Другое дело, когда все мессенджеры открыты на соседнем мониторе. Можно даже отключить звук и уведомления. Появилась свободная секунда – взглянули на дополнительный монитор и продолжаете заниматься делом.

Тем, кто проводит вебинары, дополнительные дисплеи просто необходимы. Например, я, когда вел вебинар, подключил сразу три монитора:
Если приходится монтировать видео, дополнительные мониторы – это ваше спасение! На одном работаете с дорожками и файлами, а на втором контролируете результат.

Способов применения дополнительных мониторов огромное количество. Не сомневайтесь, разобравшись, как переносить окна между несколькими мониторами, вы сразу придумаете, как сделать свою работу за компьютером более эффективной и удобной.
Если мы вас убедили, остается лишь присоединить дополнительный монитор к вашему компьютеру. Ниже рассматриваются основные способы подключения монитора к компьютеру на Windows или MacOS.
Варианты подключения и требования к оборудованию
Условно можно выделить следующие варианты подключения:
-
К материнской плате – предполагает подключение двух мониторов к одному компьютеру, в котором отсутствует выделенная видеокарта. Отображение графических элементов в таком случае реализовано через процессор. Чтобы определить на системном блоке наличие или отсутствие видеокарты, необходимо посмотреть на заднюю панель: входы видеокарты располагаются внизу и имеют горизонтальную ориентацию, а разъемы для встроенного видео находятся вверху, и имеют вертикальную ориентацию. Важно убедиться, что процессор поддерживает подключение двух дисплеев – информацию можно найти в его технической спецификации.
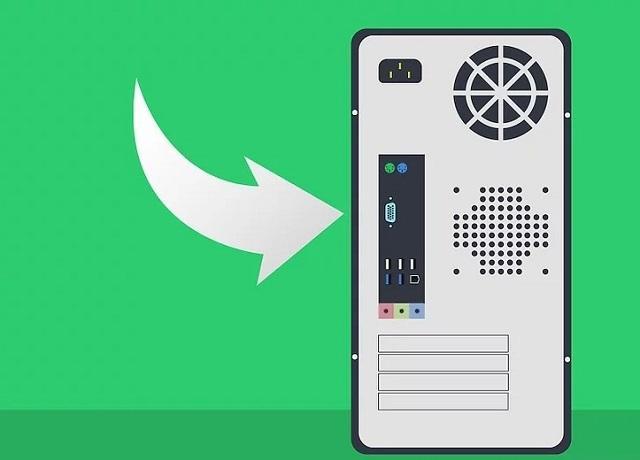

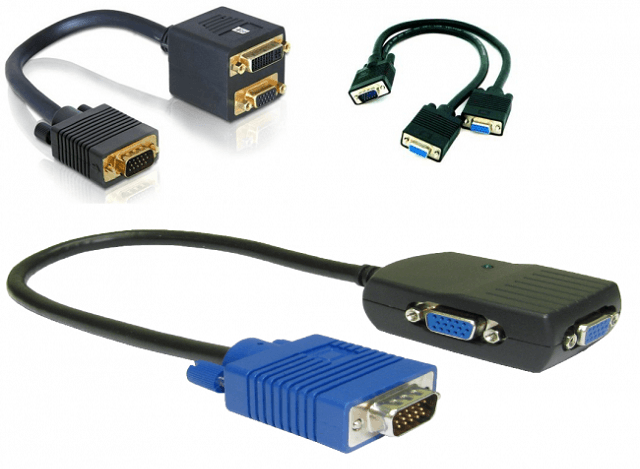
Разбираясь, как подключить 2 монитора к одному компьютеру, важно понять, что они должны иметь одинаковое или близкое по значению разрешение. В противном случае будут наблюдаться искажения картинки при перетаскивании окон. Также мониторы с разным разрешением нельзя будет использовать для расширения обзора в игре.
Настройка мониторов
Теперь, когда мы подключили два монитора к компьютеру, нам понадобится настроить их для удобного и приятного глазу использования.
В большинстве случаев при подключении второго монитора ПК сам находит второй экран. Нужно лишь подкорректировать его настройки.
Для этого совершите действия:
- Откройте «Пуск» и через «Панель управления» найдите настройки экрана. Либо щелкните правой кнопкой мыши на рабочем столе и выберите «Разрешение экрана». Можно также использовать сочетание клавиш Win и P.
- Найдите «Настройки параметров экрана».
- Теперь выберите нужную для вас ориентацию: «Дублировать» продублирует изображение на каждый экран, «Расширить» увеличит картинку на количество подключенных мониторов.
- Выберите подходящее разрешение экрана.
Если же экран не был найден в «Настройках параметров экрана» следует нажать кнопку «Найти». В случае правильного подключения поиск завершится успешно.
У некоторых ноутбуков для подключения и настройки экранов присутствует специальная кнопка для облегчения процесса.
Последовательное подключение нескольких мониторов к ноутбуку одним кабелем
С развитием технологий ноутбуки становятся все тоньше и легче, справляются со множеством задач и их удобно брать с собой. Но есть у современных ноутбуков одна особенность — маленькое количество портов для подключения. Когда возникает необходимость в подключении несколько устройств к ноутбуку — приходится искать пути решения.
Чаще всего необходимость подключить нескольких мониторов к ноутбуку возникает у представителей творческих профессий, таких как фотограф или дизайнер. Обработка фотографий и работа с графикой обычно многозадачна и гораздо удобнее разделить рабочее пространство на несколько мониторов- для редактирования и обзора. Эффективность и скорость работы при этом заметно повышается.
Используя метод последовательного подключения можно подсоединить несколько мониторов к ноутбуку всего одним кабелем для каждого устройства. Для этого необходимо использовать DisplayPort или Thunderbolt. Ноутбук подключается к монитору одним кабелем, а затем этот монитор подключается к последующему монитору с помощью еще одного кабеля, и так далее для остальных мониторов. Преимущество последовательного подключения нескольких мониторов очевидно: используя только один кабель для каждого устройства, вы упрощаете весь процесс и уменьшаете количество проводов на рабочей поверхности. Это позволяет вам повысить скорость и эффективность работы.
Как подключить два монитора к одному компьютеру?

Наверное многие видели у знакомых как работают два монитора одновременно с одного системного блока. Но мало кто может настроить также как у знакомых. Я этой статье мы научимся подключать два монитора в домашних условиях. Самое главное для выполнения своей задачи это поддержка данной функции (наличие двух выходов DVI или VGA) в вашей видеокарте, ну и, конечно же, иметь два монитора! Хочу заметить, что современный компьютер обладает интерфейсом HDMI.
У многих на видеокарте имеются 2 выхода с разъемом DVI:

Плюс ко всему имеется компонентный видеоинтерфейс — VGA:


Не редки случаи, когда на видеоадаптерах эти выходы комбинируют друг с другом. Это обычное явления. Как мы помним, наша главная цель произвести подключение к этим выходам свои мониторы. Так как шнуры, соединяющие видеокарту с монитором, бывают разные, то в случае чего вы просто купите специальные переходники с VGA на DVI и маленькая проблема решена.
Настраивать мы будем на Windows XP. Итак, будем считать, что вы подключили оба монитора и теперь включим компьютер.
После успешной загрузки ОС, необходимо Правой кнопкой мыши кликнуть на рабочий стол и перейти по строке Свойства.

Теперь перейдите во вкладку Параметры.

После чего, нажимаем на кнопку Определение, после чего мы узнаем какой монитор у нас считается основным по умолчанию — если нужно, то меняйте.

Что значит Основное?
– В этом случае на экране монитора при запуске Windows будут показываться все основные ярлыки (мой компьютер, мои документы, корзина) и панель задач (кнопка пуск, панель инструментов).
Для выбора основного поставьте галочку в пункте Использовать это устройство как основное выбрав желаемый монитор.

Отметив второй монитор, выбираем пункт Расширить рабочий стол на этот монитор.

На этом основная цель достигнута — два монитора работают на одном системном блоке. Если все же возникнут проблемы при подключении, то пишите на наш компьютерный форум, на специалисты вам обязательно помогут, главное правильно создать тему в соответствующем разделе.











