Как узнать, какая сетевая карта стоит на компьютере.
Сетевая плата, больше известная как сетевая карта, — это устройство, которое позволяет компьютеру взаимодействовать с другими устройствами в сети. В большинстве компьютеров и ноутбуков сетевая карта уже встроена в материнскую плату не только для удешевления устройства, но и для удобства пользователя. Разумеется, можно использовать отдельную сетевую плату.
Представим ситуацию, когда пользователь переустановил операционную систему и теперь часть устройств не работает по той простой причине, что отсутствуют необходимые драйвера. Такое может случиться и с сетевой картой. Поэтому для того, что бы выяснить, какой драйвер нужен для сетевой платы, необходимо узнать ее название. Я расскажу о нескольких способах, которые позволят вам это сделать буквально в несколько кликов.
Подготовительная часть В начало
Все команды выполняются в окне командной строки и дублируются с помощью пакетного файла. Правила запуска окна командной строки были рассмотрены выше (рис. 1). Отметим лишь, что команды в окне вводятся с клавиатуры и выполняются нажатием на клавишу Enter. Предыдущие команды можно вызвать для редактирования и повторного выполнения с помощью клавиши Стрелка вверх. Скриншоты окна помещайте в файл отчета со всеми необходимыми комментариями.
Рассмотрим приемы работы с пакетным файлом. Для этого Вам потребуется специализированный текстовый редактор PSPad. С помощью поисковых машин Интернета (Google, Яндекс и т.п.) найдите сайт разработчика данного редактора. Скачайте дистрибутив редактора и инсталлируйте его на своем компьютере. Также рекомендуется с данного сайта скачать русификатор, который следует распаковать в папку Lang.

Запустите PSPad и в его окне выполните команду Файл/Новый. Выберите тип файла MS-DOS Batch (второй вариант Windows Shell Script ). В созданный файл введите строку текста ipconfig > 1.txt
Сохраните файл на рабочий стол под именем script. На рабочем столе файл имеет вид
Для его выполнения выполните двойной щелчок по нему мышью. На рабочем столе появится новый файл в виде
Для открытия файла 1.txt следует вернуться в окно PSPad. В меню Формат PSPad’а выберите OEM и затем откройте файл 1.txt (Файл/Открыть…). Важно соблюдать порядок действий: вначале выбирать OEM и после открывать файл. Из данного файла некоторые фрагменты вывода можно скопировать в файл отчета по лабораторной работе.
Поменяйте строку в скрипте на ipconfig /all > 2.txt

Красный уголок у названия скрипта предупреждает, что файл был изменен, но не сохранен. Сохраните файл. Уголок должен исчезнуть. При выполнении команды ipconfig /all вывод будет помещен в текстовый файл 2.txt. Запустите с рабочего стола скрипт и просмотрите в PSPad’е содержимое файла 2.txt.
Проверка задолжности
Первым ответом, на вопрос почему не работает интернет на компьютере, очень часто выступает банальная не оплата услуг. Все мы люди и нам свойственно забывать какие-то вещи. Я не люблю настраивать авто платеж, так как не доверяю этому и привык контролировать за, что я плачу. Бывает, что я беру обещанный платеж на несколько дней и могу потом забыть, что не оплачивал услуги интернета. Как следствие у меня отсутствует выход в глобальную сеть. Даже если у вас отключили доступ в интернет, любой провайдер оставляет вам доступ в свой личный кабинет, который доступен во внутренней локальной сети. В моем примере провайдером выступает АКАДО Телеком. Вам нужно уточнить у провайдера адрес личного кабинета, в моем примере он такой:
Как видим, что у меня услуги еще будут активны по 12-ое число, и тут же есть кнопка оплаты. Если у вас задолжность, то вы можете оплатить или взять обещанный платеж.
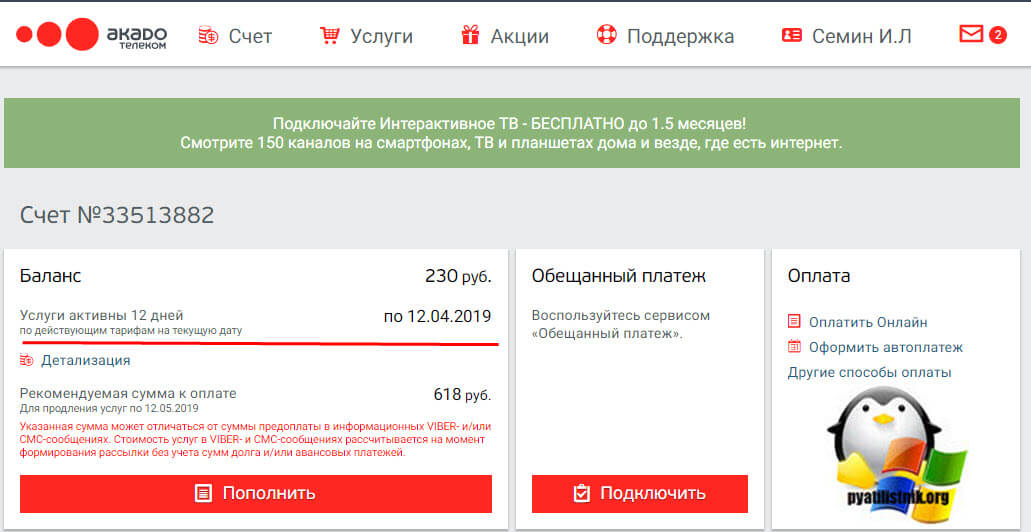
Так же у любого провайдера в большинстве случаев имеется мобильное приложение, где вы так же можете отследить статус вашего баланса и произвести при необходимости оплату.
Tracert
Windows 10 также включает в себя tracert (Trace Route). Это диагностический инструмент для определения сетевого пути к месту назначения с помощью серии эхо-запросов ICMP. Однако, в отличие от команды ping, каждый запрос включает значение TTL (время жизни), которое увеличивается на единицу каждый раз, что позволяет отображать список пройденного маршрута и продолжительность.
- Нажмите на кнопку «Пуск».
- Введите в поиск cmd и нажмите правой кнопкой мыши на «Запуск от имени администратора».
- Введите команду, чтобы понять путь к месту назначения, и нажмите ввод:
tracert IP-OR-DOMAIN

В команде замените IP-OR-DOMAIN на фактический IP-адрес или доменное имя пункта назначения, для которого требуется устранить неполадки.
Например, эта команда позволяет просмотреть путь, по которому пакеты достигают Google.com:
tracert google.com

В команде замените IP-OR-DOMAIN на фактический IP-адрес или имя домена пункта назначения, неполадки с которым вы хотите решить, и HOP-COUNT для количества переходов, которые вы хотите отслеживать.
Tracert
В то время как команда ping используется, если исходный компьютер может добраться до места назначения, то команда Tracert в Windows, используется, чтобы увидеть путь, который проходит пакет от источника к заданной цели. Лучше всего в команде TRACERT является то, что в её выводе перечислены все маршрутизаторы, через которые она проходит, а также показывает время, необходимое для каждого хопа (каждого сетевого узла). Так же, как команда Ping, Tracert может быть использована для устранения неполадок. В общем случае команда Tracert выглядит примерно так:

Общие понятия
Локальной называется сеть, в которую объединены 2 и более компьютеров, обычно расположенных в пределах квартиры или, допустим, здания. Машины могут быть соединены между собой посредством сетевых кабелей или беспроводным каналом связи (обычно Wi-Fi).
Для того, чтобы каждый отдельный компьютер мог «видеть» любой другой, также подключенный к локальной сети, необходимо соблюдение двух правил. Во-первых, все машины должны быть подключены к одному общему устройству связи — маршрутизатору (можно и без него — об этом чуть позже), который получает информацию от одного компьютера и передаёт на другой. Во-вторых, каждая из машин должна иметь уникальный сетевой адрес. Соблюдение этих условий достаточно для объединения множества ПК в простую локальную сеть.
Также стоит знать, что существует два способа (или вида) объединения компьютеров — звезда и кольцо.
Первый предполагает использование маршрутизатора (роутера, свича, хаба — как вам удобней) в качестве устройства связи (принцип работы был описан выше).

Сеть типа «кольцо» не требует использования таких устройств, однако для её функционирования каждый компьютер должен иметь, как минимум две сетевые карты. Грубо говоря, одна из них будет играть роль приёмника информации, другая — отправителя.

Этих данных вам будет вполне достаточно, чтобы перейти к следующей части статьи.
Не работает мультимедиа в интернете
Бывает, что интернет работает, а видео или аудиоматериалы не проигрываются. Что делать в таком случае? Сначала проверьте, проигрываются ли файлы, загруженные на компьютер. Возможно, причина неполадок кроется непосредственно в звуковых настройках компьютера. Если с компьютера файлы воспроизводятся, а из интернета — нет, читайте далее.
Первое, что нужно сделать, понять, из-за чего возникает такая проблема. Она может заключаться в ошибке браузера, отсутствии плагинов. Чтобы наладить работу компьютера, сделайте следующее:
- Попробуйте обновить Flash-плеер. Для этого скачайте его с сайта Adobe, запустите и установите на компьютер.
- Попробуйте обновить браузер (если это не Internet Explorer). Для этого зайдите в «Панель управления», выберите раздел, содержащий информацию о программах, и произведите удаление браузера. После этого скачайте его заново и установите на компьютер.
- Проверьте настройки браузера. Для этого откройте пункт «Сервис», далее «Свойство обозревателя», разверните вкладку «Дополнительно». Галочки должны стоять напротив пунктов «Воспроизводить анимацию», «Воспроизводить звуки» и «Показывать изображения». Снимать отметки с других пунктов не нужно.
- Если установлен браузер Opera, отключите режим «Турбо».
- Попробуйте перезагрузить компьютер.
Защита Wi-Fi сетей.
Когда Вы создаете свою Wi-Fi сеть, пред вами может встать вопрос — какой использовать тип безопасности. Вы можете выбрать WEP, WPA-Personal, WPA2-Personal, WPA-Enterprise или WPA2-Enterprise. Поскольку все они — комбинация букв и чисел, хорошо бы узнать, что действительно каждый означает. Есть искушение выбрать основной тип шифрования, такой как WEP, потому что он позволяет использование коротких легко запоминающихся паролей. Но короткий пароль небезопасен. Чем выше уровень шифрования, тем более сложные требования к паролю по умолчанию.
Достаточно сказать, что WEP, WPA, и WPA2 далеко не безопасны, особенно в деловом пространстве, и вполне по зубам опытным и решительным хакерам. Хотя, если Ваш маршрутизатор не предлагает дополнительные опции безопасности, например, шифрование AES или сервер аутентификации RADIUS — Вы полностью никогда не защититесь.
Каждый новый добавленный к сети Wi-Fi тип безопасного шифрования и аутентификации делает пароль длиннее с более строгими требованиями. Самый простой вводится в компьютер только однажды; но более сложный требует постоянного ввода.
Что Вы имеете в своей сети? Насколько важны Ваши файлы и документы? Вы — действительно цель для хакера? Большинство энтузиастов и специалистов по ИТ, имеют в своих сетях те же самые типы файлов, что и любой потребитель, но в них есть и деловые файлы. Однако только если Вы храните в своей сети особенно важные данные (например, работаете в наукоемкой отрасли или для правительственного учреждения), Вы вероятная цель для хакера. Хотя прошлые годы показали, что хищение правительственных данных, намного более вероятно изнутри чем снаружи.
Даже если вы никогда не будете целью для хакера, все же лучше использовать сбалансированный параметр. Для домашних пользователей рекомендуется WPA2 шифрование. Минимальная длина пароля в нем чуть длиннее легкой для запоминания, но профессионалы по безопасности всегда рекомендуют иметь длинные пароли. Да и никто ведь вам не мешает записать свой пароль на бумажке, маловероятно, что кто-то физически ворвется к вам в здание, чтобы получить доступ к Вашей Wi-Fi сети. А WEP и WPA просто не дают достаточной безопасности.
Сохранение и восстановление конфигурации сетевых интерфейсов
Ну а теперь самое интересное. Поговорим о том, как сохранить сетевые настройки в виде файла конфигурации и восстановить из файла конфигурации. Это может пригодиться тем, кто постоянно меняет сетевые настройки.
Сохранить сетевые настройки в виде файла.
Восстановить сетевые настройки из файла конфигурации.
Вот и все. Мы рассмотрели далеко не все возможности утилиты Netsh.exe, а лишь самые часто используемые. Используя коммандную строку Windows и утилиту netsh можно намного облегчить себе жизнь.












