Удаление вирусов с компьютера — 5 лучших программ, скачать
Вирусы — одна из самых частых проблем, которые возникали наверное на каждом ПК. Статья «Удаление вирусов» поможет вам узнать что нужно делать что бы свести риск заражения к минимуму.
В этой статье я постараюсь рассказать вам об основных видах вирусов, о том, что как они могут навредить вашему компьютеру и о том, как удалить вирусы с компьютера. Также вы узнаете какие антивирусные программы лучше использовать. И как избежать заражения компьютера вирусом.
Утилиты для удаления шпионских и вредоносных программ

IObit Malware Fighter — главное окно (умная защита!)
Очень мощное средство для удаления различного рода вредоносного ПО, шпионских программ, рекламных модулей, встраивающихся в браузеры.
Защита обеспечивается в режиме реального времени, и благодаря двухкомпонентному механизму защиты, IObit Malware Fighter находит и обезвреживает даже те угрозы, которые не находит классический антивирус.
Еще хочу отметить приятный интерфейс и дружелюбность для начинающих пользователей: чтобы начать пользоваться программой и защитить свой ПК — достаточно сделать всего нескольких кнопок мышкой (всё остальное подскажет и выполнит сама программа!).

IObit Malware Fighter — защита домашней страницы, DNS и пр.
- защита компьютера от вредоносных и шпионских программ в режиме реального времени;
- выявление и ликвидация вирусов, скрытых угроз, шпионских и рекламных программ, червей, троянов, скриптов, подменяющих стартовую страницу в браузере и т.д.;
- совместимость с классическими антивирусами;
- поддержка всех современных ОС Windows: 7/8/10 (32/64 bits);
- полностью на русском языке;
- полностью бесплатна!
Как почистить компьютер от вирусов самостоятельно
При желании и наличии свободного времени можно провести очистку компьютера самостоятельно. Рекомендуется в самом начале удалить все из корзины, воспользоваться программой CCleaner, которая уничтожит ненужную и лишнюю информацию из реестра, разного рода мусор. Самый простой способ, как очистить компьютер от вирусов – отформатировать жесткий диск. Если важно сохранить данные на нем, следует выбрать более сложный путь, используя антивирус и специальные программы.
Очистка и форматирование жесткого диска
Следует понимать, что очистка диска и форматирование – разные вещи. Первая чаще проводится с целью освобождения пространства на нужном разделе с помощью удаления мусорных, временных и битых (нерабочих) файлов. Напрямую на очистку от вредоносных файлов это действие не влияет. Выполнить ее можно следующим образом:
- Зайдите в «Мой компьютер».
- На нуждающемся в очистке диске кликните правой кнопки.
- Выберите пункт «Свойства».
- В открывшемся окне внизу найдите кнопку «Очистка диска» и нажмите на нее.
Форматирование же полностью удаляет все содержимое раздела вместе с вредоносным кодом. Убедитесь, что скопировали все важные данные на временный носитель. Для выполнения нужно:
- Открыть «Мой компьютер».
- Нажать правой кнопкой на нужном разделе.
- В меню выбрать «Форматировать».
- Убрать флажок с пункта «Быстрое».
- Нажать кнопку «Начать».
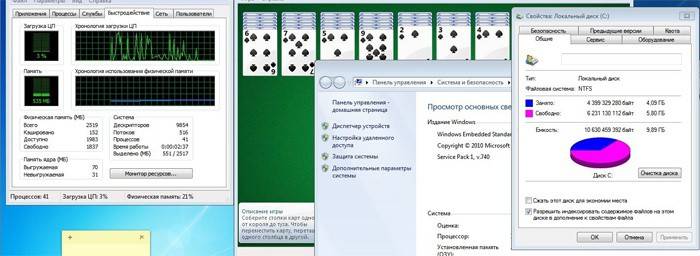
Использование специальной антивирусной программы
Перед тем как убрать вирусы с компьютера, необходимо зайти в безопасном режиме. Для этого при загрузке компьютера нажимайте F8. Перед этим у вас обязательно должна быть скачана программа AVZ и установлен полноценный антивирус, к примеру, Касперский или Nod32. При переходе в безопасный режим:
- Запустите сразу AVZ.
- Перейдите в меню «Файл», выберите «Восстановление системы».
- Подтвердите все пункты, нажмите «Выполнить».
- После окончания перейдите в раздел «Сервис» и нажмите на «Диспетчер процессов». Удалите все, что не подсвечено зеленым.
- Перейдите в раздел меню «Файл» и нажмите «Мастер поиска и устранения проблем». Проведите очистку системы.
Эти первые действия того, как правильно очистить компьютер от вирусов позволят определить проблемы в системе, местонахождение зараженных файлов и нейтрализовать их, но не удалить. Нужна полноценная антивирусная программа. AVZ подготавливает почву для ее эффективной работы. Выберите полную проверку и дожидайтесь результатов. Все найденные угрозы необходимо удалить. Если после этого продолжает загружаться реклама, самопроизвольно открываются страницы – воспользуйтесь «Malwarebytes».
Лечение вирусов в компьютерах и ноутбуках
Процесс лечения вирусов не прост и занимает несколько этапов. Но после лечения вирусов некоторые системные файлы могут оказаться испорченными. Поможет только переустановка Windows.
Как правильно удалить вирусы
На зараженном компьютере часто лечение вирусов не эффективно. Если даже удастся поставить защиту и удалить активные вирусы, после перезагрузки вирусы могут появиться вновь.
Чтобы правильно удалить вирусы, нужен доступ для всех областей диска. Иначе вредоносные коды могут остаться в защищенных областях Windows. Там вирусный сканер не сможет добраться до них из-за отсутствия доступа. Если система пишет «Доступ к этим файлам заблокирован», в этих областях нужно снять защиту. Либо использовать специальные утилиты.
Удаление шпионов
Завершать проверку на вирусы нужно на самом компьютере. И только потом следует удалить шпионы и проверить Windows на работоспособность. Шпионы — это не вирусы, а процессы. Они хорошо ликвидируются спайботом, который нужно запускать несколько раз, чтобы обнаружить процесс, запускающий шпионов.
Удаление СМС вирусов
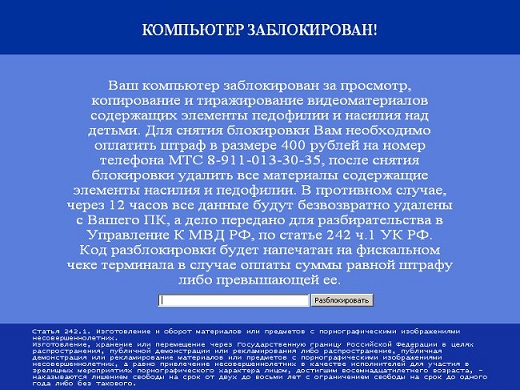
На СМС вирусах некоторые вымогатели делают деньги, требуя отправить СМС на определенный номер для разблокировки. Код не придет, этим вы только поможете вымогателям. Для удаления СМС вирусов лучше снять жесткий диск и обработать его на другом компьютере.
Лечение MBR вирусов
Чтобы жизнь нам не казалась малиной, хакеры придумали заражение вирусами загрузочного раздела диска. Например, раздела MBR. Новые MBR вирусы не лечатся антивирусами, потому что загружаются до Windows. Они делают замену в загрузочной области MBR и выводят сообщение о блокировке компьютера. Не помогут даже переустановка Windows и форматирование. Восстановить загрузочную запись можно с помощью bootice, запуская ее с загрузочной флешки или диска.
Антивирус не находит вирусы
Когда антивирус пропускает опасные приложения, нужно проверить дату обновления базы. Если база новая, то лучше заменить сканер вирусов. Мы обнаружили, что NOD32 пропускал российские СМС-блокеры, а Касперский и DR WEB их обнаружили. Лучше использовать в России в качестве защиты наше ПО.
Если вирусы блокируют установку антивируса, то последние не устанавливаются. Эти вирусы заносят в реестр Windows ключи блокировки, но лечение не удаляет эти ключи. Устранить это можно переустановкой Windows, а также чисткой реестра.
Но после удаления вирусов в системе могут остаться их последствия. Например, не запускаются отдельные приложения, не работает интернет, не удаляются папки, файлы. Если вирусы не дают установить антивирус, нужно их устранить. После этого защита легко установится.
Лже-антивирусы
Очень распространены лже-антивирусы, являющиеся реальными вирусами. Сообщение «Компьютер находится под угрозой, необходимо обновить антивирус 2020» говорит о попытке заражения.
Вирусы могут внедряться в компьютеры под видом обновлений известных программ, например, Adobe. Никогда не обновляйтесь с неизвестных сайтов. Для избавления используйте CCleaner.
Рейтинг антивирусов
По данным наших мастеров рейтинг популярности антивирусов такой:
Для защиты от вирусов полезно установить резидентные блокировщики. Они разрешают производить изменения в реестре Windows только с позволения пользователя.
Бесплатные утилиты удаления вирусов
Удаление вирусов, которые не блокируют работу компьютера, можно выполнить утилитой DRWEB, например, Cureit. Или от Касперского Virus Removal Tool. Но у них тоже есть недостатки. Во-первых, ими можно воспользоваться один раз. Для работы, а также профилактики вирусов они не предназначены. Бесплатный антивирус либо регулярно требует поиска ключа, либо не эффективный, например, пропускает вирусы.
Удаление рекламных программ
Рекламные программы, хоть и не вирусы, но также мешают в работе и тормозят компьютер. Как удалить рекламные программы и сайты из браузеров, служб, реестра, задач.
Вредоносные программы
Существуют еще и вредоносные приложения, например, менеджер браузеров от Яндекс. Подобное ПО, хоть и не вирус, но может доставить пользователю массу неприятностей. Менеджер браузеров, в частности, может сделать на время ваш принтер неработоспособным. Даже если подключить принтер к другому компьютеру, он не будет работать без перезагрузки.
Совет: если обнаружили менеджер браузеров от Яндекс, сразу удаляйте его.
Метод 3: Ручное удаление вируса
Некоторые вирусы могут быть удалены только вручную. Но делать это можно только в том случае, если вы хорошо знаете Windows и знаете, как просматривать и удалять программные файлы. Если вы чувствуете себя вполне уверенно, то скачайте AutoRuns, который позволяет вам точно увидеть, что именно работает на вашем компьютере и как можно от этого избавиться. После того, как вы загрузили AutoRuns, проверьте, что он находится в удобном месте (папке), куда вы сможете быстро обратиться позже при необходимости.
Запустите программу и помните, что есть множество моментов, которые могут быть незнакомы. Чтобы упростить процесс, отключите отчетность о некоторых подписанных службах Microsoft и программах, о которых вы точно знаете, что они не являются вредоносными. Отфильтруйте параметры, чтобы проверять подписи кода, включите пустые локации и скройте записи Microsoft.
Затем перезагрузите ПК в безопасном режиме с поддержкой сети. Это позволит вам использовать Интернет для поиска этих подозрительных программ, которые загружаются вместе с вашим компьютером. Запустите программу AutoRuns и начните поиск подозрительных объектов.
Это может занять много ресурсов и времени, но это важно для поиска вирусов. Обращайте внимание на название файлов и их местоположение, проверяйте легитимность названия с помощью его поиска в Интернете идентификатора процесса, который может помочь вам понять, что за процесс и является ли он потенциальной угрозой. Проверьте вкладки входа в систему и службы, где будет представлена отфильтрованная для вас информация. Также для тщательного анализа потратьте еще время, чтобы пройтись по этим процессам.
Если можете, записывайте местоположение файлов и любой другой соответствующей информации перед тем, как удалять ее. Нажмите правой кнопкой на вредоносной программе и удалите ее. Удалите все связанные файлы, причем удаляйте по одному объекту за раз для обеспечения безопасности. После того как вы удалите вредоносные программы и файлы, проверьте, что ваша корзина на рабочем столе пуста и снова перезагрузите ваш компьютер.
Простое сканирование
Инструкцию, как убрать вирус с компьютера самостоятельно, начнём с самого простого и быстрого способа. Вам не придётся разбираться в многочисленных настройках и меню загрузки операционной системы — достаточно скачать исполняемый файл и запустить онлайн-проверку. Такие приложения занимают мало места в памяти ПК или ноутбука, не вступают в конфликт со встроенными или сторонними антивирусами.

Для проверки можете скачать любой из антивирусных продуктов:
-
. Запускается без предварительной установки, обнаруживает все виды вредоносных кодов. С помощью программы вы можете просканировать отдельные каталоги или всю память ПК.
-
Предлагает несколько вариантов сканирования: только системные файлы, отдельные каталоги или вся память. Мгновенно уведомляет о найденных угрозах. Позволяет перемещать подозрительные файлы в раздел «Карантин» или игнорировать угрозу.

- TDSSKiller. Удаление вируса в компьютере возможно в обычном и безопасном режиме, а также с применением командной строки.

Сам процесс проверки ПК или ноутбука на вирусы проходит почти одинаково. Вы скачиваете и запускаете приложение, запускаете сканирование — а при обнаружении угроз даёте согласие на удаление всех подозрительных файлов и записей реестра.
Что нужно делать, после очистки от вирусов и вредоносных программ
Установите и настройте антивирусную программу с включенным монитором в режиме реального времени, обновите базу и просканируйте весь жесткий диск (займет очень много времени).
Обновите программное обеспечение на вашем компьютере, особенно Браузер с плагинами, ну конечно установите все заплатки операционной системы Windows на текущий момент!
Измените пароли на все ваши учетные записи в Интернете и программах доступа, например, Онлайн-банки, Почту, Социальные сети и другое.
Очистка реестра
Теперь вам останется лишь удалить ошибки из реестра. Они могут привести к некорректной работе некоторых служб ПК, поэтому не пропускайте этот пункт.
- Нажмите на Win+R. Перед вами появится уже знакомое окно «Выполнить». В нем напишите regedit.
- В открывшемся окне выберите раздел «Правка» и пункт «Найти». Ведите название сомнительной для вас программы (из тех, что вы удалили ранее).
- Если по введенным вами данным была найдена ветка реестра, то нужно ее удалить. Выделите ее и нажмите кнопку Delete.
Все перечисленные в этом разделе пункты можно выполнить в автоматическом режиме при помощи утилиты CCleaner. Она представляет собой набор инструментов, собранных под единой оболочкой. С ее помощью можно:
- удалить временные файлы и кэш браузеров;
- убрать лишние программы из автозагрузки;
- удалить ненужное ПО;
- исправить ошибки и очистить реестр от остаток программ.
Ваше вмешательство потребуется только на моменте работы с автозагрузкой и для удаления программ. Удобство утилиты в том, что вам не нужно открывать каждый системный раздел вручную и проверять. Для надежности можно основную работу провести при помощи CCleaner, а затем проверить качество выполнения работы вручную.
После выполнения этих действий, снова потребуется проверка, удаление вирусов. Для этого можно использовать штатный антивирус или загрузочную флешку. Для надежности вы можете задействовать оба инструмента. В большинстве случаев программы ничего не найдут и это нормально. Активируйте защиту в реальном времени на штатном антивирусе, чтобы утилита ваш защищала от атак и новых внедрений. Теперь вы знаете все о лечении своего компьютера, делитесь полученной информацией, а также обсуждайте ее в комментариях.












