§ 4.5. Инструменты распознавания текстов и компьютерного перевода
Кроме текстовых процессоров, предназначенных для создания и обработки текстов на компьютере, существует ряд программ, позволяющих автоматизировать работу человека с текстовой информацией.
Очень часто возникает необходимость ввести в компьютер несколько страниц текста из книги, статью из журнала или газеты и т. д. Конечно, можно затратить определённое время и просто набрать этот текст с помощью клавиатуры. Но чем больше исходный текст, тем больше времени будет затрачено на его ввод в память компьютера.
Судите сами. Предположим, кто-то из ваших одноклассников, освоивших клавиатурный тренажёр, может вводить текстовую информацию со скоростью 150 символов в минуту. Выясним, сколько времени ему понадобится для того, чтобы ввести в память компьютера текст романа А. Дюма «Три мушкетёра». Одно из изданий этого романа выполнено на 590 страницах; каждая страница содержит 48 строк, в каждую строку входит в среднем 53 символа.
Вычислим общее количество символов в романе:
590 • 48 • 53 = 1 500 960 (симв.).
Вычислим время, необходимое для ввода этого массива символов в память компьютера:
1500960 : 150 = 10000 (мин.).
А это приблизительно 167 часов.
При этом мы не обсуждаем вопрос о времени на исправление возможных ошибок при таком способе ввода текста, не принимаем в расчёт усталость человека.
- Бумажный носитель помещается под крышку сканера.
- В программе отдаётся команда Сканировать и распознать. Сначала создаётся цифровая копия исходного документа в формате графического изображения. Затем программа анализирует структуру документа, выделяя на его страницах блоки текста, таблицы, картинки и т. п. Строки разбиваются на слова, а слова — на отдельные буквы. После этого программа сравнивает найденные символы с шаблонными изображениями букв и цифр, хранящимися в её памяти. Программа рассматривает различные варианты разделения строк на слова и слов на символы. В программу встроены словари, обеспечивающие более точный анализ и распознавание, а также проверку распознанного текста. Проанализировав огромное число возможных вариантов, программа принимает окончательное решение и выдает пользователю распознанный текст.
- Распознанный текст переносится в окно текстового редактора (например, Microsoft Word).
Вместо сканера можно использовать цифровой фотоаппарат или камеру мобильного телефона. Например, при работе с книгами в библиотеке вы можете сфотографировать интересующие вас страницы. Скопировав снимки на компьютер, вы можете запустить ABBYY FineReader, распознать тексты и продолжить работу с ними в текстовом процессоре (рис. 4.20).

Рис. 4.20.
Оптическое распознавание документов
Что такое сканер
Еще несколько десятилетий назад мы и представить себе не могли, что старым выцветшим фотографиям, которые хранятся в альбомах у бабушки, можно будет дать вторую жизнь. Все благодаря устройству с коротким названием «сканер».
Сканер — это современное техническое устройство, с помощью которого можно внести любую информацию с бумажного носителя в персональный компьютер, а далее, используя специальные программы, отредактировать и придать информации необходимый вид. Таким образом, сканер позволяет существенно экономить время. Ведь, например, для того чтобы напечатать текст стандартного формата, необходимо от двух до пяти минут. Сканер же делает это секунд за двадцать. Как и любые периферийные устройства, сканеры обязательно должны быть соединены с персональным компьютером или иной системой, принимающей цифровые данные.

Пять настроек сканирования
1) Перед началом сканирования при необходимости можно сделать настройки. Начнем с параметра «Цветовой формат» (цифра 1 на рис. 3). Кликнув по маленькому треугольнику (цифра 1 на рис. 3), можно выбрать один из форматов:
- Цветное
- Оттенки серого
- Черно-белое
Я выбрала формат «Цветное», так как необходимо сканировать цветную открытку.
2) Следующий параметр — «Тип файла» (цифра 2 на рис. 3). Имеется в виду тип того файла, который мы получим в результате сканирования. При желании можно выбрать форматы:
- BMP (Точечный рисунок)
- JPG (Рисунок JPEG)
- PNG (Рисунок PNG)
- TIF (Рисунок TIFF)
У меня выбран тип «JPG (Рисунок JPEG)», так как этот тип позволяет хранить файл в более сжатом виде, и экономит место на жестком диске.
3) Параметр «Разрешение (DPI)» обозначен цифрой 3 на рис. 3.
Чем меньше выбрано разрешение, тем хуже качество скана. Минимальное разрешение – 75. Максимальное для этого устройства – 1200.
Чем выше разрешение, тем лучше качество полученного скана. Но сканирование будет длиться дольше и полученный файл (скан) будет иметь бОльший объем, то есть, занимать больше места на жестком диске.
Для моего устройства рекомендованное разрешение – 300 dpi.
4) Параметр «Яркость» выделен цифрой 4 на рис. 3. Можно регулировать яркость сканирования с помощью ползунка. У меня установлена яркость – 25, немного правее середины шкалы.
5) Параметр сканирования «Контрастность» помечен цифрой 5 на рис. 3, регулируется ползунком. В моем случае стоит контрастность 0, то есть ровно на середине шкалы. Яркость и контрастность подбираются опытным путем. Здесь нельзя дать точные рекомендации.
САМОЕ ГЛАВНОЕ
Для ввода текстов в память компьютера с бумажных носителей используют сканеры и программы распознавания символов.
Возможности современных компьютеров по хранению больших массивов информации и осуществлению в них быстрого поиска положены в основу разработки компьютерных словарей и программ-переводчиков. Компьютерные словари выполняют перевод отдельных слов и словосочетаний. Для перевода текстовых документов применяются программы-переводчики.
Распознавание файлов PDF/DJVU
Вообще, этот формат распознавания не будет отличаться ничем другим от остальных — т.е. работать с ним можно так же как с картинками. Единственное, программа не должна быть слишком старой версии, если файлы PDF/DJVU у вас не открываются — обновите версию до 11.
Небольшой совет. После открытия документа в FineReader — он автоматически начнет распознавать документ. Часто в файлах PDF/DJVU определенная область страницы не нужна во всем документе! Чтобы удалить такую область на всех страницах сделайте следующее:
1. Зайдите в раздел редактирования изображения.
2. Включите опция «обрезки».
3. Выделите область, нужную вам на всех страницах.
4. Нажмите применить ко всем страницам и обрежьте.
![Документ без имени [1] - ABBYY FineReader 11 Professional Edition_2013-11-03_10-19-21](https://pcpro100.info/wp-content/uploads/2013/11/Dokument-bez-imeni-1-ABBYY-FineReader-11-Professional-Edition_2013-11-03_10-19-21.jpg)
Планетарный
Так же как и книжные, планетарные модели применяются для работы с книгами и другими носителями, отличающимися особой хрупкостью. В отличие от книжных, при работе с планетарными моделями контакта с предметом изучения не происходит. Это очень дорогостоящие устройства, которые имеются в наличии в архивах, крупных библиотеках, исследовательских институтах и т.д.

Устройства ввода текстовой информации
Для ввода текстовых и числовых данных предусмотрена клавиатура.
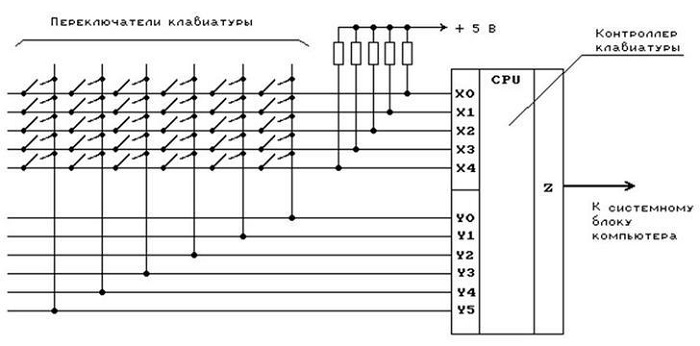
Путём нажатия на клавиши идёт передача соответствующей информации компьютеру, который затем преобразовывает ее. В большинстве случаев кнопки соединены в матрицу, по которой идут данные о том, какая именно клавиша нажата.
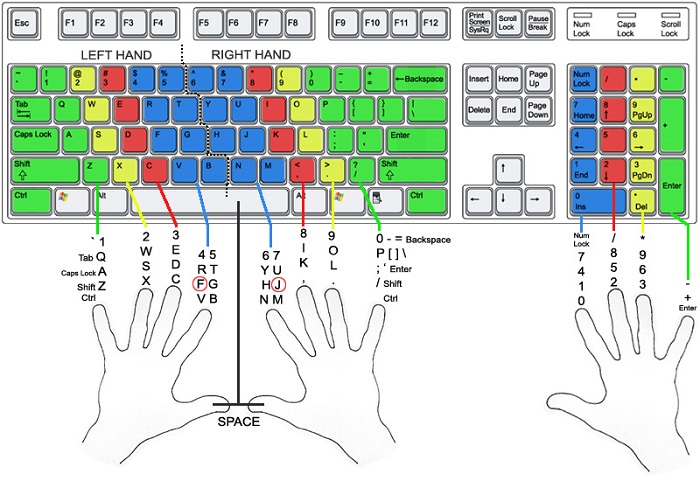
Клавиатура – самое удобное устройство ввода текстовой информации, почти не имеющее альтернатив. Можно делать те же действия при помощи мыши на мониторе, на экранной клавиатуре, но это в разы медленнее и сложнее.
Приложение «Paint»
Запускаем приложение «Paint», через меню «Пуск», либо используя поиск. Приложение «Paint» является стандартным приложением в Windows 11.

В открывшемся окне кликаем мышью по меню «Файл», а в открывшемся контекстном меню щелкаем по пункту «Со сканера или камеры».

Появится окно «Сканирование с помощью..», в котором нажимаем на кнопку «Сканировать».












