Как использовать телефон как микрофон для компьютера
Для общения в голосовых мессенджерах или записи роликов с последующей их публикацией в сети нужно иметь хороший микрофон. Приобрести записывающее устройство не проблема, но представьте ситуацию, когда внешний или интегрированный микрофон вдруг перестал работать, а вам нужно срочно обсудить с друзьями или коллегами важную тему в том же Skype. Срочно бежать за новым микрофоном? Совсем необязательно, потому что в качестве микрофона для компьютера можно использовать телефон.
Легко «превратить» телефон в микрофон для ПК позволяет универсальность мобильного устройства, но для реализации данной функции понадобится стороннее программное обеспечение. Желательным будет также наличие USB-кабеля для подключения гаджета к компьютеру, хотя можно обойтись и без него, выполнив сопряжение устройств по Bluetooth или Wi-Fi. В данном примере мы ведем речь о телефонах под управлением ОС Андроид, однако подобным функционалом наделены и смартфоны от Apple.
Подключение через Bluetooth
Активируйте Bluetooth на компьютере. Для этого через меню Пуск зайдите в «Настройки». Перейдите во вкладку «Устройства», выберите «Bluetooth и другие устройства». Поставьте маркер напротив Bluetooth, чтобы ваш компьютер был доступен для других устройств.
Потом следует активировать Bluetooth на вашем телефоне. Этот параметр, как правило, находится в категории «Подключения». После этого подключите телефон к компьютеру. На экране ПК отобразиться уведомление для подтверждения соединения.
В WO Mic укажите Bluetooth в качестве типа соединения и выберите свой телефон в раскрывающемся списке «Целевое устройство Bluetooth». Нажмите ОК.
В приложении WO Mic для телефона перейдите в настройки и установите Bluetooth в качестве типа соединения. Вернитесь на главный экран и коснитесь значка воспроизведения, чтобы начать передачу голоса.
↑ Подключение через Wi-Fi соединение
Беспроводное соединение возможно только в рамках одной сети! Иными словами — ПК и андроид должны быть подключены к одному роутеру или точке доступа.
Подключите оба устройства к одной точке доступа и запустите клиент приложения Wo Mic на обоих устройствах. В настройках мобильного клиента выберите Wi-Fi тип подключения и нажмите Start. Над значком микрофона появится IP-Адрес, который надо ввести в настройках ПК клиента.
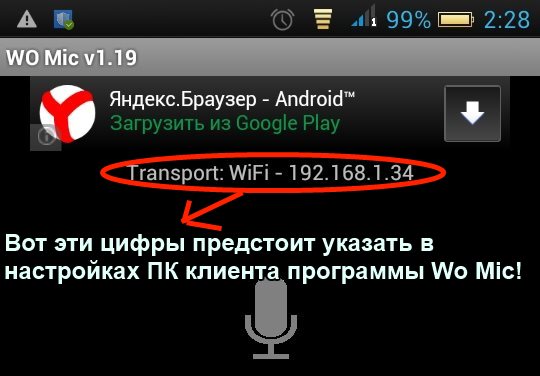
Для этого зайдите в настройки ПК клиента «Connection->Connect» и выбирайте пункт Wi-Fi и просто перепечатывайте полученный IP. Вместе с точками!
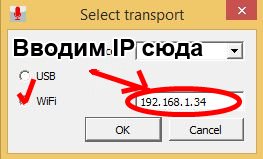
Вот и все! Теперь ваш смартфон работает как полноценный микрофон! Теперь вы можете запустить Skype или любую другую программу и проверить работоспособность. Не забудьте в настройках Windows и настройках программы выбрать устройством записи «Wo Mic микрофон».
Настройка качества звука
Для этого применяют специальную утилиту — Realtek HD Audio, которая входит в комплект современных версий Windows. Найти программу можно, открыв вкладку «Оборудование и звук» из панели управления.

После этого выполняют следующие действия:
- Открывают раздел «Микрофон».
- Передвигая соответствующий ползунок, выбирают нужный уровень громкости. Если звук слишком тихий, выбирают максимальное значение.
- Настраивают усиление. При появлении шумовых помех выбирают максимальный уровень.
Пошаговая инструкция подключения с помощью приложения
Процесс настройки оборудования включает несколько этапов: установку программы, подсоединение смартфона к ПК, выбор необходимых параметров.
Установка приложения на смартфон
В первую очередь загружают на телефон специальную утилиту WO Mic Free Microphone. Ее можно найти в каталоге Google Play или App Store. Приложение разблокирует функцию микрофона, давая пользователю доступ к ней.

Драйверы и ПО для ПК
Скачанную ранее на телефон программу устанавливают на компьютер. Для этого переходят на официальную страницу разработчика. Вместе с установочным файлом загружают драйвер.
Отладка телефона по USB
Перед тем как использовать телефон вместо микрофона на ПК, необходимо активировать на мобильном гаджете специальный режим. Включение отладки по USB необходимо только при проводном подключении смартфона.
Для этого выполняют следующие действия:
- Переходят в раздел настроек смартфона, нажимая на значок шестеренки.
- Находят вкладку «Для разработчиков/Система». Ползунок возле нужного пункта переводят в положение «Вкл».
Меню некоторых аппаратов не имеет раздела, предназначенного для изменения системных настроек. В таком случае ищут альтернативные методы активации режима.
Например, пользователям смартфонов Huawei (Honor) необходимо перейти в раздел «Об устройстве», несколько раз нажать на строку с серийным номером.

Подключение с последующей настройкой
На заключительном этапе выполняют следующие действия:
- Подключают телефон к компьютеру через USB-провод. После подсоединения откроется меню, в котором настраивают возможность устройства обмениваться данными с компьютером.
- Открывают программу WO Mic на смартфоне, переходят в раздел настроек. В поле Transport вводят USB, устанавливают нужный уровень громкости, выставляют галочку возле пункта Mute. Выходят из режима настройки, запускают функцию микрофона, нажимая кнопку Play в верхней части окна.
- Открывают тот же программный продукт на компьютере. Запускают меню Connect. Выбирают вариант USB, подтверждают действие. При правильном подключении появится окно с сообщением об установлении соединения.
- Если после синхронизации устройств пользователь не слышит своего голоса или качество звучания является плохим, выполняют настройку с помощью стандартных средств Windows. Для этого открывают пусковое меню, находят раздел «Панель управления», пункт «Оборудование и звук».
- Во вкладке «Запись» смотрят, установлена ли зеленая галочка возле названия нужного микрофона. Он должен быть отмечен как WO Mic Device. Если нет, название приоритетного устройства заменяют, нажимая клавишу «По умолчанию». Для выбора уровня усиления, громкости и чувствительности используют вкладку «Свойства».
Подключение и настройка связи
Устройства мы подготовили, теперь дело за малым:
- Подключите телефон к ПК с помощью кабеля USB. Если на телефоне появится запрос на обмен файлами с ПК, дайте разрешение.
- На смартфоне откройте WO Mic. Зайдите в настройки программы. В пункте Transport укажите USB. Поставьте также нужную громкость и отметьте пункт Mute. Кликните по треугольничку справа вверху.
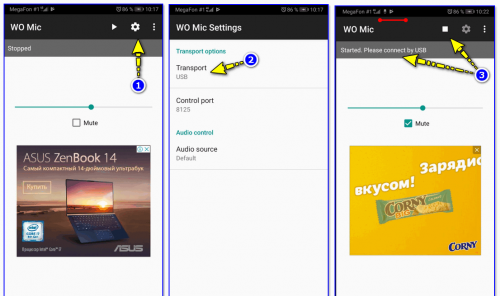
В настройках укажите USB в первом пункте
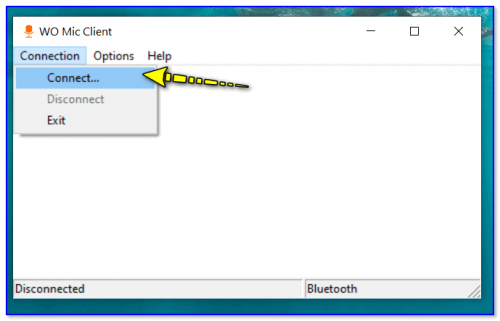
Щёлкните по Connect в меню
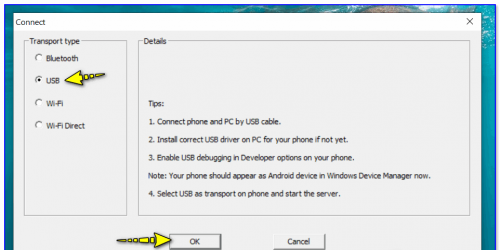
Выберите USB и нажмите на ОК
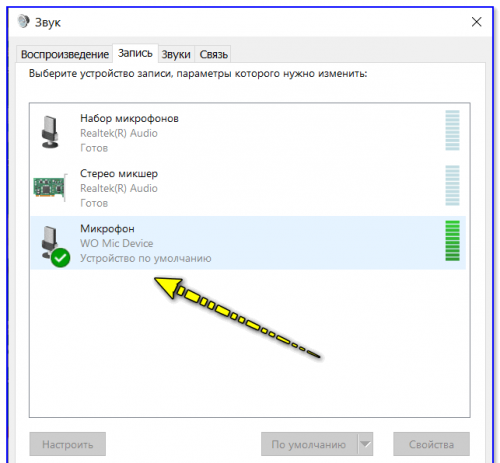
Включите микрофон WO Mic Device
Микрофон из телефона через приложение
Приложение Microphone и AUX
Загрузить утилиту для микрофона из Google Play. Вам не нужно устанавливать программное обеспечение на ваш компьютер. Когда вы закончите установку утилиты на смартфоне, подключите гаджет к компьютеру с помощью кабеля AUX: один конец подключен к мобильному устройству, другой — к разъему для микрофона компьютера.
Система автоматически определит гаджет как микрофон стороннего производителя. Чтобы начать запись голоса, коснитесь значка микрофона в приложении «Микрофон» — он станет красным. Это означает, что процесс синхронизации был успешным. Единственным недостатком использования смартфона в качестве микрофона является то, что в записи может присутствовать эхо. Вы можете устранить этот дефект с помощью специального программного обеспечения для редактирования звука для ПК, такого как Adobe Audition и Audacity.

Итог
Если ваша деятельность связана с записью звука, то рекомендуем приобрести хороший микрофон. Однако если запись звука нужна нечасто или же вы попали в ситуацию, когда под рукой нет необходимого оборудования, вполне можно использовать смартфон как микрофон для ПК.
Данный материал является частной записью члена сообщества Club.CNews.
Редакция CNews не несет ответственности за его содержание.












