iTunes не открывается в Windows 10 — как исправить? [Решено]
Давайте начнем с рассмотрения того, что является наиболее очевидным фактом, известным среди пользователей. iTunes от Apple — одна из самых ненавистных программ среди пользователей. Приложение получает постоянную обратную реакцию за то, что оно полно ошибок, вяло и требует много времени для запуска.
Тем не менее, это важное программное обеспечение, поскольку Apple необходимо, чтобы вы хранили его для базовых вещей, таких как передача файлов. Таким образом, вы должны быть готовы к тому, что он неожиданно рухнет или даже не откроется. Здесь я буду обсуждать ‘iTunes не открывается в Windows 10Ошибка и как вы можете ее решить.
Запуск в безопасном режиме
К Айтюнс в процессе работы могут подключаться различные плагины и модули, в том числе сторонних разработчиков. Их некорректное функционирование может привести к тому, что iTunes на компьютере не включается. Чтобы проверить эту гипотезу, попробуйте запустить программу в безопасном режиме – для этого в момент открытия зажмите клавиши Ctrl и Shift. Если в безопасном режиме Айтюнс открывается и работает, удалите сторонние модули и сценарии.
Прежде чем применять указанные ниже методы восстановления работоспособности программы iTunes, убедитесь, что на компьютере инсталлирована последняя версия приложения. Для уверенности деинсталлируйте iTunes вместе со всеми компонентами Apple, а затем установите программу заново, скачав файл с официального сайта Apple.
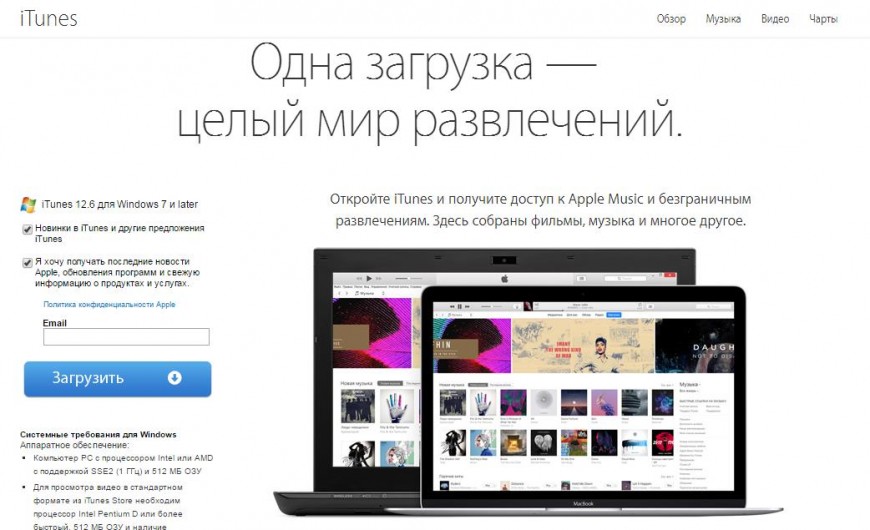
Приложения, которые необходимо деинсталлировать вместе с Айтюнс (порядок тоже важен):
Чтобы быстро найти их, сделайте в списке установленных приложений фильтрацию по издателю и найдите компанию Apple. Если после инсталляции последней версии Айтюнс всё равно не работает, то примените другие способы.
Часть 2. Решения проблем iTunes не открываются
В этой части мы сосредоточимся на том, как решить проблему, которую iTunes не откроет при нажатии на нее.
Решение 1. Перезагрузите компьютер и iTunes
Первое, что вы можете попробовать, когда ITunes не открывается, перезапускает вашу систему. Это удалит данные кеша и закроет программы, работающие в фоновом режиме. Дождитесь перезагрузки компьютера и загрузите все необходимые файлы, а затем откройте iTunes, чтобы проверить, хорошо ли он работает.
Решение 2. Запустите iTunes в безопасном режиме
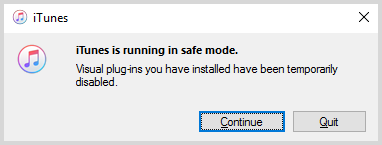
Apple ввела в iTunes безопасный режим, чтобы защитить его от любых помех, и вы можете попробовать эту функцию, когда iTunes не откроется.
Шаг 1 Нажмите одновременно клавиши Shift + Ctrl и одновременно откройте iTunes на своем ПК. Если вы используете Mac, нажмите клавиши Command + Option.
Шаг 2 Когда появится сообщение о том, что iTunes работает в безопасном режиме, нажмите кнопку «Продолжить», чтобы открыть iTunes.
Примечание: Установленные внешние плагины и скрипты будут временно отключены в безопасном режиме.
Решение 3. Переконфигурируйте ваш брандмауэр
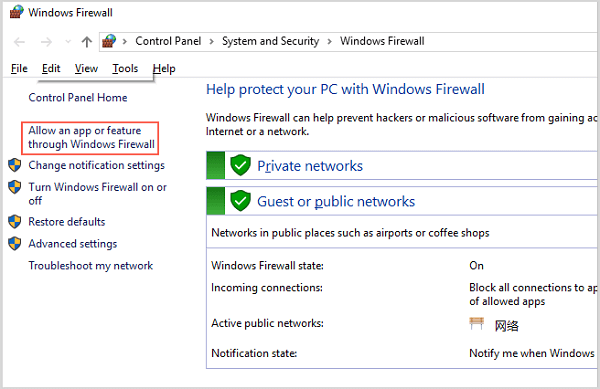
Отключите стороннюю антивирусную программу, если она установлена на вашем компьютере, а затем выполните следующие действия, чтобы перенастроить брандмауэр, если iTunes не открывается.
Шаг 1 Зайдите в меню «Пуск», найдите брандмауэр и откройте его.
Шаг 2 Выберите параметр Разрешить приложение для функции через брандмауэр Windows в Windows 10/8. Для владельцев Windows 7 нажмите Разрешить приложение или функцию через брандмауэр Windows.
Шаг 3 Нажмите кнопку «Изменить настройки» и включите iTunes для частных и общедоступных сетей.
Шаг 4 Наконец, нажмите Ok, чтобы подтвердить это.
Решение 4: обновление программного обеспечения
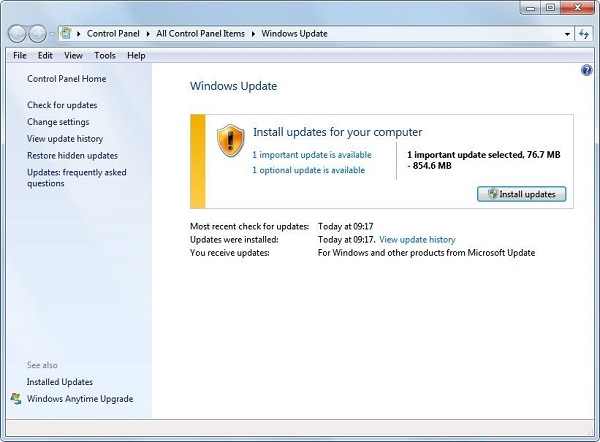
Согласно Apple, когда ваш iTunes не открывается или вы видите ошибку, вы можете исправить ее, обновив компьютер.
Шаг 1 Найдите обновление Windows в меню «Пуск» и откройте окно.
Шаг 2 Нажмите Проверить наличие обновлений, а затем нажмите кнопку Установить обновления, если доступно обновление.
Шаг 3 Когда он завершится, снова откройте iTunes.
Если это все еще не работает, просто обновить iTunes до последней версии, чтобы исправить проблему.
Решение 5. Переустановите iTunes
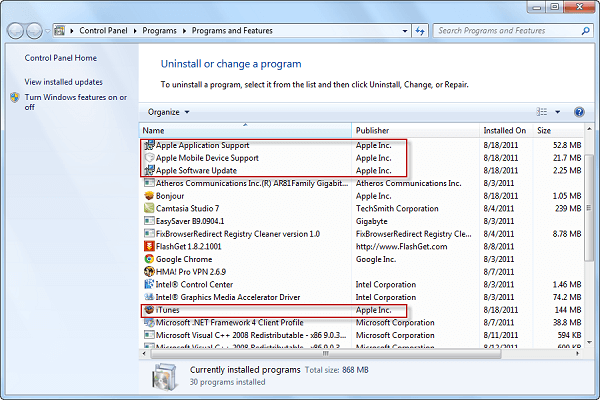
Последнее решение заключается в удалить iTunes и связанные компоненты, а затем переустановите его на свой компьютер.
Шаг 1 Если вы столкнулись с проблемой, которую iTunes не открывает, перейдите в Пуск -> Панель управления -> Программы -> Программы и компоненты.
Совет: В Windows 10 перейдите в Пуск -> Настройки -> Приложения.
Шаг 2 Щелкните правой кнопкой мыши на iTunes и выберите «Удалить», чтобы удалить его с компьютера.
Шаг 3 Затем последовательно удалите Apple Software Update, Apple Mobile Device Support, Bonjour и Apple Application Support.
Шаг 4 Затем посетите веб-сайт Apple, загрузите и установите последнюю версию iTunes на свой компьютер.
Способы устранения проблем с запуском iTunes
Способ 1: изменение разрешения экрана
Иногда проблемы с запуском iTunes и отображением окна программы могут возникнуть из-за неправильно выставленного разрешения экрана в настройках Windows.
Для этого щелкните правой кнопкой мыши по любой свободной области на рабочем столе и в отобразившемся контекстном меню пройдите к пункту «Параметры экрана».

В открывшемся окне откройте ссылку «Дополнительные параметры экрана».

В поле «Разрешение» выставьте максимально доступное разрешение для вашего экрана, а затем сохраните настройки и закройте данной окно.

После выполнения данных действий, как правило, iTunes начинает работать корректно.
Способ 2: переустановка iTunes
На вашем компьютере может быть инсталлирована устаревшая версия iTunes иди же программа установлена вовсе не верно, что приводит к тому, что не работает iTunes.
В данном случае рекомендуем вам выполнить переустановку iTunes, предварительно полностью удалив программу с компьютера. Деинсталлировав программу, выполните перезагрузку компьютера.
Читайте также: Как полностью удалить iTunes с компьютера
И как только вы завершите удаление iTunes с компьютера, можно приступать к загрузке с сайта разработчика новой версии дистрибутива, а затем и установке программы на компьютер.
Способ 3: чистка папки QuickTime
Если на вашем компьютере установлен проигрыватель QuickTime, то причина может заключаться в том, что какой-либо плагин или кодек конфликтует с данным плеером.
В данном случае, даже если вы удалите с компьютера QuickTine и переустановите iTunes, проблема не будет решена, поэтому дальнейшие ваши действия будут разворачиваться следующим образом:
Перейдите в проводнике Windows по следующему пути C:WindowsSystem32. Если в данной папке имеется папка «QuickTime», удалите все ее содержимое, а затем перезапустите компьютер.
Способ 4: чистка поврежденных файлов конфигурации
Как правило, подобная проблема возникает у пользователей после обновления. В данном случае окно iTunes отображаться не будет, но при этом, если заглянуть в «Диспетчер задач» (Ctrl+Shift+Esc), вы будете видеть запущенный процесс iTunes.
В данном случае это может говорить о наличии поврежденных файлов конфигурации системы. Решением проблемы является удаление данных файлов.
Для начала вам потребуется отобразить скрытые файлы и папки. Для этого откройте меню «Панель управления», установите в верхнем правом углу режим отображения пунктов меню «Мелкие значки», а затем пройдите к разделу «Параметры проводника».

В открывшемся окне пройдите ко вкладке «Вид», спуститесь в самый конец списка и отметьте пункт «Показывать скрытые файлы, папки и диски». Сохраните изменения.

Теперь откройте проводник Windows и пройдите по следующему пути (чтобы быстро пройти к указанной папке, можно вставить данный адрес в адресную строку проводника):
C:ProgramDataApple ComputeriTunesSC Info

Открыв содержимое папки, вам потребуется удалить два файла: «SC Info.sidb» и «SC Info.sidd». После того, как данные файлы будут удалены, вам потребуется выполнить перезагрузку Windows.
Способ 5: чистка вирусов
Хотя данный вариант причины проблем с запуском iTunes возникает и реже, нельзя исключать той возможности, что запуск iTunes блокирует вирусное ПО, имеющееся на вашем компьютере.
Запустите сканирование на своем антивирусе или воспользуйтесь специальной лечащей утилитой Dr.Web CureIt, которая позволит не только найти, но и вылечить вирусы (если лечение не будет возможно, вирусы будут помещены в карантин). Более того, данная утилита распространяется абсолютно бесплатно и не конфликтует с антивирусами других производителей, благодаря чему ее можно использовать как инструмент для повторного сканирования системы, если ваш антивирус не смог найти все угрозы на компьютере.
Как только вы устраните все обнаруженные вирусные угрозы, перезагрузите компьютер. Вполне возможно, что потребуется полная переустановка iTunes и всех сопутствующих компонентов, т.к. вирусы могли нарушить их работу.
Способ 6: установка корректной версии
Данный способ актуален только для пользователей Windows Vista и более младших версий данной операционной системы, а также для 32-разрядных систем.
Проблема заключается в том, что Apple прекратила разработку iTunes для устаревших версий ОС, а значит, если вы сумели скачать iTunes для вашего компьютера и даже установить на компьютер, то программа запускаться не будет.
В данном случае вам потребуется полностью удалить нерабочую версию iTunes с компьютера (ссылку на инструкцию вы найдете выше), а затем скачать дистрибутив последней доступной версии iTunes для вашего компьютера и выполнить его установку.
Способы 7: установка Microsoft .NET Framework
Если у вас не открывается iTunes, отображая Error 7 (Windows error 998), то это говорит о том, что на вашем компьютере отсутствует программный компонент Microsoft .NET Framework или установлена неполная его версия.
Скачать Microsoft .NET Framework вы сможете с официального сайта Microsoft. Закончив инсталляцию пакета, перезагрузите компьютер.
Как правило, это основные рекомендации, которые позволяют устранить проблемы с запуском iTunes. Если у вас есть рекомендации, позволяющие дополнить статью, поделитесь ими в комментариях.

Мы рады, что смогли помочь Вам в решении проблемы.
Отблагодарите автора, поделитесь статьей в социальных сетях.
Опишите, что у вас не получилось. Наши специалисты постараются ответить максимально быстро.
Установка Framework
Если с разрешением экрана все хорошо, но Айтюнс по-прежнему отказывается запускаться, проверьте, что у вас установлен Microsoft .NET Framework (для ОС Windows). Загрузить установочный пакет библиотеки желательно с официального сайта Microsoft.

После установки Framework перезагрузите компьютер для применения конфигурации. Затем попробуйте запустить iTunes.
Проблемы и их решения
Иногда iTunes не запускается из-за того, что не может прочитать всю информацию на вашем устройстве. Решение этой проблемы одно – форматирование файлов на аппарате. Перед процедурой сохраните все свои документы на другом устройстве или на облаке (OneDrive, iClouds или другом). После этого попробуйте подключить свое устройство к компьютеру. Такие действия должны помочь вам.
Попробуйте проверить операционную систему на вредоносное программное обеспечение. Зачастую вирусы просто блокируют , которым необходимо подключение к интернету. Можно попробовать сбить параметры устройства, которое вы хотите подключить – иногда пользователи сами того не зная запрещают своему аппарату «доверять» компьютеру, из-за чего iTunes и не будет запускаться.
Попробуйте открыть это приложение от имени администратора. Нажмите на иконку правой кнопкой мыши и выбрать «Запустить от имени администратора» . На некоторых версиях операционных систем может стоять блокировка на автоматический запуск программ, установленных из интернета.
Попробуйте полностью избавиться от папки Temp. Для этого воспользуйтесь следующей инструкцией :
- Зайдите в «Мой компьютер»;
- Откройте «Локальный диск С»;
- На нем найдите папку «Documents and Settings»;
- Там отыщите папку с названием вашей учетной записи;
- Найдите папку iTunes и загрузите ее;
- В папке отыщите «Local Settings». На некоторых устройствах она видна сразу, на других – нужно проследовать следующей инструкции: «сервис», в нем «свойства и папки», а в нем»вид». Там поставьте галочку возле «Показать скрытые файлы и папки»;
- В папке выберите файл Temp и удалите его. Если система говорит вам, что выполнить это невозможно – закройте все программы и попробуйте снова;
- Перезагрузите компьютер и снова попробуйте открыть iTunes. В большинстве случаев iTunes начинает работать.
Если вам не помогли уже описанные действия, то переходим к самому радикальному способу, после которого iTunes гарантированно заработает. Откройте «Этот компьютер», потом «Локальный диск С», в нем — папку «Windows». В ней отыщите папку «System32», где необходимо открыть папку «QuickTime». Вы должны удалить все содержимое в этой папке. Перезагрузите компьютер – iTunes должен заработать.
Конечно, случается такое, что конфликт программы iTunes возник еще во время скачивания. Иногда такое происходит из-за конфликта плагинов и кодеков . Попробуйте удалить программу QuickTime, загрузить новый файл программы и установить iTunes заново. Если вам ничего не помогло – напишите в техническую службу Apple, там точно найдут верное решение вашей проблемы.
Единственные недостатки такого способа — необходимо хотя бы понимать английский и подождать несколько дней, пока вам ответят. Мы же надеемся, что до этого не дошло и наши рекомендации помогли вам.
При работе с программой айтюнс юзеры часто встречаются с проблемами, которые вызывают сбои в работе программы. Она не включается, вылетает, не удается подключиться к iTunes Strore, выдает «iTunes Error 2», «iTunes Error 7», «ошибка 4», «ошибка 5», «ошибка 29» и ошибку «с iTunes не удалось соединиться» или «Не удается подключиться к iTunes Store». В статье поговорим про то, как исправить причину, почему не заводится программа и как ее настроить правильно.
Стоит отметить, что сбой подключения к iTunes Store случается по многим причинам, попытаемся охватить большую их часть.
Вывод
Многие проблемы связанные запуском ITunes возникают после выхода нового обновления, что означает несоответствие вашей системы новым требования программы, либо после установки, что значит, что была допущена ошибка. И без того «вредная» утилита может часто конфликтовать с другими, уже установленными на компьютере утилитами. Результатом таких конфликтов будет не только некорректная работа софта, но и, например, она попросту перестанет восстанавливать IPhone.
Действуя по инструкциям, которые описаны в этой статье, вы запросто устраните большую часть проблем с программой и продолжите полноценно пользоваться приятным софтом «Apple».












