Убираем предупреждение “Система windows защитила ваш компьютер” в windows 10
Практически каждый пользователь Windows 10 при запуске некоторых файлов сталкивался с сообщением о защите операционной системы. Запускаемый вами файл был признан как небезопасный и система заблокировала его открытие.
Все это конечно хорошо, но вот зачастую данная защита ошибочно признает файл небезопасным и тем самым препятствует запуску и установке требуемых пользователю приложений.
В данной статье мы расскажем как отключить механизм защиты от запуска небезопасных файлов в Windows 10 и тем самым избавится от сообщения “Система windows защитила ваш компьютер”.
Как отключить SmartScreen Защитника Windows?
В некоторых случаях, при повторном запуске программы, Защитник Windows всё равно заблокирует приложение или некоторые его файлы, удаляя их или помещая в карантин. Обычно это происходит с нелицензионным ПО, включающим в себя программы обхода проверки лицензии, и именно их блокирует система. Чтобы продолжить работать с такой программой, потребуется временно отключить Защитник Windows.
- Для этого перейдите в панель управления с помощью встроенного поиска или через функцию Win + R, введя команду control.
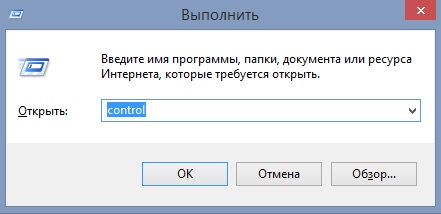
- В открывшейся «Панели управления» выберите раздел «Центр обновления Windows». Далее, в меню слева «Безопасность Windows», и в списке справа «управление приложениями / браузером». В
- разделе «Проверять приложения и файлы» справа выберите «отключить». Для отключения SmartScreen Windows вам потребуется пройти аутентификацию с правами администратора.
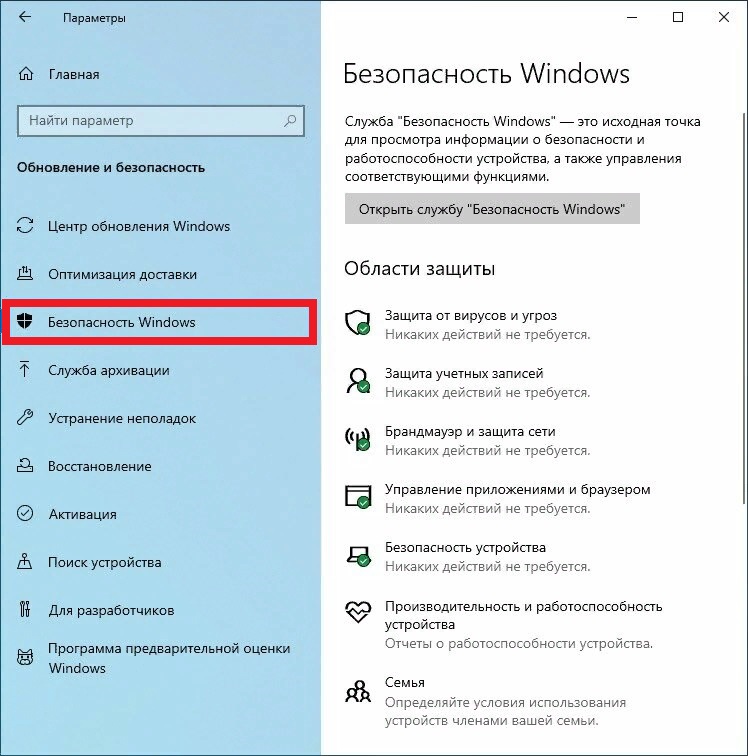
После этого система предупредит вас, что ваш компьютер теперь может быть уязвим для вредоносных приложений (что является правдой). Однако, если вы будете осторожны и запускаете приложения только из известных надёжных источников, ничего страшного не произойдёт. В любом случае, вышеописанным способом всегда можно повторно активировать SmartScreen.
Изменение общих параметров конфиденциальности

Разрешить приложениям использовать идентификатор рекламы, чтобы делать рекламу более интересной для вас на основе вашего использования приложений (отключение этого параметра сбросит ваш идентификатор).
Это функция отображает рекламные объявления, настроенные для отдельных пользователей. Если вы предпочитаете отключать рекламный идентификатор, установите его в положение «Откл«.
Разрешить Windows отслеживать запуски приложений для улучшения меню «Пуск» и результатов поиска.
Если отключить отслеживание запуска приложений, параметр «Показать наиболее часто используемые приложения» в меню «Пуск» станет недоступен. Тут по желанию «Вкл» или «Откл«.
Показывать рекомендуемое содержимое в приложении «Параметры».
Майкрософт предлагает вам рекомендации через параметры и помогает находить в них новые функции, а также содержимое и приложения, которые могут оказаться вам интересными: «Отключаем«.
Способ 1: с помощью редактора групповой политики

Нажмите клавиши + R на клавиатуре, введите команду gpedit.msc в открывшемся окошке «Выполнить» и нажмите Enter, чтобы запустить редактор групповой политики.

В окне Gpedit проследуйте по следующему пути:
Конфигурация компьютера → Административные шаблоны → Компоненты Windows → Windows Ink Workspace
Теперь откройте параметры политики «Разрешить Windows Ink Workspace» двойным кликом левой кнопки мыши.

В окне свойств активируйте опцию «Включено», а затем чуть ниже, в выпадающем меню раздела «Параметры», выберите «Выключено».


Примените изменения и перезагрузите компьютер, чтобы они могли вступить в силу. Функция будет отключена и больше не будет доступна ни с панели задач, ни по нажатию сочетания клавиш + W. Впрочем, Sticky Notes («Заметки») никуда не денется и, как и прежде будет доступно вам через меню «Пуск», так как это отдельное приложение.
Редактор групповой политики не входит в состав Windows 10 Home (хотя его можно установить отдельно), но пользователи домашней редакции ОС могут воспользоваться другим путем, подразумевающим использование редактора реестра.
Если вы выключите компьютер вы и другие люди которые используют его win 10
За последние дни Россия получила рекордное количество санкций от ведущих держав мира. Если не брать далеко отдалённые от тематики сайта темы, в Россию официально запретили поставлять процессоры производства Intel и AMD, за ними последовали проблемы с отечественными «Эльбрус», Роскомнадзор заблокировал Facebook, Twitter и Netflix, а на очереди YouTube с Microsoft. Следовательно, и операционная система Windows тоже.

Уже много раз оговаривалось и уточнялось, что санкции не должны повлиять на софт и потребительскую электронику, но в такое время лучше сразу подготовиться к худшему. Тем более, что сегодня американская компания Microsoft перестала показывать в ленте у пользователей материалы изданий RT и Sputnik, приложение RT удалила из магазина приложений Microsoft Store, и запретила обоим сайтам размещать рекламу. Как и для Ютуб, такие действия могут повлечь за собой блокировку от Роскомнадзора.
Чтобы в любой момент не потерять доступ к компьютеру и Windows, нужно просто перевести учётную запись с аккаунта Microsoft на локальный аккаунт. По пунктам:
Как выключать компьютер правильно

Корректным считается программное завершение работы. Для этого перейдите в меню “Пуск”, выберите пункт “Отключение”. В разных версиях Windows эта надпись меняется. Иногда компьютер запрещает моментальное выключение и начинает обновление системы. Об этом предупреждает надпись. Вместо стандартных слов вы увидите “Завершение работы и Обновление”. Нельзя прерывать его, нажав на кнопку Power, это также может вызвать сбой системы. Если возможности дождаться окончания установки уведомления нет, выберите вместо отключения “Спящий режим”. Так Пк будет потреблять минимум энергии, приостановив все процессы.
Что делать, если ПК завис
90% пользователей запускают экстренное выключение, когда ПК зависает. Делать этого категорически нельзя: резкое прекращение работы может иметь катастрофические последствия. В первую очередь попытайтесь реанимировать компьютер, нажав сочетание клавиш Ctrl+Alt+Delete. На экране должно появиться окно “Диспетчер задач”. Выберите зависшее приложение, нажмите на него правой кнопкой и выберите пункт “Завершить процесс” или “Завершить дерево процессов”. Это решит проблему, если причиной был сбой работы одной или нескольких программ.
Если компьютер не реагирует

В таком случае трогать ПК не рекомендуется, так как жесткий диск продолжает работу. Чаще всего через некоторое время устройство решает проблему самостоятельно. Попытки открыть программы мышкой могут увеличить срок сбоя. На мониторе может появиться синий экран – ПК уйдет в перезагрузку. При включении система просканирует ошибки и исправит их. Если компьютер не реагирует слишком долго, можно воспользоваться кнопкой “Reset”.
После запуска проверьте причину сбоя через системный журнал в Параметрах. Специальные программы, например, Registry Life, находят ошибки в реестре, сервисы можно использовать в качестве профилактики. Постоянные проверки Windows минимизируют шансы сбоев. Также не запускайте программы с техническими требованиями выше, чем у вашей техники.
Чаще всего ПК зависает из-за:
- износа жесткого диска или планок ОЗУ;
- запуска требовательных программ на слабом устройстве;
- вирусов;
- пыли в корпусе.
Внимание!
Оптимизированная ОС не зависает, снижая количество экстренных перезагрузок.

При правильной эксплуатации электроника прослужит минимум 5 лет. Из-за неправильного использования техники гарантия может стать недействительной. Тогда замена деталей становится платной. Ремонтировать нанесенный ущерб сложно и дорого, а данные с жесткого диска не всегда пригодны для восстановления. Поэтому проблему проще предотвратить, чем исправить. Правильное выключение техники бережет все компоненты и уменьшает шанс внезапной поломки.












