Папки на флешке стали ярлыками: инструкция по устранению вируса
Изобретательность разработчиков вирусного программного обеспечения не знает границ, и никого не удивить обычными «Троянами», которые воруют данные, или рекламными баннерами, для закрытия которых мошенники требуют направить им платное СМС. Оригинальным является вирус, который проникает на внешний накопитель (флешку или жесткий диск) и превращает все папки в ярлыки, вернее, так считает пользователь.
На деле же вирусное приложение скрывает реальные папки с данными и подменяет их ярлыками с аналогичным названием. Нажимая на вирусные ярлыки, с флешки инсталлируются на компьютер вредоносные программы. Если у пользователя компьютера не установлено антивирусное программное обеспечение, он рискует серьезно заразить компьютер вредоносными программами, которые впоследствии могут привести к потере личных данных, важных файлов и другим проблемам.
Важно: Если папки на флешке заменились на ярлыки, не нажимайте на них, даже если они имеют названия вроде «Как решить проблему», «Прочти меня», «ReadMe» и другие. Подобным образом злоумышленники вынуждают пользователя активировать свое вирусное программное обеспечение.
Способ 1: Использование «Командной строки»
- Вставьте флешку в USB-разъём компьютера. Перед тем как идти дальше, нужно узнать имя диска. Для этого откройте Проводник, по умолчанию он находится на панели задач, и нажмите на кнопку «Этот компьютер» в 8 и 10 версии Windows (Для Windows XP – «Мой компьютер», для Windows 7 – «Компьютер»). Имя будет написано рядом с иконкой флешки, вам нужна буква в скобках.




Объект, на который ссылается этот ярлык, перемещён или удалён, и ярлык больше не работает
При запуске программы, игры ли открытии файла по ярлыку можно столкнуться с ошибкой «Объект, на который ссылается этот ярлык, изменён или перемещён, и ярлык больше не работает». Бывалый пользователь сразу поймёт, в чём тут дело, но у только что приступающего к овладению компьютером эта ошибка может вызвать недоумение.
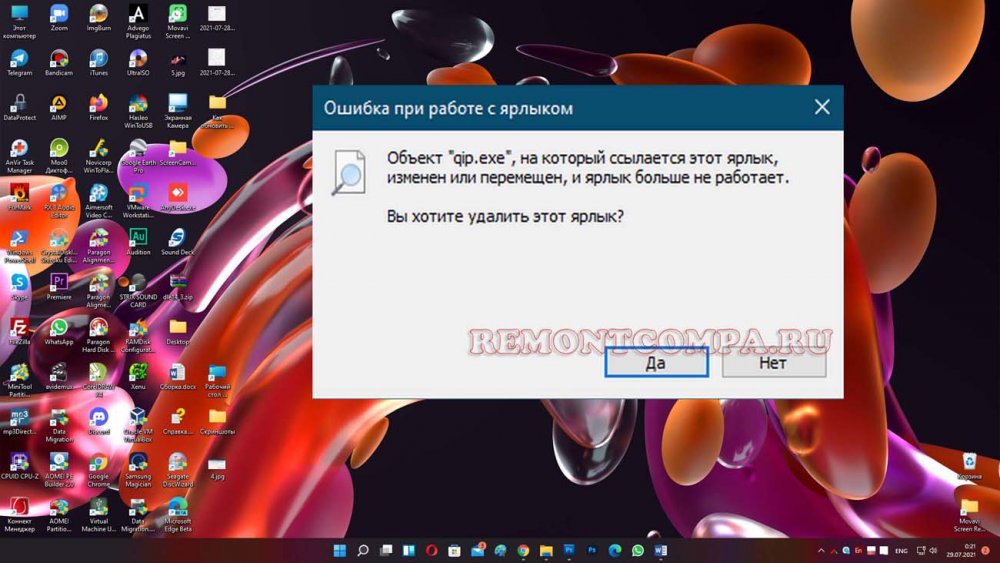
Причина появления этой ошибки очень проста, на неё прямо указывает описание — файл программы, игры, изображения, документа или любого другого объекта был перемещён или удалён, эту же ошибку вы получите, если было изменено расширение целевого объекта. Ошибка не несёт в себе никакой угрозы, исправить её можно парой кликов, но перед тем как перейти к описанию её устранения, позвольте сказать пару слов о самих ярлыках.
Что такое ярлык в Windows
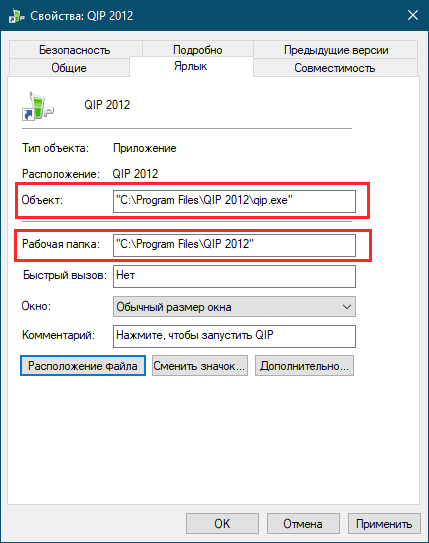
Ярлык — это небольшой графический объект файловой системы, по сути файл, содержащий ссылку на любой другой объект, будь то файл, папка или другой ярлык. Помимо ссылки, ярлык может содержать служебную информацию — путь к используемой иконке, комбинацию «горячих» клавиш, начальное состояние окна, аргументы и так далее.
Имеет ярлык также и расширение, например, классические ярлыки на файлы и папки имеют расширение LNK, тогда как в ярлыках веб-сайтов используется расширение WEBSITE. Опция, которая позволяла бы включать и отключать отображение расширений ярлыков, в Windows отсутствует, чтобы показать расширения ярлыков, придётся внести изменения непосредственно в реестр, а именно удалить соответствующие параметры NeverShowExt с пустым значением, расположенные в разделе HKEY_CLASSES_ROOT.
Поиск целевого файла
Если вы не переименовывали ярлык, выполните поиск целевого файла по его названию, возможно, вы его переместили в другую папку и забыли об этом. Для поиска лучше всего использовать сторонние инструменты вроде Master Seeker (они просто удобнее и быстрее), но можно ограничиться и штатным поиском Windows. Утилита Master Seeker тем хороша, что позволяет находить даже те файлы, которые были перемещены в Корзину, а также быстро переходить в содержащую их папку и копировать к ним путь в буфер обмена.
Если целевой объект был найден, замечательно, просто создайте на него новый ярлык, старый же нерабочий ярлык можно удалить. Если объект не был найден, вероятнее всего, вы удалили его мимо Корзины либо это сделал ваш антивирус. Также файл или папка, на которые ссылается ярлык, могли быть переименованы. А ещё бывает, что ярлыки перестают работать после обновления программ, особенно это касается ярлыков, закреплённых на панели задач.
Примечание: исчезновение исполняемого файла, на который ссылался ярлык всегда служит поводом для проверки логов и карантина антивируса.
Проверяем наличие целевого файла
Проверить, существует ли файл, на который ссылается ярлык, можно также с помощью самого ярлыка. Откройте его свойства и посмотрите пути в полях «Объект» и «Рабочая папка». В первом поле указан полный путь к целевому файлу, во втором — путь к папке, в которой целевой файл находится. Чтобы к нему перейти, копируем путь к папке (без кавычек), вставляем его в адресную строку Проводника и жмём ввод. Если указанный в полном пути целевой файл в папке отсутствует, значит он был удалён или перемещён, ежели он там имеется, по какой-то причине был изменён адрес в свойствах ярлыка.
Изменение буквы раздела или диска
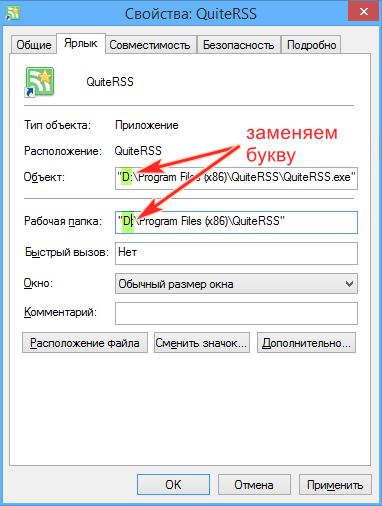
Ещё одной причиной появления ошибки «Объект, на который ссылается этот ярлык, изменён или перемещён…» является изменение буквы раздела, флешки или диска, на котором находится целевой файл. Если вы изменили букву раздела, то нужно отредактировать пути к файлу в свойствах ярлыка, в полях «Объект» и «Рабочая папка». Впрочем, это касается изменения названия любого элемента пути к файлу, а не только корня раздела.
Выводы
Каждый может создать себе эту папку, ради забавы, ради тестов или ради примитивной защиты.
Является ли это надежной защитой?
Конечно же, нет. Есть много других способов надежнее этого.
Для опытного пользователя не составит труда разобраться, и попасть в такую «защищенную» папку.
Но это озадачит на некоторое время. А простые пользователи и вовсе не смогут попасть туда.
На каких версиях Windows эта папка будет «работать»?
Лично я проводил все эксперименты в университете, на Windows XP и 2000.
И, со временем, на Windows Vista, 7 и Windows 8.
Вне зависимости от разрядности системы, оно работает на всех версиях.
Приносит ли вред эта папка компьютеру?
Конечно же, нет. Все, что она делает, это зацикливает процесс, который хочет получить к ней доступ, и это приводит к его перезапуску.
Как удалить такую папку-убийцу?
Можно зайти с помощью консоли в папку и переименовать один из двух файлов или убрать флаг System у папки.
Или переименовать коренную папку, чтобы нейтрализовать зацикливание.
Если не терпится попробовать
Можете скачать файл по ссылке ShortcutKiller.rar,
распаковать его в папку C:TEMP1234, и перезайти в нее.
В архиве есть папка 1 с двумя файлами desktop.ini и target.lnk, привязанными только к этому пути.
Надеюсь, статья была вам интересна, и что у меня получилось хорошо все объяснить.
Я находил еще много разных глюков, про которые нигде не написано, может, расскажу в другой раз 🙂
Что такое файл, папка и ярлык?

Для того чтобы начать пользоваться компьютером пользователю нужно хотя бы немного представлять с чем он работает. Поэтому сначала нужно разобраться в стандартных понятиях.
Что такое файл – это все значки, которые вы видите на мониторе, любую информацию на компьютере принято считать файлами.
Фотография – это файл, песня – это файл, фильм – это тоже файл и все остальное тоже файлы.
Но среди файлов могут быть и папки, и их нужно уметь отличать. Что такое папка?

Папка – это склад для ваших файлов. Изначально папка это пустое хранилище, в которое вы можете складывать свои файлы. Это поможет вам навести порядок в компьютере, ведь используя папки можно разложить музыку к музыке, фотографии к фотографиям. Таким образом можно создать хоть целую медиатеку со своими файлами и удобной навигацией. Давайте посмотрим на это наглядно.
Смотрим, как можно сделать удобную навигацию, допустим, мы назвали главную папку мой компьютер, чтобы не бросать в нее все подряд в ней мы создаем еще несколько нужных папок, документы и галерея.
В папке галерея мы создаем еще несколько папок, фото и музыка, чтобы разложить отдельно фотографии (рисунок — 3,4)и музыку (рисунок — 5).
В папке документы у нас пока одно направление рефераты в который мы складываем текстовые файлы (рисунок – 1,2).
Таким образом, можно создать целую библиотеку у себя на компьютере с помощью сортировки файлов по папкам. На разных компьютерах папки могут выглядеть по-разному, но стандартные как на моих картинках.
Итак, папка – это хранилище, в которое мы складываем свои файлы, чтобы они не лежали в одной куче. Но иногда, нужная нам папка очень далеко в нашей галерее и приходиться долго щелкать по другим папкам, чтобы до нее добраться, что делает работу немного неудобной и долгой. Однако это не обязательно, для быстрого доступа к любой папке можно создать отдельный ярлык и тогда можно будет попасть в нужную нам папку всего за один клик. ( Клик — одно нажатие мышкой)
Что такое ярлык – это быстрый путь к вашему файлу или папке. Ярлык – это как бы зеркальное отражение вашего файла или папки, который можно вынести в любую удобную область компьютера, обычно ярлыки выносят на рабочий стол, чтобы получить моментальный доступ к нужной информации.
К примеру у меня весь компьютер разделен на 6 частей (основных папок):

Эти папки расположены на жестком диске, то есть нужно делать немало кликов, чтобы до них добраться. Но я часто пользуюсь папкой картинки, потому что в ней у меня галерея фотографий и хочу иметь к ней моментальный доступ. Что для этого нужно сделать?
Нажимаем правой кнопкой мыши на нужную нам папку, в всплывающем меню ищем пункт отправить, дальше переходим на вкладку «Рабочий стол (создать ярлык)», нажимаем выбрать с помощью левой кнопки мышки.

Теперь если посмотреть на рабочий стол, мы увидим на нем ярлык, который позволяет с помощью одного клика переместиться в папку картинки.

Согласитесь это очень даже удобно, со временем вы привыкните, и ваш рабочий стол будет содержать ярлыки ко всем папкам и файлам, которыми вы пользуетесь. И помните, ярлык это всего лишь зеркальное отражение, если удалить ярлык, то сама папка или файл никак не пострадают. Как отличить оригинал папки от ярлыка? Очень просто, присмотритесь к левой нижней части значка, если видите стрелку, значит это ярлык.

Еще сразу хочу обратить ваше внимание на грубейшую ошибку всех новичков. Практически все начинающие пользователи не уделяют должного внимания правильному созданию папок и вообще не пользуются ярлыками.
Они просто создают нужные папки прямо на рабочем столе, ведь пока они еще не знают, что все папки, которые располагаются на рабочем столе сохраняются на жестком диске, который содержит операционную систему, поэтому каждая новая папка будет замедлять работу вашего компьютера, как правило это приводит к ошибкам и неисправностям.
Поэтому никогда без особой необходимости не создавайте папки на рабочем столе, будьте грамотными с самого начала, настройте ярлыки для удобной работы и не засоряйте свою операционную систему.
Все папки на флешке стали ярлыками
Что делать, если вы обнаружили, что папки на флешке стали ярлыками?


Очень часто мне приходится использовать свою флешку на множестве разных компьютеров. В последнее время я вставлял ее куда попало ? И вот вчера, воткнув флешку в usb-разъем своего компьютера, я неожиданно обнаружил, что все папки на ней превратились в ярлыки:DrWeb нашел на флешке вирус и удалил его, но папки так и остались ярлыками.
Если и с вами вдруг произошла такая ситуация – не паникуйте и ни в коем случае не форматируйте флешку. Все ваши данные можно спасти. Дело в том, что флешка была заражена вирусом, который задает папкам атрибуты: скрытый, архивный. Нам просто нужно снять эти атрибуты. Это очень легко сделать с помощью файлового менеджера Total Commander.
Запускаем программу и в ней переходим на нашу флешку. Мы увидим на ней папки с восклицательным знаком – это и есть скрытые папки (если вдруг на флешке нет таких папок – тогда в TC в строке меню выберите “Конфигурация” – “Настройка” – “Содержимое панелей” – поставьте галку в пункте “Показывать скрытые/системные файлы (только для опытных!)” – нажмите “ОК”).
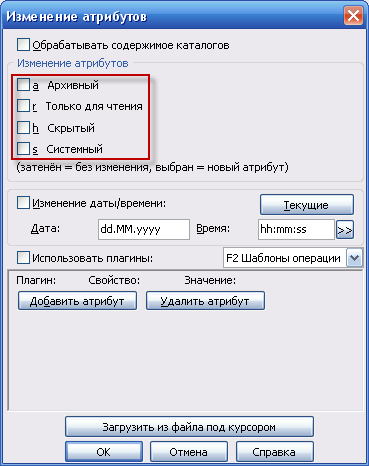
Выделяем эти скрытые папки (например, клавишей Insert). Идем в “Файлы” – “Изменить атрибуты”. В открывшемся окошке снимаем все атрибуты. Должно быть вот так:Нажимаем “ОК”.
После того, как увидите ваши папки в том виде, в котором они были до заражения флешки – ярлыки можете удалить.
Если вы догадываетесь на каком именно компьютере подцепили эту заразу – проведите его полную проверку антивирусом с обновленными базами. Если по каким-то причинам запустить проверку антивирусом вы не можете – поищите вирус вручную в следующих папках:
Для Windows 7 в: C:usersИмя пользователяappdataroaming.
Для Windows XP в: C:Documents and SettingsИмя пользователяLocal SettingsApplication Data.
Вирус будет представлять собой файл с расширением .exe. Если найдете такой – обязательно удалите.
Свой собственный компьютер также можете проверить. Хотя лично у меня, DrWeb обнаружил вирус сразу, как только я воткнул флешку и тут же расправился с ним.











