Компьютер не видит принтер (МФУ): что можно сделать перед вызовом мастера.
Доброго времени суток.
Наибольшее число проблем с принтером (или МФУ) обычно возникает после покупки и настройке нового устройства (когда неизвестны все его особенности. ).
Похожая ситуация может быть и после переустановки ОС Windows (когда предыдущие настройки слетают). Как правило и в том и в другом случае, чтобы справиться с невидимостью принтера — достаточно правильно подключить устройство и установить нужный драйвер.
Но в некоторых случаях, подобная проблема приходит, как говорят, ни с того ни с сего (когда причина не очевидна). Собственно, в этой заметке рассмотрю подобный вариант, и приведу несколько рекомендаций (возможно, что, выполнив их, вы сможете самостоятельно восстановить работу устройства и сэкономите на вызове мастера).
Примечание : если у вас проблема при печати по Wi-Fi сети — на время, для проверки работы принтера и корректности установки драйверов, рекомендую подключить его по USB.

Установка (добавление) локального принтера
Нажмите кнопку Пуск , а затем в меню «Пуск» щелкните Устройства и принтеры.
Нажмите кнопку Установка принтера.
В мастере установки принтера щелкните Добавить локальный принтер.
На странице Выберите порт принтера выберите Использовать существующий порт и рекомендуемый порт принтера, а затем нажмите кнопку Далее.
На странице Установка драйвера принтера выберите изготовителя и модель принтера, а затем нажмите кнопку Далее.
Если принтера нет в списке, щелкните Центр обновления Windows, а затем подождите, пока Windows проверит наличие дополнительных драйверов.
Если нет доступных драйверов, но у вас имеется установочный компакт-диск, нажмите кнопку Установить с диска, а затем перейдите к папке, в которой находится драйвер принтера. (Дополнительные сведения см. в руководстве для принтера.)
Выполните дополнительные действия в мастере, а затем нажмите кнопку Готово.
Совет: Чтобы проверить, правильно ли работает принтер, напечатайте пробную страницу. Если вы установили принтер, но он не работает, поищите сведения об устранении неполадок или обновления драйвера на веб-сайте изготовителя принтера.
Способы подключения принтера к компьютеру
Если печатающее устройство подключается к одному ПК, пользователь может выбрать один из двух способов:
- По Вай – Фай.
- С помощью USB (ЮСБ) – кабеля.
Когда аппарат подсоединяется к двум компьютерам или более, рекомендуется выбирать способ подключения по локальной сети.
Wi-Fi соединение
Данный способ подходит не для всех МФУ. Перед началом настройки необходимо проверить, поддерживает ли девайс данную возможность. Такую информацию можно найти в сопровождающих бумагах или на сайте производителя. Да и обычный осмотр устройства может помочь в данном вопросе. Если принтер подключается по Вай-Фай или через сеть Ethernet, на его корпусе должен находиться соответствующий вход.

- Включить Вай-Фай на роутере.
- Включить соединение на МФУ.
- Следуя инструкциям, всплывающим на экране, установить соединение.
Если у пользователя возникают проблемы при настройке работы, он может найти полную инструкцию в интернете, введя запрос «как подключить принтер к компьютеру через wi-fi» и введя нужную марку.

USB – соединение.
Подключение по ЮСБ – кабелю является самым распространенным и простым способом для соединения USB принтера с ПК. Весь процесс происходит в несколько шагов:
1.Включить в сеть.

2. Подсоединить устройство к ПК с помощью кабеля.

3. Включить кнопку питания.

4. Установить драйвера.

Если в комплекте идёт шнур LPT, алгоритм подключения будет аналогичен.

По локальной сети
Чтобы подключить девайс к нескольким компам нужно сделать следующее:
- Подсоединить ПК к другому компьютеру. Сделать это можно с помощью специального кабеля, или создав локальную группу беспроводного соединения.

- Настроить сетевой принтер на главном ПК.

- На втором ПК зайти в раздел «Устройства и принтеры» и выбрать пункт «Установка».

- Определиться с видом подключения.

- Найти нужное устройство.
- Завершить настройку подключения к локальному принтеру.
Описанные выше способы подключения и исправления проблем позволят каждому эффективно работать с любыми устройствами печати.
Сбой настроек
Проверьте, какое оборудование используется для печати по умолчанию. Для этого перейдите в панель управления, затем в «Оборудование и звук» – «Просмотр устройств и принтеров». Кликните на иконку принтера правой кнопкой и выберите опцию «Использовать по умолчанию». В некоторых случаях этого оказывается достаточно, чтобы устройство стало работать правильно.

Если проблема не решилась, кликните дважды на иконку оборудования, в открывшемся окне выберите вкладку «Принтер» и уберите галочки в пунктах «Приостановить печать» и «Работать автономно». Также нажмите на «Очистить очередь печати».

Если и это не помогло, перейдите в панель управления, выберите в меню «Просмотр» пункт «Мелкие значки», перейдите на вкладку «Администрирование» и откройте «Службы». В появившемся окне нужно найти службу «Диспетчер печати» и установить автоматический тип запуска.

Если служба остановлена, нажмите также на кнопку «Запустить», а затем отправьте на печать тестовую страницу.
Деактивирована служба
За печать документов отвечает специальная служба под названием «Диспетчер печати», так, если компьютер не видит принтер Canon, стоит проверить активность службы.
Для активации потребуется:
- Клик на Пуск и «Панель управления»;
- Выбрать плитку «Администрирование»;
- Далее перейти в раздел «Службы»;
- Найти элемент «Диспетчер очереди печати» и сделать двойной клик;
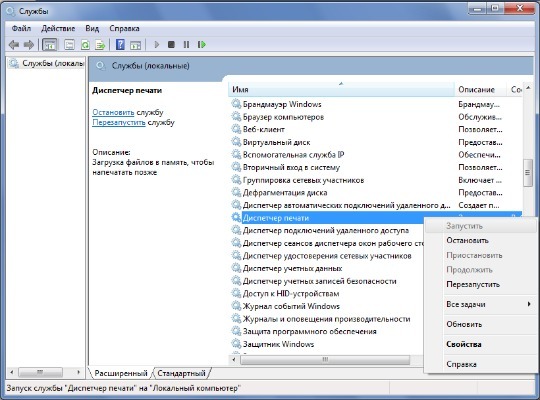
- В графе «Тип запуска» нужно установить «Автоматически» и нажать «Запустить».
Что делать
Если вы пользуетесь компьютером, на котором стоит ОС Windows 10 или 7, специалисты советуют изначально осуществить проверку принтера. Для этого потребуется запустить диагностику. Можно использовать стандартную утилиту, которая располагается в «Панели управления». Чтобы запустить, потребуется зайти в «Устранение неполадок», «Оборудование и звук», после чего зайти в «Использование принтера».
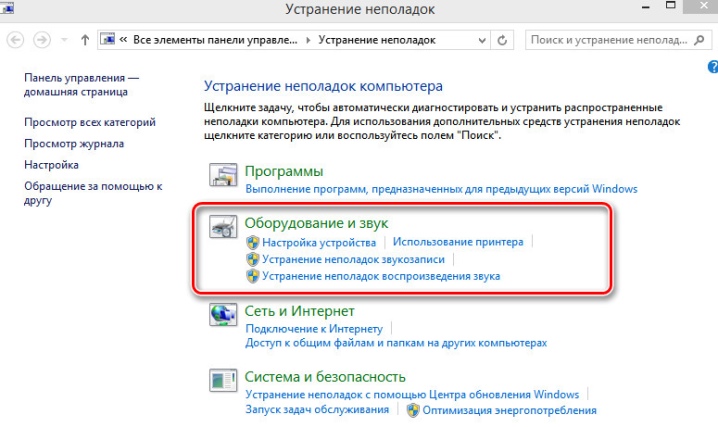
А также можно воспользоваться официальным ПО, для взаимодействия с которым потребуется подключить к интернету компьютер и зайти на официальный сайт Microsoft. Там можно загрузить файлы для нужного приложения.
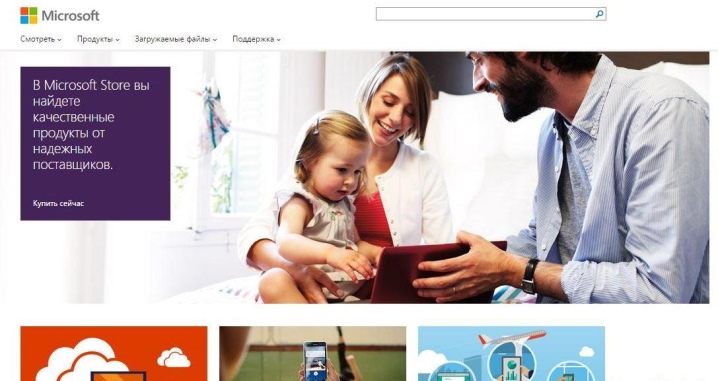
Драйвера
Все ошибки, связанные с драйверами, — это самая распространенная жалоба пользователя, который сталкивается с проблемой, когда принтер не определяется компьютером. На некоторых ОС драйвера просто не установлены. В большинстве случаев все ПО для принтера располагается на отдельном диске, который есть в комплекте с аппаратом. Если же диска рядом нет, можно воспользоваться официальным порталом компании-производителя.
Необходимые файлы подбираются не только под определенную марку с моделью принтера, но и под конкретную операционную систему.
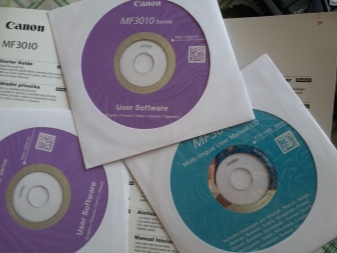
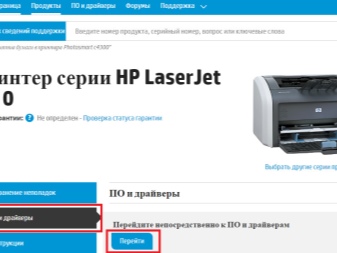
Самые новые обновления, которые выходили для Windows, удобны тем, что они самостоятельно загружают ПО для всех устройств, присоединяемых к ПК. Данная опция не во всех случаях функционирует правильно, а если ОС устаревшая, то подобной функции на ней нет. В таком случае проще всего воспользоваться диском. С него установка производится следующим образом:
- изначально следует запустить диск;
- затем откроется автоматический установщик;
- согласно инструкциям нужно произвести установку драйверов на ПК;
- после того как все действия произведены, ситуация, когда компьютер не распознает устройство, будет решена, а в дальнейшем для работы не потребуется использованный диск, и его можно убрать;
- если в комплектации нет диска, на упаковке с принтером указывается ссылка на нужное ПО (если ссылки нет, потребуется искать его самостоятельно).
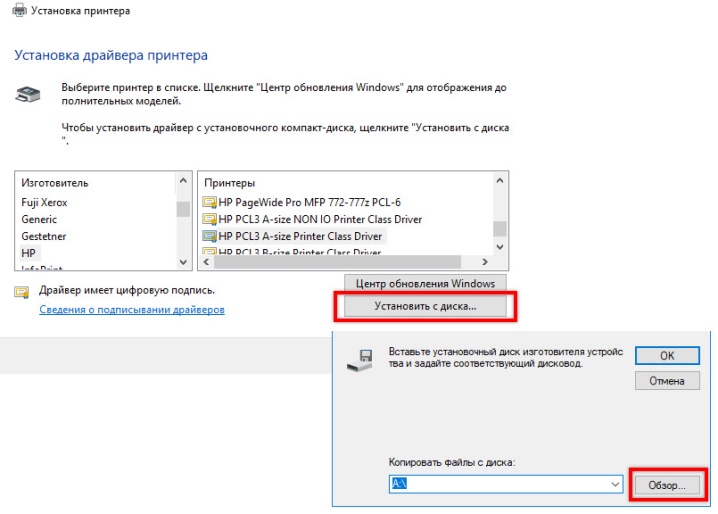
После скачивания нужных файлов потребуется установка драйвера. Для этого можно воспользоваться пошаговой инструкцией:
- Предварительно нужно проверить, совместимо ли выбранное программное обеспечение с используемой моделью устройства и ОС.
- Когда установка будет завершена, ПК следует перезагрузить.
- После включения ПК нужно посмотреть, появился ли используемый аппарат для печати в «Принтер и факсы». Данный файл располагается в «Панели управления».
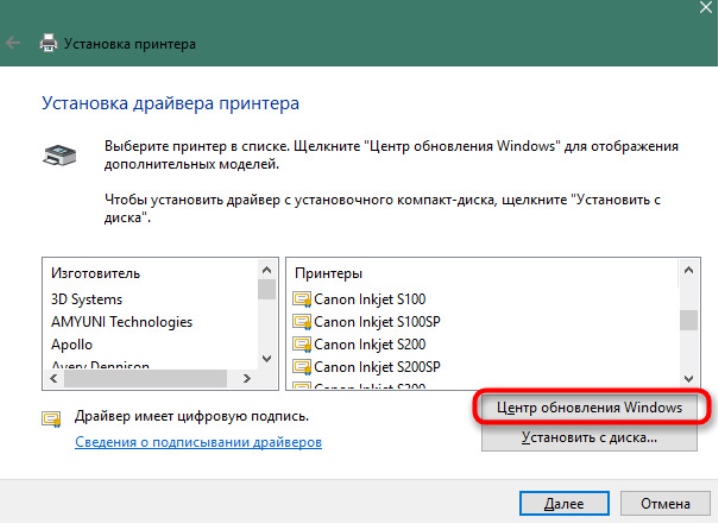
Когда персональный компьютер не находит принтер, может потребоваться переустановка драйвера. Чтобы это сделать, следует выполнить несколько действий:
- Зайти в «Диспетчер устройств» и найти там «Драйвера». Откроется список, в котором нужно найти подключенный принтер.
- Нажав по нему правой кнопкой мыши, следует выбрать «Удалить».
- Затем приступить к установке драйвера, который подходит под модель используемого устройства.
- После данных действий нужно выполнить перезагрузку компьютера и зайти в «Принтеры и факсы». Система должна отобразить принтер.
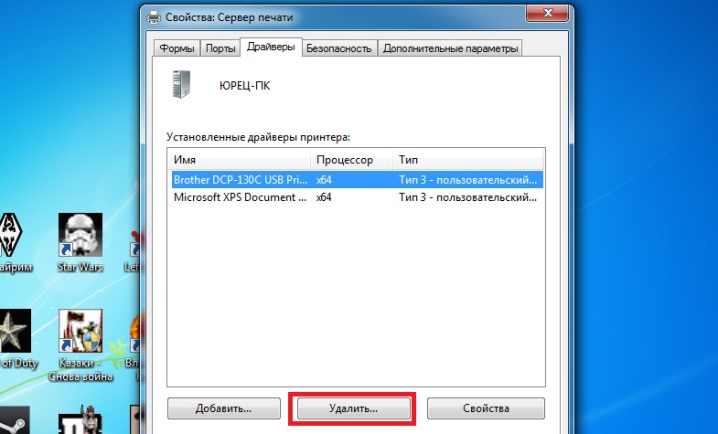
Вирусы
Иногда причиной тому, что ПК перестал видеть принтер, или устройство не хочет печатать, могут стать банальные вирусные программы. Чтобы исключить такой вариант, потребуется прибегнуть к сканированию. Процедуру совершают последовательно при помощи нескольких инструментов.
Использование антивирусов разных производителей позволяет более качественно провести проверку.
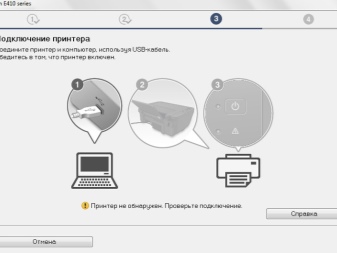
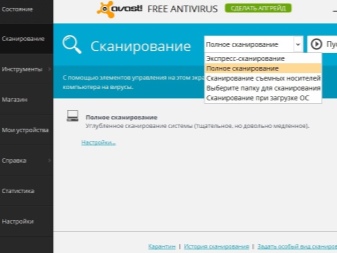
Однако на то, что устройство не подключается, могут влиять и сами приложения для борьбы с вирусами. Антивирусная программа не отличается идеальностью, поэтому она способна вступить в конфликт с файлами, не несущими опасности, которые установлены на компьютере. Драйвер принтера также может быть воспринят в качестве опасного объекта, даже если был загружен с официального сайта.
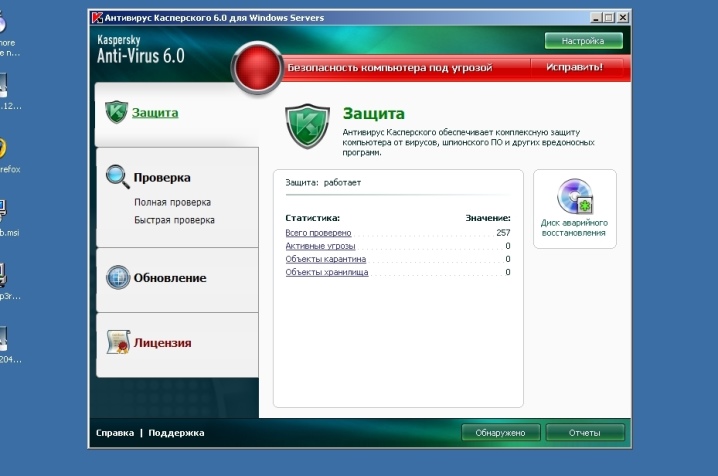
Если ПК пишет, что принтер не обнаружен, следует попробовать отключить антивирус. Сделать это довольно просто:
- Сначала нужно зайти в «Администрирование». Оно находится в «Панели управления».
- После этого потребуется нажать на «Конфигурацию системы».
- Следует выбрать по очереди разделы «Службы», «Автозагрузка». В них нужно убрать галочки со всех мест, где есть наименование антивирусной программы.
- Затем ПК перезагружается, и проблема должна быть исправлена.
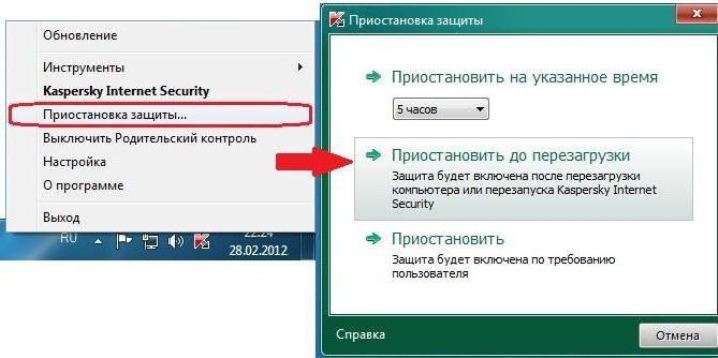
Выбор устройства «по умолчанию»
Иные устройства для печати могут способствовать тому, что не идет печать с нужного оборудования. Если ранее были подключены иные принтеры, нужно сделать переназначение.
Для этого потребуется несколько шагов:
- В разделе «Оборудование и звук», который находится в «Панели управления», выбрать «Устройства и принтеры». Там будет указано название нужной модели принтера.
- При помощи нажатия по наименованию правой кнопкой мыши выбирается «Использовать по умолчанию».

Если человек работает в офисе, проблема с невидимостью может заключаться в том, что печать идет по локальной сети, в которой несколько единиц оборудования. В подобном случае можно выбрать другой сетевой принтер и распечатать необходимые файлы.
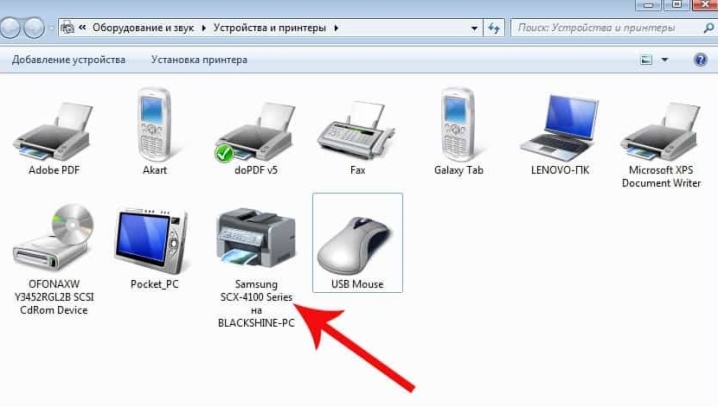
Автоматическая печать
Подобный пункт можно активировать при помощи посещения «Системы и безопасность», который также располагается в «Панели управления». Пользователю потребуется выбрать «Администрирование», после чего перейти в «Службы» и нажать правой кнопкой мыши по «Диспетчеру печати». Там следует перейти в «Свойства». Всплывет окно, в котором нужно выставить тип запуска на автоматический. Параметр данного состояния должен быть проставлен, как «Работает».
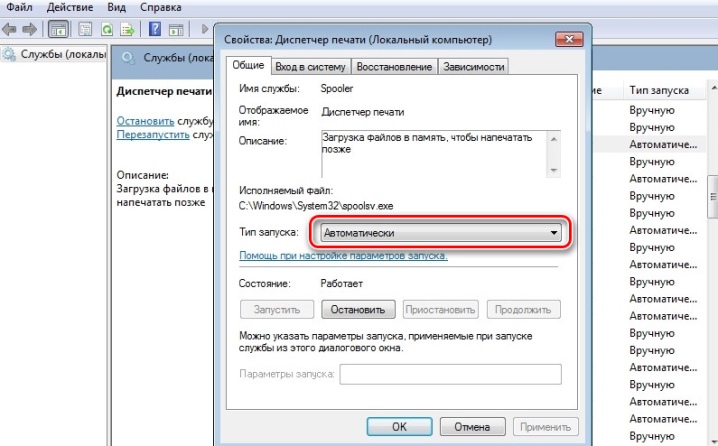
Ликвидация проблем ОС
Если все описанные ранее шаги выполнены, но устройство для печати так и не распечатывает документ, нужно проверить саму ОС Windows. Она может устареть, работать с ошибками или же неправильно функционировать из-за установки других программ. Существует большое количество причин, поэтому лучше всего попробовать подключить принтер к другому ПК. Если устройство нормально функционирует, следует проверить ноутбук или стационарный компьютер, к которому принтер не устанавливается.
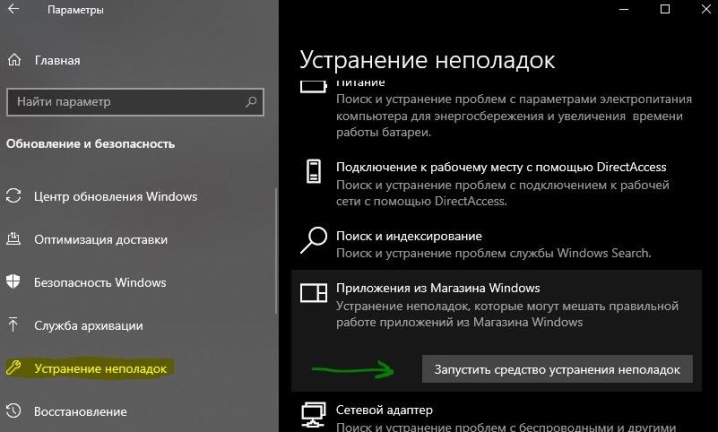
Активация USB-порта
Если USB-порт не активирован, можно тоже столкнуться с ситуацией, когда печать не включается. Перед тем как приступать к процессу активации, следует понимать, что BIOS или UEFI считаются базовым ПО, которое есть в любом компьютере. При помощи такого сервиса можно отрегулировать USB-разъем, к которому следует присоединить принтер. Для этого используется базовый микрокод, при помощи которого осуществляется проверка состояния порта. Если они отключены, их следует включить.

Часто можно столкнуться с тем, что производители BIOS или UEFI именуют функцию разными названиями, за счет чего большинство пользователей не смогут разобраться. Чтобы исключить путаницу, рекомендуется обращать внимание на следующие названия: USB Function, Legacy USB Support, USB Controller Mode.
Производя активацию разъема, следует помнить об аккуратности, потому что при неправильных действиях можно испортить работу портов.
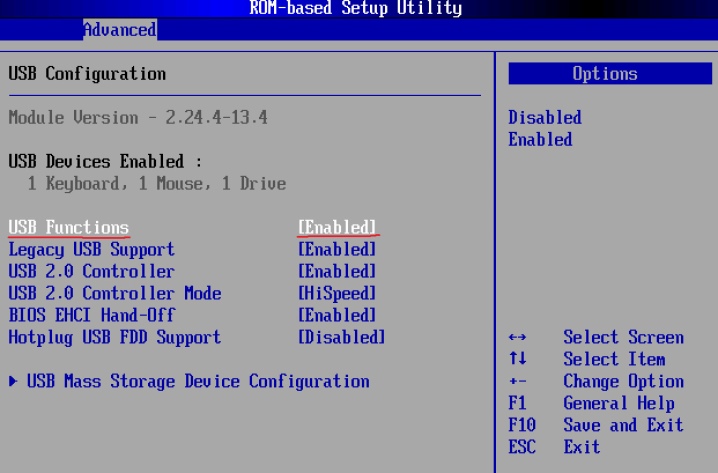
Почему компьютер не видит принтер через USB – причины дисфункции
Итак, почему компьютер не определяет принтер через порт USB? Причины данной проблемы могут быть следующими:
- Случайный сбой в работе ПК;
- Пользователь попросту забыл включить принтер;
- Не надёжное подключение принтера к компьютеру (USB-шнур не до конца вставлен в разъём, повреждён сам шнур, повреждены сами разъёмы для подключения через USB на ПК или принтере);
- Драйвер указанного принтера на ПК отсутствует или «слетел», или работает некорректно;
- Некорректный режим работы USB-контроллера или сам USB отключён в настройках БИОСа;
- По умолчанию выбран другой принтер;
- Не функционирует (отключена) служба автоматической печати;
- Виновником дисфункции является вирусная программа;
- Повреждён ряд системных файлов ОС Виндовс, это также может быть причиной того, что компьютер не видит подключенный принтер;
- Аппаратная поломка самого принтера.
Распространенные вопросы
Люди, работающие с печатающей техникой, нередко сталкиваются с различными проблемами. Существует множество пособий, в которых четко расписано, как поступать в той или иной ситуации. Далее – самые распространенные вопросы с ответами на них.
Данная проблема возникает не по вине маршрутизатора и оператора интернет-соединения, а из-за IP-адреса, который не вводится автоматически.
Для устранения неполадки необходимо совершить следующие действия:
- «Установка и удаление программ» – «Выбор принтера» – «Удалить».
- Затем идем по цепочке: «Диспетчер устройств» – «Драйверы» – «Выбор модели» – «Удалить».
- Теперь, чтобы печатающее устройство заработало, достаточно просто установить драйверы заново.
Для решения этой проблемы нужно соединить оба устройства с помощью кабеля, а затем включить принтер. Далее:
- Заходим в меню «Пуск» – «Панель управления» – «Устройства и принтеры» – «Установка принтера» – «Далее».
- Затем в открывшемся окне выбираем фирму-производителя, нажимаем «Далее» и вводим имя устройства, после чего подтверждаем действие.
- Система запросит подтверждение на использование техники «По умолчанию». Нужно нажать «Далее» и «Готово».
Как оказалось, проблем с подключением принтером может возникнуть немало. Но, тем не менее, все они решаемы. Главное – не поддаваться панике и четко следовать предложенным алгоритмам, последовательно исключая каждую причину ошибки.












