Устранение проблем с микрофоном
Если у вас возникают проблемы с функциями микрофона, следующие сведения помогут вам определить и устранить эти проблемы.

Если после обновления Windows 11 ваш микрофон не обнаружен, может потребоваться предоставить приложениям разрешение на его использование. Для этого выполните следующие действия.
Выберите Пуск> Параметры> конфиденциальности & безопасности> Микрофон и убедитесь, что включен доступ к микрофону.
Убедитесь, что включено приложение «Доступ к микрофону», а затем выберите приложения, к которым у них есть доступ. Классические приложения не отображаются в этом списке.
Если вы хотите предоставить доступ к классическим приложениям, убедитесь, что включено приложение «Позволить классическим приложениям получать доступ к микрофону». Отключить доступ к микрофону для отдельных приложений нельзя.
Настройка чувствительности
Для начала важный момент : помимо каких-то настроек, на чувствительность микрофона сильно влияет уровень шума в помещении (и возле самого устройства — не кладите его близко к телефону или наушникам, например) , модель и тип устройства, вариант подключения к компьютеру (Bluetooth, 3,5 Jack, USB).
О настройке Windows
Для начала необходимо открыть панель управления Windows и перейти во вкладку «Оборудование и звук / Звук» (либо нажать Win+R, и в окно «выполнить» ввести команду mmsys.cpl).

Оборудование и звук — звук
Далее необходимо перейти во вкладку «Запись» и открыть свойства используемого микрофона (обычно, напротив него «бегают» зеленые полоски).

Открываем свойства микрофона
Во вкладке «Уровни» измените громкость и чувствительность микрофона: передвиньте ползунки вправо (учтите, что при слишком высокой громкости — микрофон может начать шипеть! Баланс найти не всегда просто. ).

Громкость микрофона + его усиление в дБ
Кстати, также рекомендую заглянуть во вкладку «Улучшения» ( ). Там могут быть опции для подавления эхо, и шума (не лишним будет попробовать вообще отключить все звуковые эффекты).
Примечание : какой вариант настроек будет наиболее оптимален для вас — подбирается только экспериментально.

Подавление шума и эхо
Параметры аудио-драйвера
Стоит отметить, что кроме настроек Windows на чувствительность и работу микрофона в целом — могут влиять параметры аудио-драйвера.
Чтобы открыть панель управления драйвером — кликните по соответствующему значку в трее (либо зайдите в панель управления в раздел «Оборудование и звук» ).
В помощь!
Нет значка от диспетчера Realtek HD*! Как войти в панель управления Realtek, а то никак не могу настроить звук
Примечание : вместо Realtek HD у вас может быть отличная панель управления (например, как у меня B&O Play Audio Control)

Smart Audio (настройка аудио-драйверов)

Панель управления аудио-драйвером B&O
Далее проверьте раздел » вход » (подключенные устройства) и отрегулируйте громкость микрофона, эффекты, задействуйте опции для уменьшения фонового шума (например, в моем случае это «HP Noise Cancellation»).

Включаем снижение шума
Кстати!
Если у вас нет никаких панелей управления звука — скорее всего у вас была установлена не полная версия драйвера (без панели управления).
Такое, например, может быть в Windows 10, когда система автоматически самостоятельно загружает и ставит драйвера ( итог : звук вроде бы есть, а настроить его негде. ).
В этом случае необходимо посмотреть производителя вашей аудио-карты (если у вас ноутбук — то производителя ноутбука) и загрузить с офиц. сайта полную версию драйвера. Ссылка ниже в помощь!
Инструкция!
Как установить драйвер на звук. Поиск аудио-драйверов (на примере Realtek)
Меняем настройки в драйверах
В этом случае менять параметры будем в официальном программном обеспечении производителя материнской платы или ноутбука. Главное, чтобы оно было установлено.
Скачать такие драйвера вы всегда можете на сайте производителя вашей материнской платы или лэптопа. Называться они будут — Audio Driver. Так как чаще всего это Realtek HD, то рассматривать будем на его примере.
Интересно! Подробнее про модель материнки, читайте в материале — как узнать свою материнскую плату.
1. Откройте значок ПО от Realtek, кликнув два раз по значку динамика в трее панели задач. Если у вас другие драйвера — то откройте их, в любом случае там должен быть их значок. Если его там нет, то открыть ПО можно из панели управления, смотрите также по названию драйверов, к примеру, это может быть VIA HD Audio Deck или любой другой.

2. Переключитесь на раздел управления микрофоном, здесь будут все настройки, которые вы можете с ним сделать. Нам нужны параметры громкости и усиления в децибелах. Выставьте необходимые параметры, а затем проверьте, что из этого получилось.

При плохом звуке, также стоит включить режим подавления шума и эха, в таком случае будет меньше посторонних звуков и он сам будет куда чище.
Рекомендации
Не стоит переживать и отчаиваться, если микрофон вышел из строя, тем более что тихий звук гаджета – это не приговор. Для начала необходимо проверить основные пункты настройки микрофона и осмотреть его с наружной стороны. Возможно, звук стал тише из-за уменьшения громкости на корпусе устройства. По факту на каждый отдельный случай серьезной поломки приходится десяток непредвиденных ситуаций. И все они совершенно случайны.

Довольно часто пользователи сталкиваются с неправильной работой микрофона, встроенного в наушники, которая выражается в тихом голосе, нарастающем шуме, писке, жужжании, дребезжании и даже заикании.
Для выявления причин неполадок необходимо произвести диагностику девайса и проверить работу системы ПК.
Лучший онлайн-диагност – интернет-портал WebcammicTes. На этом сайте легко узнать причину неполадки. После проверки системы на экране появится результат диагностики, где будет понятно, проблема в микрофоне или в настройках операционной системы.
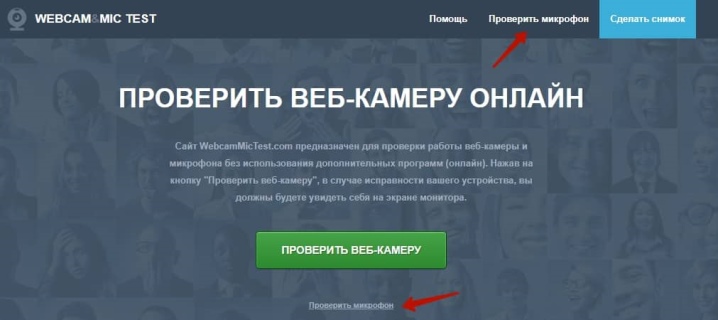
Кстати говоря, многие пользователи операционной системы Windows 7 жалуются на постоянную деактивацию звуковых драйверов, из-за чего приходится постоянно делать их установку. Однако это не решение вопроса. В первую очередь необходимо проверить работоспособность обслуживающих программ. Для этого необходимо зайти на сайт webcammictest. com, открыть вкладку «Проверить микрофон».
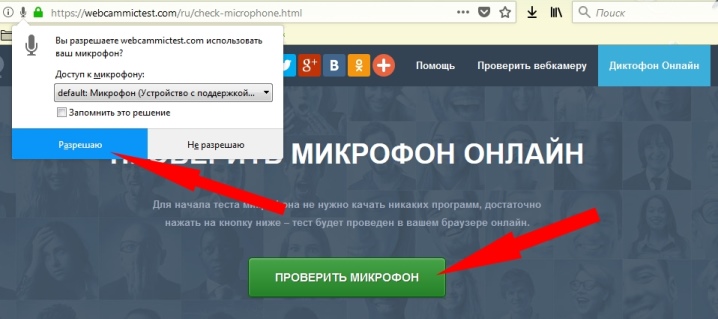
Как только загорится зеленый индикатор, необходимо начать говорить небольшие фразы в разной тональности. Если на экране будут отображаться колебания прямой, значит, микрофон работает в штатном режиме, а проблема заключается в системных настройках ПК.
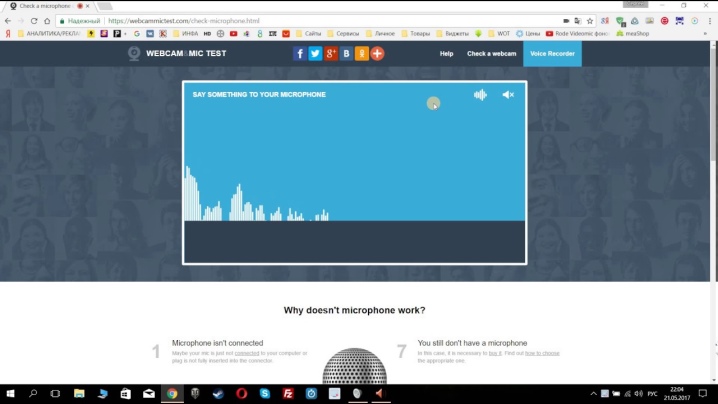
В следующем видео представлен обзор ТОП-9 USB микрофонов.
Готовые усилители
Дорогие варианты рассматривать не буду, извините. Предполагается, что бюджет предельно ограничен.
Усилители для колонок/наушников не подойдут. Они недостаточно чувствительные, не подают фантомное питание на микрофон, а выходная мощность слишком большая даже для линейного входа.
На Алиэкспресс устройства нужно искать запросами «микрофонный предусилитель» и «предусилитель микрофона». Самые дешёвые варианты стоят полторы-две тысячи рублей. Предназначены для караоке, но, если не выкручивать на полную громкость, можно подключить к линейному входу.


За три тысячи рублей можно найти полноценный предусилитель, к которому еще и музыкальный инструмент подключается. Например, гитара со звукоснимателем.

Для подключения дешёвого компьютерного микрофона понадобится переходник 3.5 мм джек > 6.3 мм джек. У компьютера должен быть линейный вход.

И не стоит забывать про такое чудо, как конденсаторный микрофон BM 800, завоевавший голосовые связки ютуберов, обозревающих товары из китайшопов:

BM 800 микрофон для компьютера Конденсаторный 3.5 мм Проводной
Уточняю: я не рекомендую его к покупке. Не совсем понятно, при каких условиях он нормально работает, слишком уж противоречивы отзывы. Но иногда ВМ 800 можно найти за 300-500 рублей, что не сильно дороже примитивных электретных, зато с предусилителем. Но подключается он к микрофонному входу, а значит — привет, помехи звуковой карты.
Причины тихого звука микрофона
Каждый, как минимум один раз сталкивался с тем, что во время общения по интернету «исчезал» собственный голос или сложно было расслышать собеседника. Первое, что обвиняют в таких случаях – слабое интернет-соединение. Но если проблема повторяется, стоит проверить гарнитуру.
По принципу работы звукозаписывающие устройства делятся на: динамические, конденсаторные и электретные. Популярны первые, так как доступны, но их минус – невысокая чувствительность.
Если классифицировать периферийные устройства по способу подключения, бывают вмонтированные, аналоговые и ЮСБ-микрофоны. Первые применяются на ноутбуках, рядом с веб-камерой. Аналоговые подключают как отдельные устройства. USB – те же аналоговые, только подключаются через другой разъем. Найти реально все разновидности, но чаще пользуются аналоговыми моделями. Преимущество – работают как самодостаточный девайс, то есть запросто совмещаются с наушниками.
Микрофонов, соединяющихся с компом или ноутбуком через разъем 3.5 мм, много, и встречается довольно чувствительные гарнитуры. Подключаются они легко: вставляют штекер в разъем того же цвета.
Качество звука зависит от входа и характеристик обрабатывающего оборудования – звуковой карты. Если последней нет, то устройство будет работать нестабильно, с шумом. В USB-моделях предусмотрен встроенный усилитель, с которым достигается нужный уровень звучания.
Если микрофон стал тихим, тому несколько причин:
- некачественное соединение между звукоснимающим устройством и звуковой картой;
- нужное программное обеспечение устарело или вовсе отсутствует;
- сбились настройки микрофона или изначально параметры были выставлены неверно.
Естественно, пользователь захочет прибавить громкость микрофона на компьютере, но обо всем по порядку.

Программа для записи звука
Многим нужен микрофон, чтобы записывать аудиодорожки. С этой целью в Виндовс есть встроенные средства, но отдельно загружаемый софт функциональнее и гибче в плане регулировки параметров. Усилить микрофон на Windows 10 можно с помощью UV SoundRecorder.
Для начала понадобится загрузить программу с сайта разработчика:
Для этого жмется «Скачать для Windows Vista, 7, 8, 10».
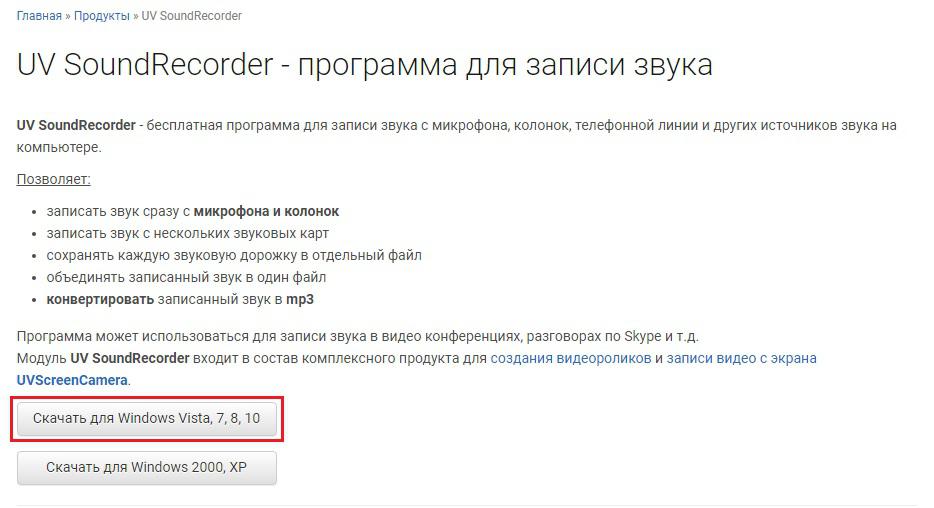
Поставив и запустив программу, заходят в раздел «Устройства записи», где будет строка «Микрофон». Для увеличения громкости достаточно переместить ползунок.
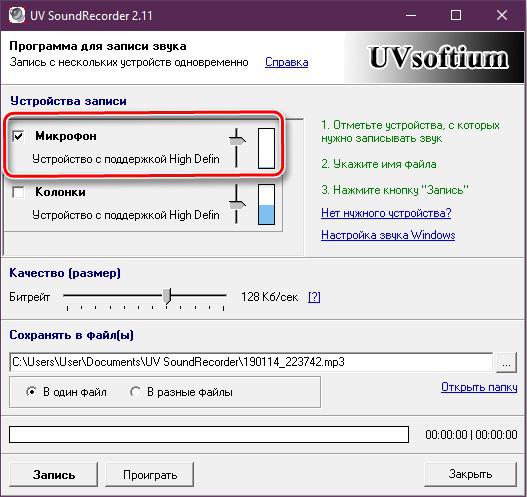
Далее проверяют результат, нажав на «Запись».
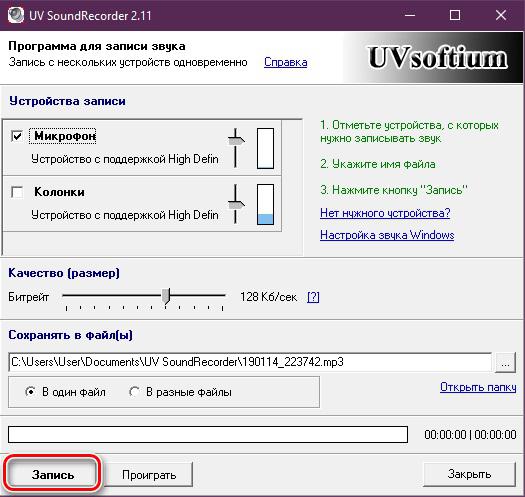
Сказав что-то в микрофон, жмут «Стоп».
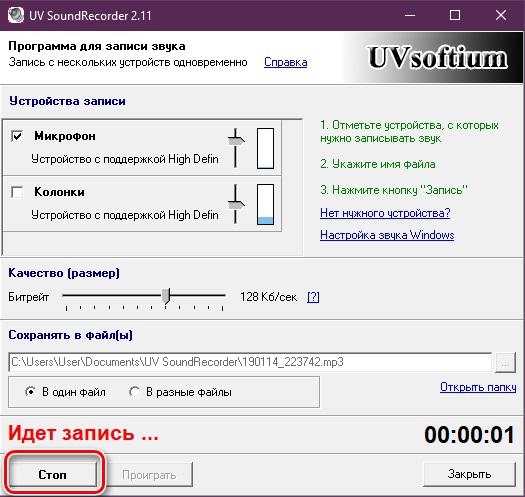
В поле выше показано место сохранения записанного файла. Прослушав, определяют, достаточно ли такого уровня громкости.
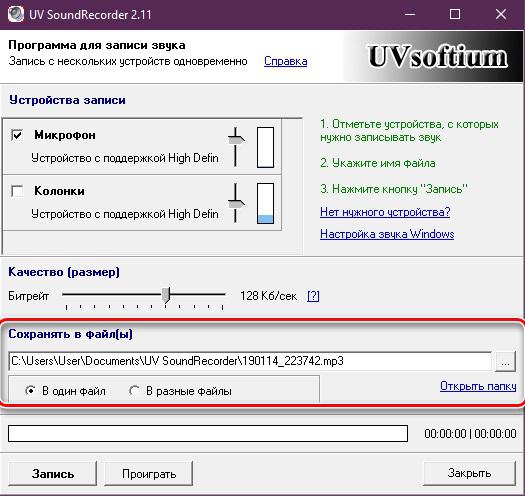
Регулировка параметров в остальных схожих программах выполняется по аналогичному алгоритму – ползунок выкручивается на максимум или до того значения, которое устраивает.
Skype и Discord
Скайп – программа для онлайн-разговоров, и в ней есть опция увеличения громкости микрофона. Запустив Skype и авторизовавшись в профиле, справа от никнейма кликают по кнопке в виде троеточия, и в выпавшем списке выбирают «Настройки».
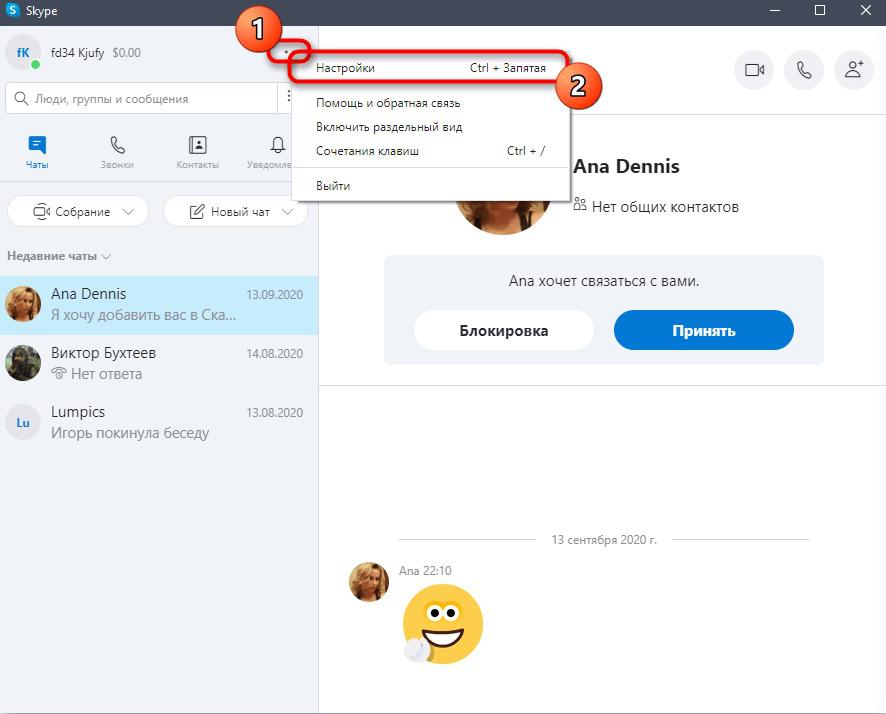
Далее заходят в раздел «Звук и видео».
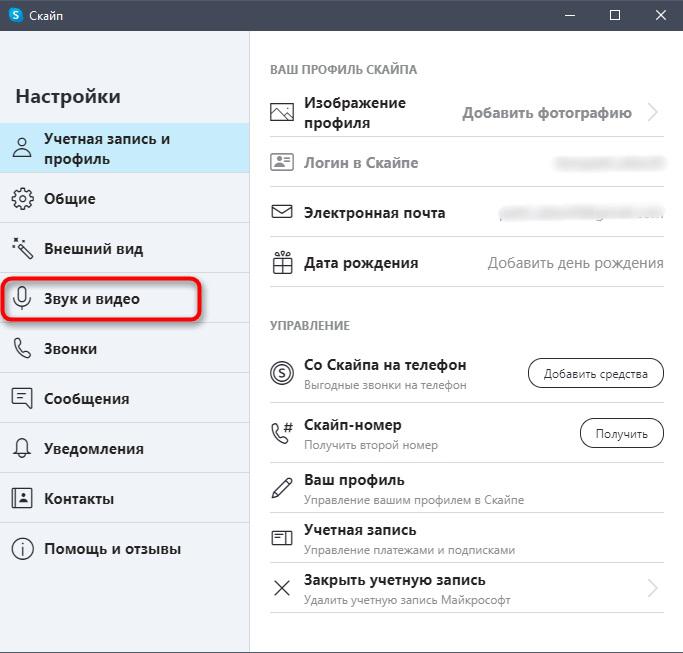
Смотрят, правильный ли микрофон выставлен в программе.
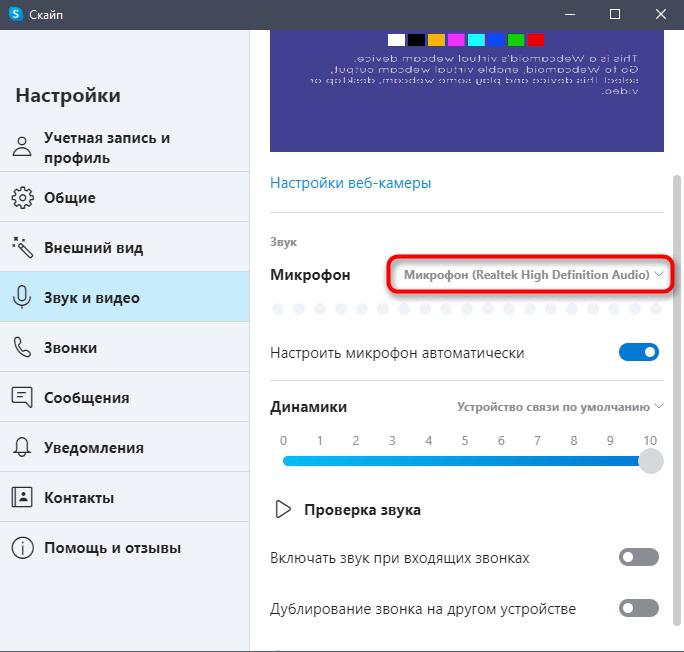
Чтобы поменять громкость вручную, отключают значение «Настроить микрофон автоматически».
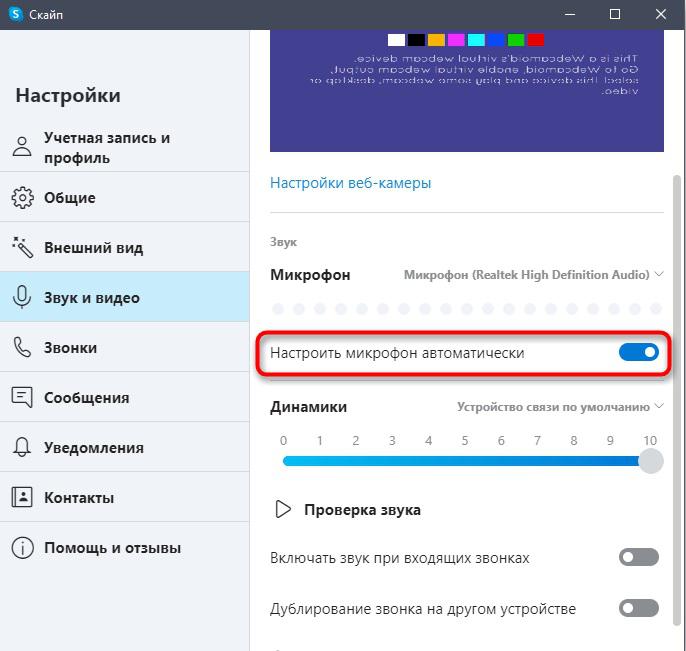
На экране появится ползунок, который двигают влево-вправо для уменьшения или увеличения громкости.

Параллельно, говоря в микрофон, отслеживают шкалу громкости.
Инструкция актуальна для версии Скайпа, выпущенного в 2020 году.
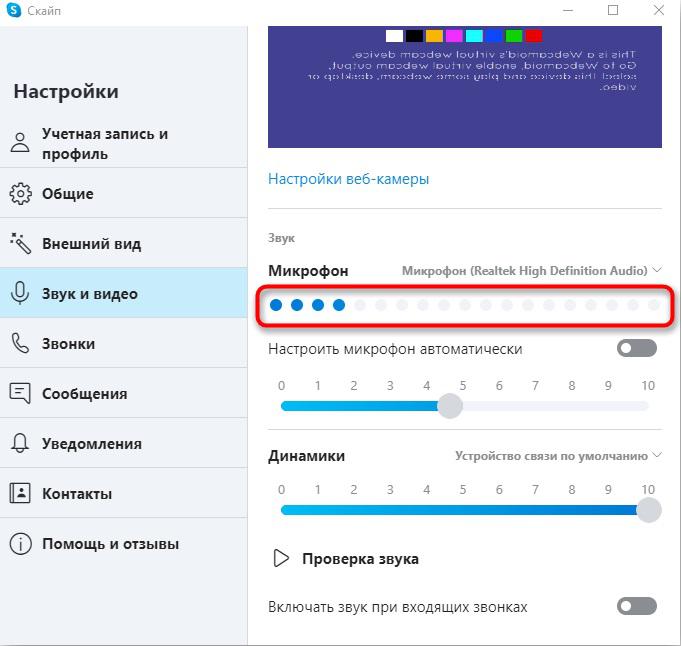
Discord – мессенджер, изначально создаваемый для геймеров, чтобы те общались в групповых чатах, например, при совместном прохождении игры. Через него отрегулировать микрофон тоже не составит проблем. После авторизации в мессенджере кликают по значку шестеренки.

Откроются настройки, где заходят во вкладку «Голос и видео». В первую очередь проверяют, тот ли микрофон выбран в графе «Устройство ввода». Если да, то если что-то произнести, под пунктом «Чувствительность ввода» полоса будет заполняться зеленым. А чтобы зафиксировать уровень громкости, предусмотрен ползунок в соответствующем пункте.

Прокрутив страницу настроек вниз, рекомендуется активировать опции, показанные на картинке, если по каким-либо причинам они отключены.

Встроенное средство Windows
Чтобы улучшить звук инструментами ОС, жмут «Пуск» и переходят в «Параметры».

Затем открывают раздел «Система».
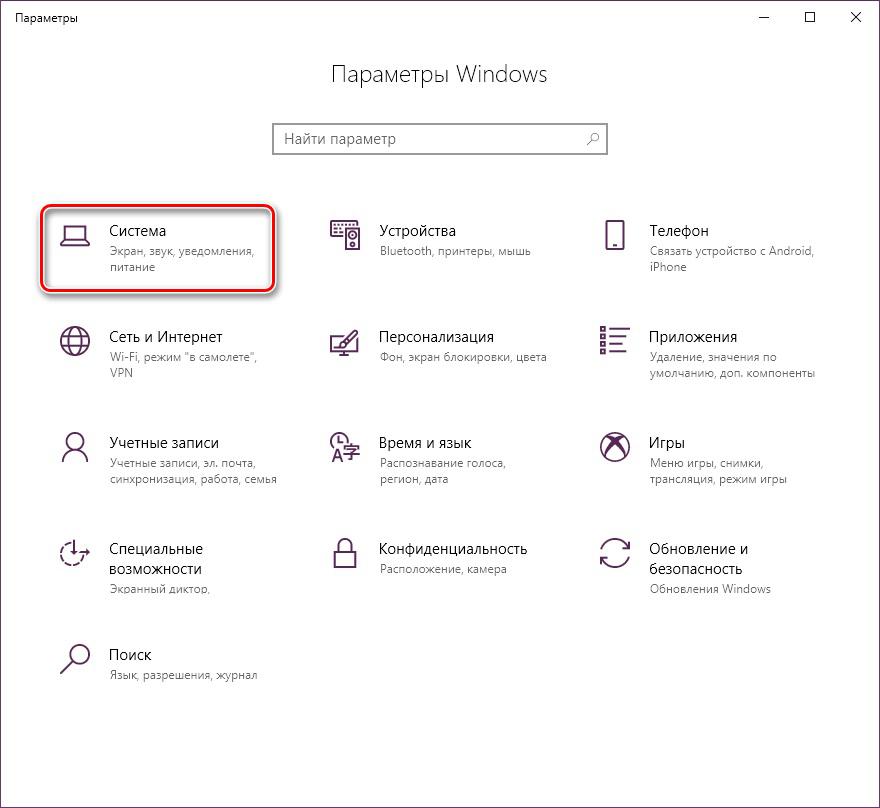
Нужная категория называется «Звук».
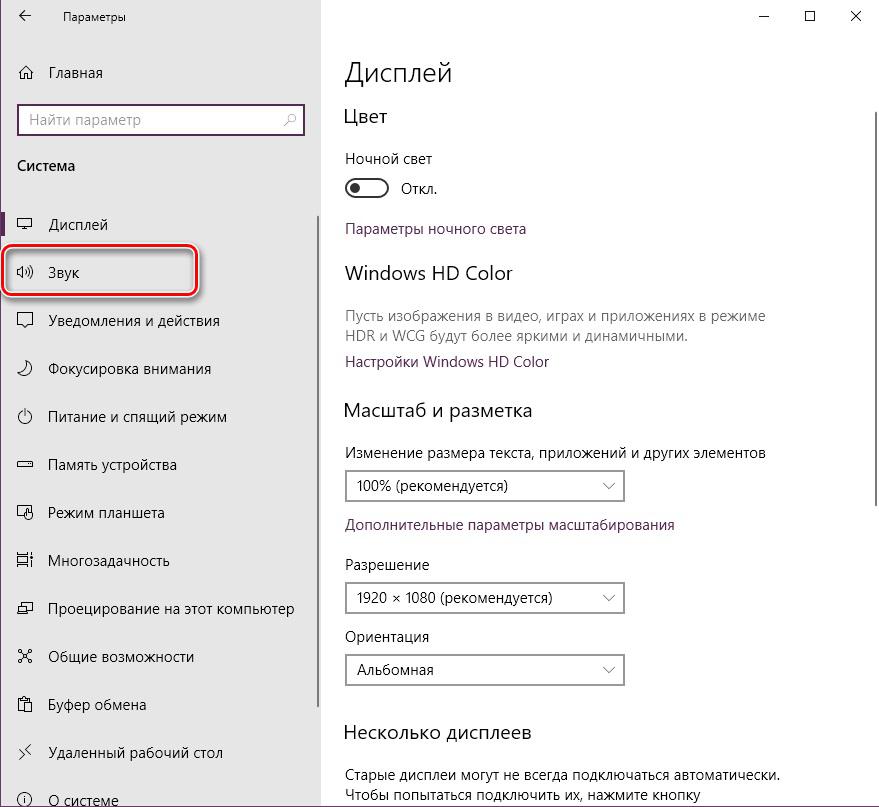
Для начала выбирают устройство ввода, после переходят к его свойствам.
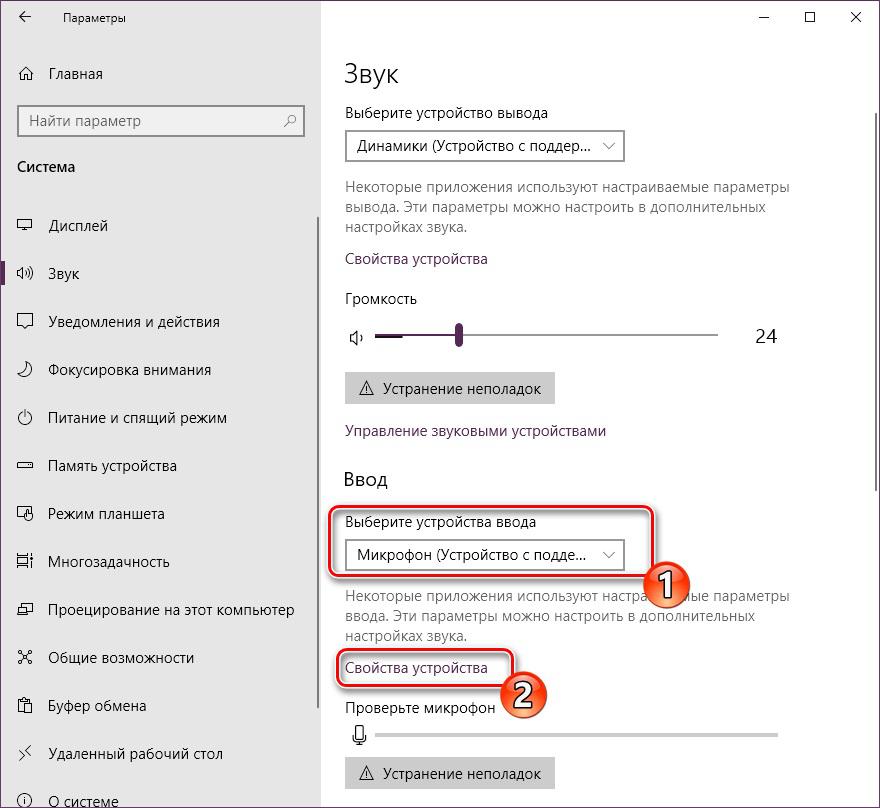
Ползунком выставляют значение громкости. Тут же проверяют результат.
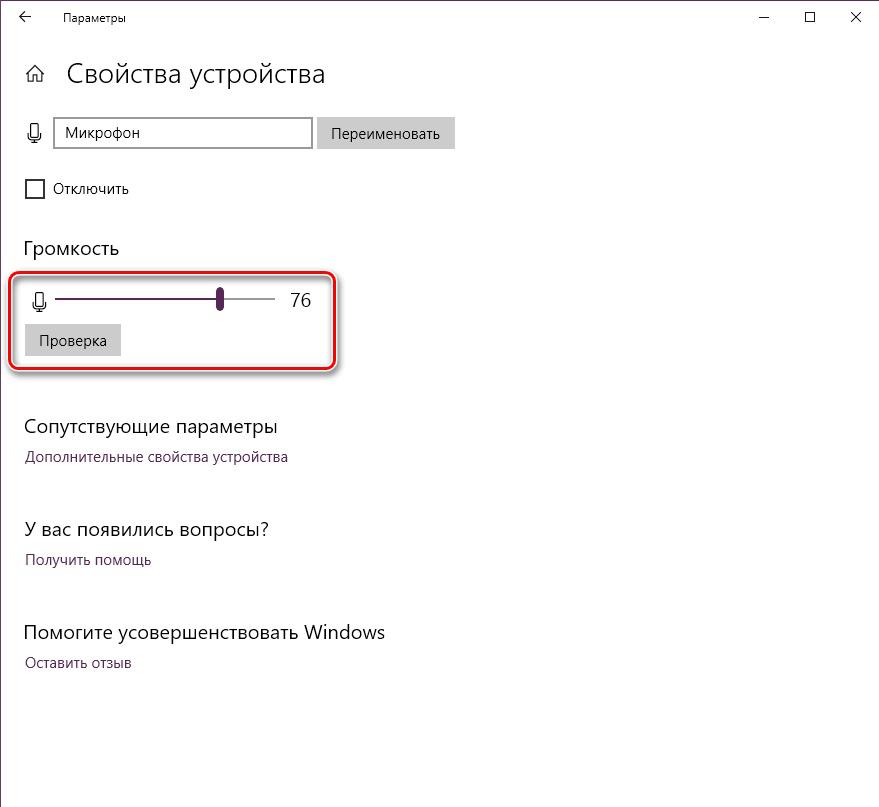
Если кликнуть «Дополнительные свойства устройства», откроется другое меню, где помимо громкости добавляется усиление в децибелах.
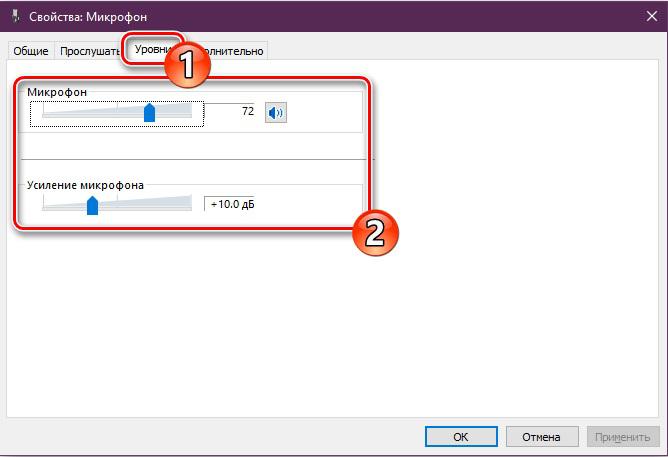
Перейдя во вкладку «Дополнительно», выставляется разрядность и частота дискретизации. Чем большие выставляются значения, тем в лучшую сторону меняется качество записи. Стоит ориентироваться на слух.
Причины тихого звука микрофона
К основным причинам почему микрофон стал тихо работать относятся:
- неудовлетворительный контакт между динамиками колонок (наушников) и звуковой картой;
- неправильная версия драйвера либо полное его отсутствие;
- неправильная настройка степени громкости воспроизведения.
Звуковой кодек Realtek HD в Windows 7/10
В зависимости от драйвера, при подключении микрофона (розовый разъем по умолчанию) менеджер realtek спросит, какое устройство подключено:

Выберите «Вход микрофона», теперь он доступен для использования. Вы можете перейти к настройке микрофона через микшер громкости Windows или через менеджер звука Realtek HD.
Посмотрите видео или прочитайте статью:
Для открытия микшера громкости щелкните правой кнопкой мыши по значку звука и выберите «Recording Devices», а для запуска Realtek Manager щелкните по его значку в системном трее (рядом с часами):

Иногда значок Realtek Manager не доступен в системном трее, то вы можете открыть его из Пуск -> Панель управления -> Оборудование и звук -> Realtek HD Manager

Настройте микрофон с помощью микшера Windows 7/10:

Сначала нужно найти микрофонный вход. В зависимости от того, к какому разъему (задняя панель или передняя часть системного блока) подключен микрофон, и в зависимости от настроек менеджера Realtek HD (слияние входных разъемов или нет), он имеет немного другое название. Обычно это «Микрофон в названии разъема (цвета)» или другие названия со словом «Микрофон». Текущий вход отмечен зеленой галочкой.
Если микрофон не подключен ни к какому разъему, в этом окне не будут отображаться входы. Для просмотра всех входов, включая отключенные, щелкните правой кнопкой мыши по любому свободному месту в окне и выберите «Показать отключенные устройства» и «Показать отключенные устройства».

Итак, микрофон подключен, войдите в систему и перейдите на вкладку «Уровни».

Здесь мы можем настроить входной уровень от 0 до 100 и уровень усиления микрофона от 0 до 20-30 дБ. Вот главная причина, по которой микрофон молчит — это недостаточный уровень усиления. Для большинства микрофонов достаточно установить уровень +20 дБ. Увеличение до +30 дБ увеличит громкость еще больше, но и повысит уровень шума. Чтобы проверить шум, перейдем на вкладку «Улучшения».

Для подавления ненужных шумов необходимо снять флажок «Отключить все звуковые эффекты» и включить «Подавление шума». Если Вы наблюдаете эхо-эффект, то можно проверить «Эхоподавление» . Если вы включите подавление шума, ваш голос будет значительно изменен; он может иметь металлический оттенок (это может быть связано с дешевым микрофоном или встроенным аудиокодеком). Кстати, не факт, что если вы установите какую-нибудь внешнюю звуковую карту, ситуация значительно улучшится.
В последней вкладке «Общение» есть полезная настройка, с помощью которой при разговоре в Skype будет снижена громкость звуков системы и музыки.

Диспетчер звука Realtek HD
Запустите Realtek HD Sound Manager и нажмите на вкладку имени микрофона

Здесь также можно настроить уровень записи, усиление микрофона, а также шумоподавление и эхоподавление. В основном, все ясно с картинки. Этот метод настройки одинаков для Windows 7/10 и Windows XP.
Обратите внимание на кнопку «Дополнительные настройки устройства» в правом верхнем углу. Вы можете выбрать один из двух режимов: классический и многопоточный:

В многопоточном режиме микрофон, встроенный в ноутбук, и микрофон, подключенный к разъему, отображаются как два отдельных микрофона и могут использоваться одновременно. В классическом режиме они объединены в один. В этом случае, если подключен внешний микрофон, он используется, в противном случае используется встроенный микрофон.












