Что делать, если не работает микрофон Windows 10: диагностика и настройка звукозаписывающих устройств
Использование компьютерной техники позволяет решать многие задачи. Одна из них – коммуникация. Для общения используются дополнительные мультимедийные устройства, такие как микрофон и веб-камера, требующие одноразовой настройки.
Однако пользователи современных операционных систем столкнулись с проблемой, что после обновления Windows компьютер не видит микрофон, а ранее произведенные настройки сбиты.
Статья посвящена выявлению причин, вызвавших нарушение или сбой в работе микрофона, а также существующим способам и практическим рекомендациям по их устранению.
Другие пользователи не слышат меня
Попробуйте выполнить следующие действия.
Если ваша гарнитура оснащена кнопкой выключения звука, убедитесь, что она не нажата.
Убедитесь, что микрофон или гарнитура правильно подключены к компьютеру.
Убедитесь, что в качестве системного устройства для записи звука по умолчанию используется микрофон или гарнитура. Вот как это сделать в Windows 11:
Выберите Начните > Параметры > Системный > Звук.
В input(Вход) перейдитек выбору устройства для выступления или записи , а затем выберите нужное устройство.
Чтобы проверить микрофон, говорите в нем. В областиГромкость убедитесь, что синяя Windows вас слышит.
Использование средства «Устранение неполадок»
- Нажимаем клавиши Win+X, переходим в «Панель управления»;




Неправильно установлен драйвер на Микрофон
Если микрофон у вас отображается в диспетчере устройств с вопросительным знаком. То скорее всего драйвер установлен некорректно.

Можно попробовать переустановить драйвер. Для этого нажмите правой клавишей по микрофону и выберите пункт «Удалить устройство».
После того как микрофон исчез, требуется нажать кнопку Обновить конфигурацию оборудования.
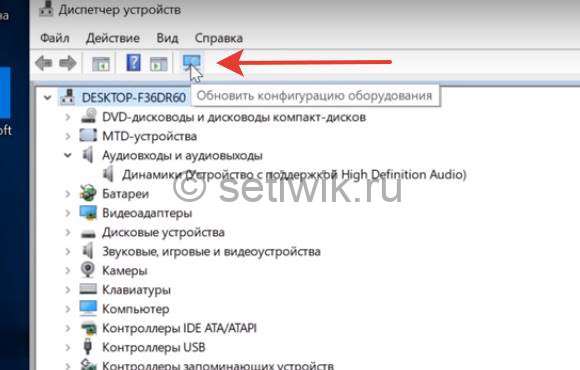
После такого действия у вас переустановится существующий драйвер микрофона. Если значок вопросительного знака пропал, то значит он переустановился нормально. И теперь можно проверить заработал ли ваш микрофон.
Как включить микрофон штатными средствами Windows 10
Чаще всего для подключения гарнитуры, особенно встроенной, не требуется никаких отдельных действий. Система сама определяет оборудование, находит необходимый драйвер и активирует микрофон, устанавливая его в качестве устройства ввода и записи звука по умолчанию. Но иногда автоматических настроек недостаточно, и приходится выставлять параметры вручную.
Средство поиска и устранение неполадок
Если ПО выдает сообщение об ошибке, в первую очередь надо обратиться к встроенной системе обнаружения проблем с устройством и оборудования или программными компонентами.

Чтобы задействовать функцию, действуют следующим образом:
- Через кнопку «Пуск» заходят в «Параметры».
- Открывают область «Обновление и безопасность».
- Нажимают на вкладку «Устранение неполадок».
В разделе находят пункт «Запись звука», активируют процесс и следуют инструкциям мастера устранения неполадок. После завершения работы потребуется перезагрузка компьютера.
Активация микрофона в панели управления звуком

Доступ к этим настройкам возможен двумя путями:
- Через раздел «Параметры» в меню «Пуск» (алгоритм действий описан в 1 части статьи в пункте «На компьютере в наушниках»).
- Через «Панель управления» в разделе «Звук».
В обоих случаях требуется установить используемый микрофон как устройство по умолчанию. Иногда при сбоях ПК может пытаться найти оборудование, которое стояло раньше или использовать цифровой вход вместо аналогового.
Настройки конфиденциальности
Если микрофон заведомо рабочий, нет проблем со звуковой картой, следует проверить настройки конфиденциальности и доступ приложений к устройству. Алгоритм действий соответствует инструкции к отладке звукозаписывающего оборудования на ноутбуке.
Внимание!
В области “Параметры микрофона” нужно установить галочку в графе “разрешить приложениям доступ к устройству”. Иногда требуется повторить эту настройку отдельно для каждой программы.
Обновление драйверов
Восполнить недостаток ПО, может потребоваться после переустановки или обновления системы. В этом случае понадобится установить дополнительные драйверы кроме системных.

Сделать это можно следующим образом:
- Заходят в «Центр обновлений» и проверяют актуальность версии.
- Открывают «Диспетчер Устройств». Переходят к области «Звуковые и игровые».
- Удаляют установленный драйвер.
После этого запускают автопоиск обновлений ПО. Также недостающие драйверы можно скачать на сайте производителя ноутбука или звуковой платы (например Realtek или NVIDIA).
Удаление обновлений системы
Случаются конфликты, когда после обновления система не поддерживает нужный драйвер. В этом случае может потребоваться откатить компьютер к предыдущей версии. Провести манипуляцию аналогично, как и после обновления.
Настройки сторонней программы
Не всегда системные настройки Windows позволяют обеспечить приемлемое качество звука с микрофона. Если требуется звукозапись, целесообразно использование специальных утилит. Их можно разделить на 2 категории:
- Рекордеры (примитивные программы для прямой записи).
- Аудиоредакторы, позволяющие подтянуть параметры звуковой дорожки.

Рядовым пользователям будет достаточно первого типа. Наиболее популярные программы:
- Free MP3 Sound Recorder;
- MooO VoiceRecoder;
- Sonarca Sound Recorder Free.
Если планируется профессиональная или полупрофессиональная аудиозапись, потребуется более сложные программы, использующие различные форматы аудиофайлов, позволяющие настраивать воспроизведение по шаблонам. Утилиты могут быть в виде полноценных приложений или плагинов к DAW-студиям.
Если неполадки в работе микрофона связаны со сбоем настроек или нехваткой программного обеспечения, даже не слишком опытный пользователь может решить проблему самостоятельно. Когда причина кроется в неисправности оборудования, то разумнее всего будет обратиться в сервисный центр.
Микрофон перестал работать после обновления Windows 10 или переустановки
После недавнего большого обновления Windows 10 многие столкнулись с рассматриваемой проблемой. Аналогичным образом микрофон может перестать работать и после чистой установки последней версии системы.
Причина тому (часто, но не всегда, могут потребоваться и далее описанные методы) — новые параметры конфиденциальности ОС, позволяющие настроить доступ к микрофону различных программ.
Поэтому, если у вас установлена последняя версия Windows 10, прежде чем предпринимать методы из следующих разделов руководства, попробуйте эти простые шаги:
- Откройте Параметры (клавиши Win+I или через меню «Пуск») — Конфиденциальность.
- Слева выберите пункт «Микрофон».
- Убедитесь, что доступ к микрофону включен. Иначе, нажмите «Изменить» и включите доступ, также включите доступ приложениям к микрофону чуть ниже.
- Еще ниже на этой же странице настроек в разделе «Выберите приложения, которые могут получать доступ к микрофону», убедитесь, что доступ включен для тех приложений, где вы планируете его использовать (если программы нет в списке — всё в порядке).
- Здесь же включите доступ для приложения Win32WebViewHost (или Веб-средство просмотра классических приложений).
После этого можно проверить, была ли решена проблема. Если нет, пробуем использовать следующие способы исправить ситуацию.
Установка микрофона по умолчанию
Не исключено, что ваш ноутбук имеет несколько подключенных микрофонов. Например, это могут быть встроенный в корпус, встроенный в наушники и отдельно подключенный микрофоны.
Выберите и активируйте микрофон по умолчанию. Перейдите в Звук > Запись, правой кнопкой мыши кликните по значку того микрофона, который хотите использовать и выберите пункт «Установить по умолчанию». Можно также выбрать «Установить как устройство связи по умолчанию».
Эта настройка позволяет использовать различные микрофоны в разных программах. Но если вы пользуетесь только одним микрофоном, выбирайте и “Установить по умолчанию”, и “Устройство связи по умолчанию”.
Если же индикатор уровня сигнала показывает, что микрофон работает, но при этом его нельзя использовать в определенной программе, зайдите в настройки этого приложения и активируйте там данный микрофон. Приложения Windows 10 могут не использовать системный микрофон по умолчанию.

Это, например, относится к Skype. В меню программы Настройки перейдите в “Аудио и Видео” и выберите нужный микрофон в соответствующем списке.
Перестал работать микрофон. Что делать?
Одну из множества причин неисправности микрофона мы рассмотрели. Это была одна из самых частых причин в последние полгода. Ниже рассмотрим остальные, тоже не редкие, проблемы с микрофонами. Начнём с наушников со встроенным микрофоном.
Не работает микрофон на наушниках.
Наушники подключаются к компьютеру либо с помощью usb входа, либо с помощью акустических jack штекеров. Вот как выглядят эти jack штекеры. Соответственно на материнке, а именно на звуковой карте имеются соответствующие им разъёмы. Часто эти разъёмы маркируются цветом и соответствующими иконками. Точно также с помощью цвета маркируются и штекеры на конце проводов наушников.Если вы подключили микрофон на наушниках, а он не работает, то в первую очередь проверьте правильность их подключения к компьютеру.
Микрофон работает тихо или не работает вообще.
Если микрофон работает тихо, то возможно он просто не правильно настроен. Для настройки чувствительности микрофона:
Проверка (установка/обновление) драйвера на микрофон.
Частенько причиной неработающего микрофона служит не корректная установка аудио драйвера. В этом случае нужно сначала удалить этот драйвер. Прочитайте статью Как правильно удалить драйвер с компьютера и у вас не возникнет с этим проблем.
Реже, когда для старой модели микрофона, вообще нет драйвера на современных версиях ОС. Обновить драйвера можно с помощью программ, о которых можете прочитать в этой статье. Как правило, после обновления драйвера микрофон должен заработать.
В панели управления звуком не отображается микрофон.
Что делать, если открыв Панель управления звуком, на вкладке Запись нет ни одного микрофона. Здесь есть 2 ответа — либо он отключён либо проблемы с драйверами. Проверяем:
Теперь у вас будут видны все устройства, которые определены в системе.
Отключённые устройства (в нашем случае микрофон) — устройства, которые подсоединены к компьютеру, но отключены аппаратно (в данном случае в панели управления звуком). На картинке это Стерео микшер.
Отсоединённые устройства — это устройства, которые физически не подключены к компьютеру в данный момент, но драйвера на них в систему установлены (как правило, это устройства которые возможно ранее были подключены к компьютеру). На картинке это Лин. вход.
Для включения/отключения определённого устройства нажмите на нём правой кнопкой мыши и выберите соответствующий пункт (включить/отключить).
На этом всё! Если все эти советы вам не помогли, то скорее всего проблема в самом микрофоне.
Если вам понравилась эта статья, то пожалуйста, оцените её и поделитесь ею со своими друзьями на своей странице в социальной сети.












