Не работает микрофон Windows 10? Мы знаем, что делать!
Не работает микрофон windows 10 — довольно популярная ошибка, не только после обновления системы, но и при обычном использовании системы. Запись звука не самая популярная функция при обычном использовании компьютера и проблема может обнаружиться в самый неподходящий момент. В данной статье, мы расскажем, что делать, если не работает микрофон на ПК windows 10.
Перед тем, как приступить к решению возникшей проблемы, стоит проанализировать систему на наличие причин, в результате которых и возникла эта ситуация.
Можно разделить эти ситуации на конкретные сценарии:
- После переустановки системы или крупного обновления Windows;
- К компьютеру подключался другой микрофон или устройство записи;
- Микрофон просто перестал работать (актуально, когда его не использовали очень долгое время).
Все эти сценарии объединяет одно — решение этой проблемы, можно выполнить используя 5 способов.
Первый вариант, о котором дальше пойдёт речь, поможет в ситуации, когда не работают микрофоны на компьютере windows 10, хотя ранее корректно работали.
Другие пользователи не слышат меня
Попробуйте выполнить следующие действия.
Если ваша гарнитура оснащена кнопкой выключения звука, убедитесь, что она не нажата.
Убедитесь, что микрофон или гарнитура правильно подключены к компьютеру.
Убедитесь, что в качестве системного устройства для записи звука по умолчанию используется микрофон или гарнитура. Вот как это сделать в Windows 11:
Выберите Начните > Параметры > Системный > Звук.
В input(Вход) перейдитек выбору устройства для выступления или записи , а затем выберите нужное устройство.
Чтобы проверить микрофон, говорите в нем. В областиГромкость убедитесь, что синяя Windows вас слышит.
Настройка микрофона в ОС Windows 7
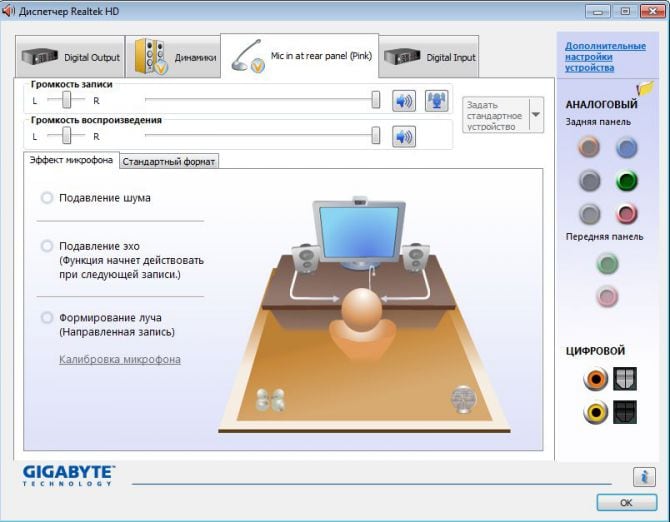
- Открываем Пуск.
- Заходим на Панель управления.
- В Панели управления ищем пункт «Звук».
- Заходим на вкладку «Запись» и выбираем устройство «Микрофон».
- Дальше нажимаем на «Свойства» и делаем клик на пункте «Прослушать».
Теперь нужно напротив пункта «Прослушать с этого устройства» поставить галочку. Здесь же на вкладке «Уровни» внизу можно регулировать усиление микрофона, двигая ползунок влево (уменьшить) и вправо (увеличить). С этим пунктом важно не переборщить, потому как в некоторых китайских микрофонах на наушниках стоит ограничение, к примеру – 10 дБ. Посмотреть свои параметры вы можете в инструкции к своей гарнитуре.
Выполняем необходимые настройки микрофона через Скайп
Также можно настроить микрофон и внести корректировку настроек через программу Skype.
Для этого откройте программу на своем компьютере.
- В верхней части находятся вкладки, ищем «Настройки» и переходим по ней.
- В открывшемся окне слева видим разделы настроек, нам нужны «Настройки звука».
- На этой странице должны располагаться несколько вкладок с выбором устройств, а также индикаторы проверки микрофона и динамиков.
- Пункты «Разрешить автоматическую настройку микрофона/динамиков» лучше оставить по умолчанию включенными.
Нам понадобиться вкладка «Микрофон», она расположена в самом верху окна. Если при разговоре индикатор стоит на месте, попробуйте сделать клик на вкладке и выбрать другой пункт. Испробовать необходимо все пункты вкладки и когда вы активируете правильное устройство, индикатор должен отреагировать на ваш голос. Теперь можно закрыть вкладки.
Настройка микрофона на наушниках
Чтобы записывающее устройство заработало, используют такие методики:
- изменяют системную конфигурацию микрофона;
- обновляют (или устанавливают) драйвера;
- чистят ПК от вирусов.
Если это не помогло – проверяют и меняют параметры конфиденциальности, а также пробуют увеличить громкость.
Методы будут актуальными и в тех случаях, когда микрофон гарнитуры не определяется или не работает не только на стационарном ПК, но и на ноутбуке.
Обновление драйверов
С нарушением или прекращением работы драйверов пользователю приходится сталкиваться из-за действия вирусов и устаревания программного обеспечения. Иногда необходимое для нормального функционирования ПО требует для этой операционной системы ручной установки, не начиная работу автоматически.
Самый надежный способ установить драйвера требует выполнения таких действий:
- Перейти на официальный сайт производителя наушников.
- Выбрать драйвер для нужной модели гарнитуры и операционной системы.
- Скачать программное обеспечение и установить на ПК, пользуясь появляющимися в процессе обновления драйверов подсказками.

- Перезагрузить компьютер и снова проверить работу микрофона.
Если нужного драйвера на сайте производителя не нашлось или отсутствует поддержка выбранной операционной системы, можно попробовать обновить ПО штатными средствами Windows. Для этого придется запустить «Диспетчер устройств» (в 10 версии «Виндоус» это проще сделать через «Пуск», кликнув по нему правой кнопкой мыши) и найти микрофон в открывшемся списке. В контекстном меню выбирается обновление драйвера, затем автоматический поиск. Когда система обнаружит подходящий компонент в базе Microsoft, нужно выполнить установку ПО.

Если ни один из способов не подошел, стоит переустановить драйвера на звуковую карту. Это тоже можно сделать вручную или с помощью системных настроек.
Изменение параметров звука
Следующий способ предполагает проверку настроек работы записывающего устройства. Для этого пользователь должен выполнить такие действия:
- Найти на панели задач индикатор громкости. Нажатием по нему правой кнопкой мыши открыть меню и выбрать в списке «Звуки».
- Открыть вкладку «Запись».

- В контекстном меню выбрать «Свойства».
- Перейти к вкладке уровней и перевести вправо оба ползунка – и для громкости, и для усиления.

Если ничего не получилось, и записывающее устройство по-прежнему не работает, можно попробовать еще один способ изменения настроек. Для этого следует, не закрывая окно свойств микрофона, перейти на вкладку «Дополнительно». А уже в выпадающем списке изменить установленное значение на другое.
Менять разрядность и частоту дискретизации в списке следует до тех пор, пока не будет получен положительный результат. Или до того, как будут проверены все варианты.
Редактирование параметров конфиденциальности
Иногда микрофон не определяется компьютером из-за неправильно настроенных параметров конфиденциальности. Для решения проблемы придется выполнить следующие действия:
- Перейти к вкладке параметров системы (нажать комбинацию «Win» + «I»).
- Открыть «Конфиденциальность».
- Найти в списке «Микрофон», открыть соответствующую вкладку и включить доступ всем приложениям к записывающему устройству (перевести выключатель в положение «Вкл.»).

В этом же окне можно настроить отдельные программы, которые получат доступ к записывающему устройству. Или, наоборот, не смогут использовать микрофон.
Чистка ПК от вирусов
Одна из самых распространенных причин появления проблем с микрофоном – повреждение необходимых для работы устройства файлов. Для решения проблемы стоит выполнить такие действия:
- Запустить проверку операционной системы на наличие вирусов с помощью «Защитника» Windows или другого установленного на ПК антивируса.
- Дополнительно проверить компьютер, используя более эффективное антивирусное ПО – для этого подойдет утилита «Dr.Web CureIt!», бесплатная для домашнего использования.
- Скачать утилиту типа «SpyHunter 4» для поиска программ-шпионов.
- Удалить или поместить в карантин все обнаруженные вирусы, вылечить зараженные файлы.
Теперь можно перезагрузить компьютер и выполнить обновление драйверов, после чего проверить работу микрофона. При отсутствии положительного результата стоит обратиться в сервисный центр, специалисты которого гарантированно разберутся с проблемой.
Настройка микрофона в Skype/Скайпе
Чаще всего проблемы с микрофоном в Skype возникают из-за того, что программа неправильно определяет микрофон по умолчанию (т.е. работает не с тем микрофоном. Такое бывает, даже если у вас один физический микрофон).
В последних версиях Skype для Windows 10 — настройки спрятаны ✌ (на мой взгляд). Чтобы их найти нужно нажать на значок своего профиля в верхней левой части окна, затем выбрать настройки и дойти до раздела «Звук» . В нем выберите свой микрофон и проверьте звук.
Рис. 16. Настройки звука — Skype на Windows 10
Если у вас более старая версия Skype (считаю, что она куда удобнее для компьютера) — то в настройках звука немного больше параметров. Рекомендую поставить галочку напротив пункта «Разрешить автоматическую настройку микрофона» (так программа сама подберет автоматически уровень громкости).
Тем не менее, уровень чувствительности можно отрегулировать и вручную (для этого лучше всего поговорить с кем-нибудь и передвинуть ползунок в нужное положение).
Рис. 17. Настройка работы микрофона (более старая версия Skype)
Если у вас возникла проблема при разговоре (плохо слышно, скрежет, заикание и дрожание голоса, и др.), обратите внимание на следующее:
- загрузите и установите последнюю версию Skype (Официальный сайт). Хоть мне и не нравиться оформление последних версий, однако, признаю, что стабильность и качество связи растет;
- проверьте свой интернет-подключение и его скорость , не теряются ли пакеты. Как проверить свою скорость интернета, можете узнать из этой статьи: https://ocomp.info/kak-uznat-skorost-interneta.html (дело в том, что если качество соединения плохое и скорость низкая — Skype автоматически снижает качество звука, чтобы оставить соединение активным!);
- проверьте, не тормозит ли ваш компьютер (не загружен ли процессор, жесткий диск и пр.). О том, почему тормозит компьютер, и как найти причину, рассказывал в этой статье: https://ocomp.info/pochemu-tormozit-pc.html.
PS
Кстати, если у вас тихий звук и плохо слышно, попробуйте использовать специальные утилиты для усиления громкости.
Основные причины неисправностей микрофона на наушниках
Почему не работает микрофон на наушниках? Чаще всего он отказывается служить по следующим причинам:
- На компьютере, ноутбуке или смартфоне сбиты необходимые настройки.
- Гарнитура подключена неправильно, в другой порт.
- Сами наушники с микрофоном технически неисправны.
- Используемая гарнитура несовместима с устройством, его операционной системой.
- Неисправны гнезда, порты, штекеры.
- В системе отсутствуют необходимые аудио-драйверы.
- Компьютер был подвержен вирусному заражению.
Выясним, что делать, если не работает микрофон.
Проверка работы микрофона
Итак, не работает микрофон на наушниках. Первым делом нужно убедиться, что установлены и обновлены до последней версии все необходимые драйверы звуковой карты. Обычно они входят в стандартный комплекс ПО, но могут «самоустраниться» при обновлении или установке системы.
Чтобы проверить наличие нужных драйверов на компьютере, сделайте следующее:
- Зайдите в «Диспетчер устройств».
- Перейдите к подзаголовку «Звуковые и игровые устройства».
- Перед вами откроется перечень драйверов.
- Активируйте их автоматическое обновление.
- Если никаких драйверов нет, найдите и установите стандартный Realtek HD Audio.
Не работает микрофон на наушниках Windows? Другая частая причина, по которой вдруг перестает нормально функционировать эта аппаратура — общий сбой системы. Здесь делу поможет последовательная диагностика:
- Если у вас беспроводная гарнитура, проверьте состояние Bluetooth-модуля. При необходимости активируйте его или обновите установленные драйверы.
- Кликните правой клавишей мышки на иконку динамика в системном трее.
- Остановитесь на пункте «Записывающие устройства».
- Там должен находится искомый микрофон — убедитесь, что на его иконке стоит зеленая галка, а сама гарнитура выбрана устройством по умолчанию.

У вас Windows 10: не работает микрофон на наушниках. Убедитесь, что звук действительно не записывается. Для этого на компьютерах и ноутбуках с Windows:
- Подключают гарнитуру к устройству.
- Заходят в «Пуск»: Все программы — Стандартные.
- Выбирают приложение «Звукозапись».
- Кликают на кнопку активации диктофона.
- Произносят несколько слов в микрофон.
- Завершают запись и прослушивают — если звука нет, проблема действительно существует.
Не работает микрофон при подключении наушников? Еще один простой способ проверки работоспособности микрофона:
- Убедитесь, что используемому вами браузеру открыт доступ к устройству.
- Перейдите на сайт webcammictest.
- Нажмите на «Проверить микрофон».
- Скажите несколько фраз — если индикатор на экране начнет колебаться, устройство работает. В противном случае компьютер его «не видит».
Настройка правильного функционирования микрофона
Не работает микрофон на наушниках: что делать? Чтобы с ним не было проблем при использовании, необходимо правильно настроить гарнитуру на компьютере:
- На системном трее нажмите на иконку динамика.
- Перейдите в меню «Микшер».
- Проверьте, что подключенная гарнитура отображается здесь и вернитесь обратно на главный экран.
- По тому же значку динамика кликните уже правой кнопкой мышки.
- В появившемся меню остановите выбор на «Устройствах звукозаписи».
- Дважды кликните на необходимом микрофоне.
- Перейдите ко вкладке «Уровни» и отрегулируйте ползунки так, чтобы звук вас устраивал.
- В заключение в тех же «Устройствах звукозаписи» выберите настроенный микрофон гарнитурой по умолчанию.
Но все равно микрофон на наушниках не работает на компьютере. Тут нужно разобраться с драйверами:
- Подключите устройство к компьютеру или ноутбуку.
- Если у вас есть диск, флешка с драйверами, подсоедините носитель.
- В противном случае зайдите на официальный сайт производителя наушников, выберите из списка свою модель и скачайте самые свежие драйверы.
- Запустите стандартного мастера установки, следуйте инструкциям, появляющимся на дисплее.
- Завершите процесс, перезагрузите систему, после чего снова протестируйте микрофон.

Не включается микрофон
Если не работает микрофон на ПК с Windows, то следует проверить диспетчер устройств. Войти в него можно через меню «Пуск» → «Компьютер» → «Свойства». В правой части окна находится строка «Диспетчер устройств».

Проблема может заключаться в устаревших драйверах, некорректной работе программного обеспечения или в конфигурации системы. В операционной системе Windows 7 нужно открыть строку «Звуковые, видео и игровые устройства», а в Widows 10 –«Аудиовходы и аудиовыходы». Если значок микрофона там не отображается нужно включить его так, как было рекомендовано. Если значок имеется, но рядом с ним изображён восклицательный знак, то это означает, что устройство работает с ошибкой. Для устранения этого нужно использовать в диспетчере устройств строку «Обновить конфигурацию оборудования». После этого, если нет других проблем, микрофон должен заработать. Почему не работает микрофон, если всё подключено.

Это может быть связано с устаревшими драйверами, которые нужно переустановить. Это процедуру можно выполнить через меню звуковых устройств и строку «Обновить драйверы». Операционная система предложит на выбор автоматический поиск и установку программного обеспечения или то же самое, но в ручном режиме. Часто бывает, что автоматический поиск не приводит к нужному результату. Тогда последнюю версию аудио драйверов можно скачать с сайта производителя и инсталлировать самостоятельно.

Что делать если микрофон не включается при работе в каком-либо приложении. Бывает, что микрофон включен, но не работает в программе Skype. При этом в других приложениях ситуация нормальная. Чтобы проверить работоспособность микрофона в этой программе нужно открыть окно настроек. Для этого в Скайпе нужно нажать на три горизонтальные точки в верхней части экрана. В открывшемся меню настроек нужно выбрать пункт «Звук и видео».Под надписью «Микрофон» находится линейка регулятор уровня. Если микрофон воспринимает звуки, то на этой линейке индицируются голубые перемещающиеся точки. В зависимости от установки уровня точки доходят до крайнего правого конца шкалы. Ползунковым регулятором уровня можно регулировать уровень до 10 условных единиц. При необходимости можно включить функцию автоматической настройки уровня

Что делать, если не работает микро. Если микрофон исправен, но в Скайпе не включается и не реагирует на звук, придётся полностью переустанавливать приложение. Для этого нужно удалить старый Скайп через деинсталляцию и с официального сайта загрузить последнюю версию.Аналогичным образом можно проверить и настроить работу микрофона в таких приложениях, как Viber и Whats App. Там есть пункт «Настройки», где очень просто выполнить настройку всех звуковых устройств, включая микрофон.
Причины, по которым не работает микрофон, лучше устранять последовательно:
- Проверка подключения разъёмов и целостности провода
- Контроль работоспособности микрофона на других устройствах
- Проверка правильности настроек через «Диспетчер устройств»
- Обновление драйвера звука
Если микрофон исправен, то правильно выполненные действия по локализации и устранению дефектов позволяют восстановить нормальную работоспособность устройства.












