При запуске компьютера disk boot failure insert system disk and press enter
Компьютер перестал загружаться. На экране начинают появляться строчки как обычно при нормальной загрузке, а потом появляется надпись disk boot failure,insert system disk and press enter и все останавливается. Компьютер дальше не загружается. Перезагрузка не помогает. Что означает эта надпись?
| 03.01.2014, 19:35 | |
| Техник | |
Надпись disk boot failure, insert system disk and press enter сообщает о том, что текущий загрузочный диск неисправен и системный диск следует заменить, после чего нажать клавишу Enter. Такое сообщение не обязательно означает что диск поврежден физически. Чаще отсутствует или не верна информация в загрузочной области диска.
Проверьте, какой диск у вас стоит загрузочный в BIOS, т.е. с какого диска компьютер вообще должен загружаться. Часто просто забываешь в BIOS поменять загрузочный диск, особенно при форматировании или других проблемах с загрузкой и запуском компьютера.
Смена диска в BIOS это самое простое. Хуже если это вирус. Существуют такие вирусы, которые изменяют или портят данные в загрузочной области диска. Но хуже вируса — физическая неисправность диска. Так как жесткий диск магнитный, то он может размагнититься. Обычно HDD служат около 3-5 лет, но бывают разные случаи
У старых хардов начинают «выпадать» кластеры. Обычно говорят «диск посыпался». Такой диск можно пропустить через утилиты и это иногда помогает на время. Но в любом случае придется думать где взять новый диск. Диск следует заменить. Рекомендую вам Seagate.
Устранение ошибки DISK BOOT FAILURE
Иногда компьютер не загружает операционную систему и выдает ошибку disk boot failure, потому что не срабатывает загрузчик устройства, которому BIOS передает управление после самотестирования.

Самая распространенная ошибка, связанная с тем, что не загружается система windows, это ошибка disk boot failure. Как исправить disk boot failure? Что нужно делать в таком случае?
- Меню загрузки. В новых компьютерах предусмотрена кнопка, запускающая меню загрузки. Из него можно выбрать устройство, с которого должна загрузиться ОС. Это может быть USB-накопитель, DVD или винчестер. Это меню можно вызвать клавишами F10, F12 или Esc в момент, когда на экране отображаются системные параметры и информация о версии BIOS. Среди этих сведений также находятся данные о клавише загрузочного меню — Press F12 key for boot menu. Если у вас новый компьютер, войдите в меню загрузки и выберите жесткий диск с установленной операционной системой.
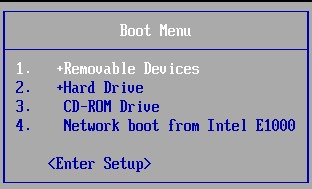
- Приоритет загрузки в BIOS. В старых компьютерах меню загрузки отсутствует и порядок устройств, на которых машина будет искать загрузочный модуль, устанавливается в BIOS. Чаще всего приоритетам загрузки в BIOS отведено целое меню, которое называется Boot. Смена приоритетов осуществляется не совсем привычным способом. Например, в PhoenixBIOS Setup Utility, чтобы передвинуть устройство ближе к первому, нужно нажать кнопку + (плюс), чтобы понизить приоритет устройства — кнопку – (минус).

С устройства, расположенного в списке загрузки первым, компьютер попытается загрузить систему в первую очередь. И если вставлен DVD без ОС, а в приоритетах загрузки привод оптических дисков установлен первым, загрузка ОС не начнется, поэтому первым желательно всегда ставить жесткий диск.
Если с приоритетом загрузки устройств все в порядке, возможно, на компьютере еще не установлена операционная система.
Решение (причины возникновения)
Причина 1: забытая дискета, флоппи-дисковод (Drive a)
Решение
Я, конечно, понимаю, что дискетки и флоппи-дисководы (на жаргоне «флопики») уже канули в лету. Тем не менее, у многих на старых компьютерах они еще остались! К тому же, во многих учебных заведениях на дискетах заставляют делать различные работы (так, что дискеты еще кое-где живы
4 Fixes for Disk Boot Failure on Windows
Based on the potential causes of the disk boot failure, you can follow the solutions below to get rid of the error.
Notice: Instead of fixing the disk boot failure, you may only want to rescue the data on your computer. If so, you can directly create a bootable USB with EaseUS hard drive recovery software, boot your computer from the USB, and then recover all your files to an external storage device. Refer to the article on how to create a bootable media of EaseUS Data Recovery Wizard for Windows for detailed steps.
Method 1. Change BIOS Boot Order
If some other device, like a USB, has a higher priority than your system disk and you have a USB without OS connected to your computer, you can simply remove the external storage device and let BIOS boot from your system disk. If not, change the boot order in BIOS and make your system disk as the first option. (System disk doesn’t show up in BIOS? Move to method 3 for solutions.)
To check a computer’s boot order, follow these instructions:
Step 1. Restart the computer.
Step 2. Keep pressing F2 (Del, F8, F10, or F12) while your system boots to enter BIOS.
Step 3. Go to the Boot tab.
Step 4. Change the order to position the hard disk as the 1st option.
Step 5. Save these settings.
Step 6. Restart the computer.

Method 2. Repair Corrupted Operating System
Does the boot disk failure persist after setting the boot order correctly? If so, it’s possible that the operating system is corrupted or the system disk is damaged. Since repairing the operating system is much easier than fix the hard drive, let’s see how to repair the OS first. (You need a Windows 10 installation media using this method. If you don’t have the CD/DVD or USB boot drive, learn how to burn ISO to USB to create a bootable media first.)
Step 1. Boot your computer from the installation CD/DVD/USB.
Step 2. In the Windows Setup window, click «Next».
Step 3. In the screen, choose «Repair your computer» > «Troubleshoot» and then you will see the Advanced options.
Step 4. Among these options, choose «Startup Repair» first. (You may see the message «Startup Repair cannot repair this computer automatically». Refer to the related article for fixes.) If it doesn’t work, try «System Restore» instead.

Method 3. Run chkdsk to Fix the Damaged System Disk
If the disk boot failure problem appears due to the operating system or system disk is corrupted, you can run the chkdsk command to solve the problem. The chkdsk utility can detect if the computer’s hard disk has certain issues.
Step 1. Boot from a Windows install disc
Step 2. Click on Repair your computer after selecting proper language, time, and keyboard input.
Step 3. Select the Windows installation drive, which is usually C:, and click Next.
Step 4. Choose Command Prompt when the System Recovery Options box appears.
Step 5. Write the following command and press Enter afterward:
chkdsk C: /f
Replace «C:» with the letter of the driver where Windows is installed.
Method 4. Remove Newly Installed Hardware
If your problem happens because the new hard drive is configured improperly, try the steps below to fix the problem.
Step 1. Remove the newly added hardware and restart the computer to check if the error still appears.
Step 2. Check the cables of the hard disk where Windows is installed.
Step 3. Check the jumpers of the hard disk.
These are all the solutions to fix the disk boot failure issue caused by all the typical reasons. I hope at least one of them is helpful! If the disk boot failure still exists after all the fixes, you should consider reinstalling OS or sending your computer for manual repair.
EaseUS also provides 1-on-1 remote assistance to fix the boot issue. If the solution above does not work for you, please contact our professionals via Email or LiveChat in this page. To ensure our professional assistance work, you are suggested to connect the unbootable system drive to a healthy computer when getting connected with us.
How to repair disk boot failure on Windows PC?
- Disk boot failure is sometimes caused because a CD or DVD has been left in the disk reader. You should begin by checking if this is the case and removing the forgotten disk if it is. Then, restart your PC.
- If doing so has not solved the issue, it is possible that your BIOS boot sequence is incorrect. To fix this, enter the BIOS setup and modify the boot sequence so that the PC gives preference to disk C: during startup.
- You could also be seeing this message because you’ve recently installed a new hard disk. This is normal, and is easily repaired. You simply need to insert the system installation CD (usually Windows) into the PC, then reboot. When doing so, make sure that the CD-ROM drive is the first one in the boot sequence defined in the BIOS setup.
- This message may also appear if your hard disk is offline. Open the Central Processing Unit (CPU) and verify that the power to the hard disk is connected and that the flat cable is sufficiently pressed on both sides.
- You may also receive this error message if necessary system files have been corrupted or removed. To find out, start the PC with a system disk or the Windows installation CD-ROM (via the Recovery Console). When you have started, type «Dir C:» to see if you can access the contents of Disk C:. If it is possible, then entering the following code will rectify the issue:
N.B. Before restoring the boot sector using the fdisk/mbr command, you should use an anti-virus under DOS as f-prot if you suspect that you may have a virus. If none of these solutions have worked and the hard disk wasn’t detected in the BIOS setup, it’s possible that either your hard disk is corrupted or the partition has been damaged. If the hard disk was detected, try reinstalling or reformatting the system with the installation CD; you could also try recovering the partition using a utility.











