«Не удается подключиться к удаленному компьютеру»: методы решения
Протокол удаленного рабочего стола — это встроенная утилита операционной системы Windows, которая позволяет пользователям получать доступ к компьютерам, подключенной к одной и той же или разным сетям без надобности в физическом контакте.
Многие пользователи предпочитают использовать стороннее программное обеспечение для удаленного доступа к нужному им компьютеру, однако некоторые любят пользоваться системной утилитой, несмотря на то, что ее принято считать не самой надежной.
Вернемся к нашей ошибке. Она появляется в тот момент, когда вы пытаетесь подключиться к нужному вам компьютеру, находящемуся в одной и той же сети, что и вы или же в другой сети. Сообщение ошибки гласит:
Не удается подключиться к удаленному компьютеру.
Повторите попытку подключения. Если проблема повторится, обратитесь к владельцу удаленного компьютера или администратору сети.
Причины данной ошибки могут быть следующими:
- некорректные настройки DNS;
- деактивированная функция сетевого обнаружения;
- необходимый порт заблокирован в брандмауэре Windows.
Проверка состояния служб RDP
На локальном компьютере (клиентском) и удаленном компьютере (целевом) должны быть запущены следующие службы:
- службы удаленных рабочих столов (TermService);
- перенаправитель портов пользовательского режима служб удаленного рабочего стола (UmRdpService).
Для локального или удаленного управления службами можно использовать оснастку MMC. Вы также можете использовать PowerShell для управления службами в локальном или удаленном расположении (если удаленный компьютер настроен для приема удаленных командлетов PowerShell).

На любом компьютере запустите одну или обе службы, если они запущены.
Если вы запускаете службу удаленных рабочих столов, нажмите кнопку Да, чтобы служба перенаправителя портов пользовательского режима служб удаленного рабочего стола перезапустилась автоматически.
Как решить ошибку с RDP подключением
Существует несколько методов решения ошибки «Не удается подключиться к удаленному компьютеру. Повторите попытку подключения. Если проблема повторится, обратитесь к владельцу удаленного компьютера.» что вы должны сделать:
- Удалить необходимые обновления Windows
- Удаление или обновление «Крипто ПРО» и VipNet
- Понижение требования к уровню шифрования
- Установка дополнительных обновлений
Удаление или обновление ПО
Начинаю я с этого метода, так как он самый правильный и с точки удобства и с точки безопасности. Если вам данное ПО не нужно, то советую его удалить его и провести очистку системы от мусора, если же программы нужны, то рассмотрите вариант их обновления на свежие версии в которых уже таких проблем нет. В моем случае это не получилось сделать, так как мне была необходима старая версия VipNet.
Удаления обновления KB2992611
Следующим методом я вам посоветую установка новых обновлений, которые это решают, могу посоветовать KB3018238 (оно идет теперь вместе с KB2992611) и KB3011780, с ходом времени, данные обновления могут перекрываться уже более новыми, так, что следите за ними на официальном сайте Microsoft. Если KB2992611 установлено, то попробуйте его удалить, проверить возможность подключения и снова поставить.
Скачать KB3011780 https://www.microsoft.com/ru-ru/download/details.aspx?id=44966

Скачиваете и производите обновление, это похоже на шаги описанные в проблеме, где windows 7 не находит обновления, мы так же устанавливали автономные версии.
Понижение требования к уровню шифрования
Не самое правильное решение, так как уменьшает уровень защиты и шифрования трафика, но может быть палочкой-выручалочкой в некоторых ситуациях. В настройках сервера терминалов снизить уровень «безопасности/уровень шифрования». Для этого заходите в «Пуск > Администрирование > Удаленный рабочий стол > Конфигурация узла сеансов удаленного рабочего стола», выбираете «Настройка для сервер», далее вкладка «Общие» и два пункта:
- Уровень безопасности > Уровень безопасности RDP
- Уровень шифрования > Низкий

Все теперь повторите подключение и повторите попытку зайти по RDP, ошибка должна исчезнуть, но поищите возможность все же обновиться.
Причины и история появления ошибки
Возникновение ошибки «Не удается подключиться к удаленному компьютеру» после ввода логина и пароля говорит о том, что порт доступен. Проблема началась с 2014 года, после того, как было выпущено обновление KB2992611. Этот пакет обновлений существенно ужесточил параметры безопасности.
Уровень безопасности и шифрования поднялся, но при этом появились непредвиденные последствия вроде этой ошибки. Последующие обновления ситуацию не исправили, а только ухудшали. Усиление безопасности Windows приводило к новым программным конфликтам между разными версиями ОС и сторонним ПО. К примеру, конкретно эта ошибка имеет одинаковые шансы появиться на Windows XP, 7, 8, 10, Windows Server 2012 и даже менее популярных версиях системы.
Причины возникновения ошибки:
- — Установка обновления KB2992611 и последующих.
- — Установка программного обеспечения, использующего шифрование — КриптоПро, VipNet.
- — Использование другого ПО, так или иначе связанного с шифрованием данных.
Это основные, но не единственные причины, по которым Windows вступает в конфликт с ПО и выдает ошибку с сообщением «Не удается подключиться к удаленному компьютеру. Повторите попытку подключения. Если проблема повторится, обратитесь к владельцу удаленного компьютера.»
Если начать просматривать логи Windows, то можно увидеть следующее системное предупреждение: «Возникло следующее неустранимое предупреждение: 80 (или 36888). Внутренне состояние ошибки: 1250.»

Помимо этого, можно найти информацию об ошибке в компоненте протокола: «Компонент X.224 RDP-протокола обнаружил ошибку в потоке протокола и отключил этого клиента.» Именно эта ошибка ответственна за то, что не удается установить соединение с удаленным компьютером по RDP-клиенту.

Если причиной появления проблемы стала конкретная программа, установленная недавно, самым простым способом будет ее удаление с компьютера. Практически всегда можно найти аналогичное по функционалу ПО, которое не будет вступать в конфликт с операционной системой. Если это невозможно, либо возникновение ошибки не связано с недавно установленным софтом, можно попробовать исправить ситуацию при помощи одного из советов ниже.
Отсутствует пароль
Некоторые причины могут казаться вам буквально смешными! Кажется, причем здесь пароль? Почему отсутствие защитной комбинации – это причина того, что удаленному рабочему столу не удалось подключиться?
Это именно так, ваша используемая учётная запись обязательно должна быть защищена паролем – без этого условия никак. Поэтому необходимо срочно проверить, есть ли комбинация. Если ее нет, придумать и установить!
- Нажмите на кнопку меню «Пуск» и перейдите к иконке «Параметры» слева;

- В открывшемся окне ищите значок «Учётные записи» ;

- Слева находим вкладку «Параметры входа» ;

- В окне справа ищем блок «Пароль» и кликаем по значку «Добавить» ;
- Вводим комбинацию и повторяем ее, сохраняем. Готово!
Разобрались, почему ваш компьютер не подключается к удаленному рабочему столу? Как видите, большинство трудностей быстро разрешимы, и вы можете самостоятельно восстановить работоспособность устройства, чтобы вернуться к работе!
Распространенные причины, по которым удаленный рабочий стол не может найти компьютер
Прежде чем начать применять любое из наших решений, вы должны знать о наиболее распространенных причинах и попытаться определить, какая из них является виноватой. Некоторые из них чрезвычайно легко решить без каких-либо технических знаний.
1. Плохое интернет-соединение.
Убедитесь, что ваш интернет-соединение настроен правильно.
2. Обновления Windows
В некоторых случаях обновление Windows может помешать удаленному рабочему столу работать должным образом. Это связано с повреждением файлов. Найти конкретное обновление, которое конфликтует с RDP, может быть непросто, и вам придется искать причину вручную. Возможно, вы столкнулись с ошибкой обновления Windows.
3. Антивирус блокирует RDP.
Если вы используете сторонний антивирус в дополнение к Защитнику Windows, он может блокировать подключение к удаленному рабочему столу. Однако Защитник Windows также может вызвать ошибку «удаленный рабочий стол не может подключиться к удаленному компьютеру», если он неправильно настроен.
Самый простой способ узнать, виноват ли антивирус — отключить его. Если в результате RDP начинает работать, значит, проблема обнаружена.
4. Удаленное устройство выключено или отсоединено.
Это может быть так просто, как выключить удаленный компьютер. Убедитесь, что удаленный компьютер включен и доступен в сети. Кроме того, необходимо включить удаленный доступ.
5. Неверные учетные данные
Убедитесь, что у вас правильное имя хоста. Простая опечатка может помешать вам подключиться к удаленному компьютеру.
Решение 5. Удалите свои учетные данные с удаленного рабочего стола
По словам пользователей, иногда Remote Desktop не может подключиться из-за проблем с вашими учетными данными. Однако эту проблему можно устранить, просто удалив сохраненные учетные данные. Для этого просто выполните следующие действия:
- Нажмите Windows Key + S и введите удаленный рабочий стол . Нажмите Подключение к удаленному рабочему столу в меню.
- Когда откроется окно Подключение к удаленному рабочему столу , перейдите на вкладку Дополнительно и нажмите Настройки .
- Теперь нажмите Удалить учетные данные .
После удаления ваших учетных данных проверьте, сохраняется ли проблема. Многие пользователи сообщили, что это решение решило проблему для них, поэтому обязательно попробуйте.
Решение 5. Добавление ключа RDGClientTransport
Некоторые пользователи смогли исправить свою проблему с подключениями к удаленному рабочему столу в Windows, выполнив настройку реестра. Вам нужно будет создать новый ключ DWORD в реестре Windows, который заставит RDP использовать соединения RPC / HTTP вместо HTTP / UDP. Вот как добавить ключ:
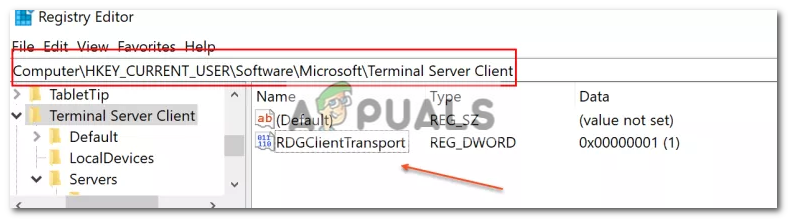
- Нажмите Windows + R открыть Бежать
- Тип смерзаться и нажмите ввод.
- Затем перейдите к следующему пути в редакторе реестра, вставив его в адресную строку:
- Оказавшись там, щелкните правой кнопкой мыши на правой стороне панели и нажмите New → DWORD (32-битное значение) и назовите это RDGClientTransport.
Добавление ключа RDGClientTransport - Затем дважды щелкните этот новый ключ, который был создан, чтобы открыть его свойства. Теперь вы увидите опцию для установки значений данных. Установите это 1. Затем нажмите на Хорошо и закройте реестр Windows.












