Как подключить жесткий диск к компьютеру своими руками
Здравствуйте, друзья. Рано или поздно место на диске заканчивается. Мы постоянно забиваем свои устройства данными и в один прекрасный день мы узнаем, что на нашем диске больше нет места. А хочется, чтобы оно было всегда. Сегодня расскажу как можно самим быстро справится с этой проблемой. В сегодняшней статье мы будем сами подключать жесткий диск к компьютеру.
Итак, друзья вы обнаружили, что у вас проблема, но не огорчайтесь, подключить HDD на самом деле просто. В обычный компьютер устанавливают от одного до шести жестких дисков. Можно сделать из них место для хранения файлов, можно установить другую операционную систему.
Например, на одном диске у вас Windows 10, а на другом Windows 7. Когда надо, Вы загружаетесь с «семерки», а когда нет — с «десятки»- можно и так. А можно делать и RAID массивы в случае такой необходимости.
Прикрутите жёсткий диск к системному блоку
Установка нового жёсткого диска начинается с прикручивания его к корпусу. Делается это с помощью болтов. В корпусе харда есть резьбовые отверстия, в корпусе компьютера есть пазы. Через них и прикручивается.

Жёсткий диск в системном блоке.
Убедитесь, что установленное устройство не помешает вентиляции внутри системного блока, а также что все провода и шлейфы спокойно дотягиваются до него без натяжки.

Только на сервисе https://doctorsmm.com/в ограниченный период времени действуют скидки на продажу просмотров в Инстаграм. Торопитесь, чтобы успеть приобрести ресурс с наиболее удобным скоростным режимом к видео или трансляции, а опытные менеджеры помогут Вам разобраться в любом вопросе.
Разъёмы подключения SSD
Разъём подключения – это тип аппаратного подключения SSD через определённый интерфейс, это физический интерфейс.
Львиную долю рынка внутренних твердотельных накопителей занимают таковые и с интерфейсом SATA, и с разъёмом подключения SATA, если быть точным, то с разъёмом SATA III. Это упомянутый выше типичный SATA SSD в форм-факторе 2.5”, который можно установить в любой компьютер, подключив к порту SATA III (если такого нет, то к порту SATA II) на материнской плате ПК или ноутбука.

Тогда как SATA – это и интерфейс подключения, и непосредственно аппаратный разъём подключения SSD, M.2 – это не интерфейс, но это аппаратный разъём подключения и форм-фактор. Через разъём M.2 могут подключаться SSD с интерфейсом SATA и PCI-E. И чтобы мы могли подключить к компьютеру SSD с нужным интерфейсом, материнка ПК или ноутбук должны иметь соответствующий слот M.2. В слот M.2 на некоторых материнках ПК и ноутбуках может подаваться либо шина SATA, либо шина PCI-E, т.е. у таких устройств слот либо M.2 SATA, либо M.2 PCI-E. Ноутбуки обычно, если имеют слот M.2, то это либо слот M.2 SATA, либо слот M.2 PCI-E. А вот на отдельных материнках ПК слоты M.2 могут работать в обоих режимах — и в режиме M.2 SATA, и в режиме M.2 PCI-E. И, соответственно, к таким материнкам можно подключать хоть накопители M.2 SATA, хоть накопители M.2 PCI-E. А конкретный режим работы слота M.2 (его конфигурация SATA или PCI-E) выставляется в настройках BIOS таких материнок.

Но слот M.2 на материнке или в ноутбуке ещё имеет разные ключи, обуславливающие конструкционные отличия слота:
Ключи слота M.2 на материнке и в ноутбуке должны совпадать с ключами на SSD-накопителе. Также слот M.2 и накопитель M.2 должны совпадать по размерам. Слот M.2 (или даже несколько) для подключения накопителей M.2 предусматривается сегодня практически всеми современнейшими материнскими платами ПК и ноутбуками. Устанавливается накопитель M.2 в материнку ПК очень просто. Равно как и просто его установить в ноутбук.


При покупке накопителя с разъёмом подключения M.2 важно предельно точно понимать, что за слот у нас имеется на материнке ПК или в ноутбуке – для какого он интерфейса, какой у него ключ, и какие размеры накопителей поддерживает. Внимательно изучаем свои материнку ПК или ноутбук, юзаем их спецификации на официальном сайте, юзаем инструкции устройств.
У старых компьютеров и относительно таковых (даже поколения оперативной памяти DDR4, выпущенных ранее 2015 года) слота M.2 PCI-E для установки высокоскоростных накопителей PCI-E NVMe нет. Установить такой высокоскоростной SSD на старый ПК можно только с помощью специального переходника-адаптера PCI-E-M.2.

Но, чтобы с такого накопителя загружалась Windows, нужно модифицировать BIOS компьютера под поддержку NVMe, а это возможно не для каждой материнки. И, естественно, сам процесс модификации несёт риски.
mSATA
mSATA (mini-SATA) – это и форм-фактор, и разъём для подключения накопителей небольшого размера в ноутбуках, и, соответственно, ноутбуки в своей конструкции должны предусматривать слот mSATA. Невооружённым глазом накопитель mSATA можно спутать с накопителем M.2.


Разъём mSATA на ноутбуках сегодня практически вытеснен с рынка разъёмом M.2. И самих накопителей mSATA на рынке крайне мало.
USB и Thunderbolt
USB и Thunderbolt – это и интерфейсы, и разъёмы подключения внешних SSD. В зависимости от поколений интерфейсов у их разъёмов имеются конструкционные отличия, но эти разъёмы совместимы с разъёмами прежних поколений интерфейсов. Внешние USB-SSD сейчас выпускаются с разъёмами:

Но, конечно, если мы подключим такой накопитель к обычным портам USB 3.0 или даже 2.0 на компьютере, то никакого толку от реализованного в самом накопителе поколения интерфейса не будет, передача данных будет ограничена портами USB на компьютере. Есть USB-SSD с разъёмом USB C (он же USB Type-C, чуть крупнее microUSB), и есть разные поколения интерфейса этого типа разъёма — USB C 3.2 gen1 и USB C 3.2 gen2.
Внешние накопители с интерфейсом и разъёмом Thunderbolt в его версии 3 могут работать на уровне высокоскоростных внутренних SSD PCI-E M.2. Накопители с реализацией Thunderbolt v3 могут читать данные со скоростью до 2800 Мб/с, записывать – со скоростью до 2100 Мб/с. Внешние накопители с Thunderbolt в его версии 2 могут читать и записывать данные со скоростью до 950 Мб/с. Такие SSD поддерживают NVMe. Но Thunderbolt реализован преимущественно на компьютерах компании Apple.

Есть высокоскоростные внешние накопители с интерфейсом Thunderbolt, но с разъёмом USB C, т.е. подключаемые, соответственно, через USB. Однако для подключения такого накопителя к компьютеру он должен поддерживать режим Thunderbolt.
U.2 — современный разъём для дорогостоящих внутренних накопителей премиум-сегмента, устройств класса серверных, предусматривающий их горячую замену. Работает через интерфейс PCI-E, обеспечивая высокие скорости передачи данных, большинство таких накопителей поддерживают NVMe. Для работы SSD с разъёмом U.2 его должна предусматривать материнская плата компьютера.
SAS — старый интерфейс и разъём подключения внутренних накопителей класса серверных, имеет современную реализацию с пропускной способностью до 2,8 Гб/с. SAS-накопители также могут быть подключены к компьютеру, если его материнская плата предусматривает такой разъём.

Из чего состоит жесткий диск
Практически каждый современный винчестер включает один и тот же набор компонентов:
• диски (их количество чаще всего доходит до 5 штук);
• головки чтения/записи (их количество чаще всего доходит до 10 штук);
• механизм привода головок (данный механизм устанавливает головки в необходимое положение);
• двигатель привода дисков (устройство, приводящее во вращение диски);
• воздушный фильтр (фильтры, расположенные внутри корпуса накопителя);
• печатную плату со схемами управления (посредствам этого компонента производится управление накопителем и контроллером);
• кабели и разъемы (электронные компоненты HDD).
В качестве корпуса для дисков, головок, механизма привода головок и двигателя привода дисков чаще всего используется герметичный короб — HDA. Обычно данный короб является единым узлом, который практически никогда не вскрывается. Иные компоненты, не входящие в HDA, к числу которых можно отнести элементы конфигурации, печатную плату и лицевую панель, — съемные.
Подключение к ноутбуку
В случае с ноутбуками сложность установки нового дискового накопителя зависит от производителя и конкретной модели. Жесткие диски могут находиться как рядом с обшивкой, так и в глубине корпуса. Обычно, если винчестер доступен для самостоятельной смены, то снизу на корпусе есть специальный отсек, который легко снимается при помощи обычных отверток. Если же HDD находится глубоко в корпусе, и у вас есть сложность с его установкой, то рекомендуем поискать инструкции на YouTube или обратиться к специалистам.
Как подключить жёсткий диск к материнской плате?
Кардинальных отличий в процессе подключения HDD- и SSD-накопителей нет. Для их подключения чаще всего используется интерфейс SATA, оба типа накопителей требуют дополнительного питания. Ниже дана пошаговая инструкция по установке таких накопителей в компьютер.
Подготовка: обесточивание компьютера
Перед тем, как приступать к любым манипуляциям с комплектующими компьютера, необходимо его обесточить. Сначала необходимо перевести тумблер на блоке питания в положение 0, если он находится в положении 1, и извлечь кабель питания из гнезда блока питания:
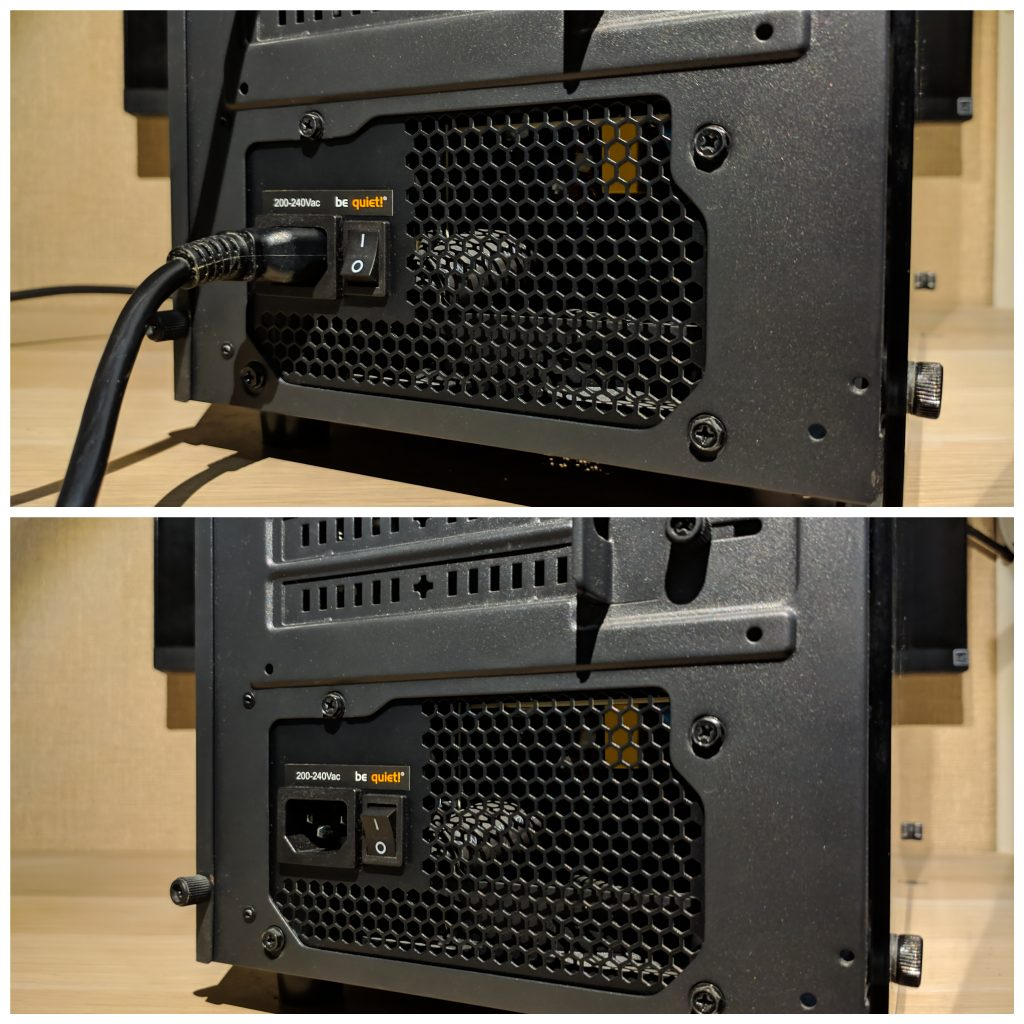
Подготовка: демонтаж боковой крышки корпуса компьютера
Корпусы компьютеров бывают разных форм и конструкций. Расположение крепёжных винтов показано на скриншоте ниже:

После того, как компьютер обесточен, а боковая крышка корпуса демонтирована, можно приступать к подключению накопителей.
Как подключить жесткий диск к компьютеру — крепление жесткого диска
На этом фото показаны стрелками расположение винтов в конструкции, чтобы крепить винчестер. Здесь все просто, и вопросов как подключить жесткий диск к компьютеру не должно возникнуть. Дальнейшие действия такие: нужно взять четыре винта, разместить жесткий диск по центру слота и закрепить его двумя винтами с одной стороны и двумя с другой.

На этом монтаж дискового накопителя в корпус компьютера практически завершен. Далее нужно выполнить его подключение к системной плате. Для подключения напряжения питания и интерфейса жесткого диска, в компьютерах последних поколений, применяются кабели типа SATA. На фото они показаны для наглядности:

В первую очередь подключаем кабель SATA-интерфейс к винчестеру.

Подключение интерфейса
Главное будьте внимательны при подключении коннектора. Возможно, когда будете соединять провод с разъемом, то он трудно будет входить в гнездо. Насильно вставлять его туда не нужно, скорее всего вы его соединяете не той стороной. Поэтому, разверните коннектор на 180 градусов и попробуйте его вставить вновь.
Другой конец соединительного провода необходимо подсоединить к системной плате. Находим на плате нужное гнездо и подключаем. Как правило, все разъемы такого типа находятся в нижней части материнской платы и рядом имеется обозначение — SATA.

Основные параметры дисков
К основным параметрам дисков, которые часто указывают в прайсах, относятся частота вращение шпинделя и размер буфера памяти.
7.1. Частота вращения шпинделя
Шпиндель имеют жесткие и гибридные диски на основе магнитных пластин (HDD, SSHD). Так как SSD-диски построены на основе чипов памяти, то они не имеют шпинделя. От скорости вращения шпинделя жесткого диска зависит скорость его работы.
Шпиндель жестких дисков для стационарных компьютеров в основном имеет скорость вращения 7200 об/мин. Иногда встречаются модели со скоростью вращения шпинделя 5400 об/мин, которые работают медленнее.
Жесткие диски для ноутбуков в основном имеют скорость вращения шпинделя 5400 об/мин, что позволяет им работать тише, меньше греться и меньше потреблять энергии.
7.2. Размер буфера памяти
Буфером называется кэш-память жесткого диска на основе микросхем памяти. Этот буфер предназначен для ускорения работы жесткого диска, но оказывает не большое влияние (порядка 5-10%).
Современные жесткие диски (HDD) имеют размер буфера 32-128 Мб. В принципе 32 Мб достаточно, но если разница в цене не значительна, то можно взять жесткий диск с большим размером буфера. Оптимально на сегодня 64 Мб.
Подводим итоги
Если вам не хочется забивать голову лишней информацией, то коротко о главном:
- Для офисного компьютера будет достаточно обычного HDD со скоростью 5400 об/мин, объемом от 300 до 500 Гб;
- Если вы покупаете жесткий диск для использования в домашнем компьютере, на котором смотрите фильмы и ставите лайки в соцсетях — хватит HDD с объемом 1 Тб;
- Если вы активный ПК-пользователь, любите скорости и короткие загрузки, то к 1 Тб HDD можно докупить SSD с емкостью около 120 Гб, чтобы установить на него ОС и программы;
- Если любите играть в ресурсоемкие игры, лучше выбирать SSD от 240 Гб + HDD до 2 Тб со скоростью шпинделя 7200 об/мин и скоростью чтения от 200 Мб/с;
- Для качественного игрового ПК можно выбирать SSD с емкостью до 1 Тб + один или два HDD с емкостью 2 Тб каждый, высокими скоростями вращения шпинделя и чтения;
- Если вы гик, который любит играться с железом, то попробуйте экспериментировать с накопителями SSD M.2 и другими новинками, которые можно найти на нашем сайте.
Желаем вам надежных и быстрых жестких дисков, которые будут служить верой и правдой как можно дольше!












