Как сделать загрузочную флэшку с образом дистрибутива Windows?
На finar.ru уже есть статья на тему установки Windows с флэшки, а в этой небольшой заметке я решил посмотреть на эту проблему чуть глубже.
Создание «загрузочной флэшки»
В общем случае, процесс создания любого загрузочного диска состоит из следующих этапов:
- создание MBR (Master Boot Record) устройства;
- форматирование носителя, создание файловой системы
- создание служебных файлов («загрузчика»), необходимых для функционирования файловой и операционной систем (например, Wikipedia:NTDLR );
- копирования файлов собственно операционной системы, или того, что мы собираемся загрузить.
Стандартные windows-средства форматирования flash-драйвера из всего необходимого предлагают лишь простое форматирование, да и то только в FAT32 (хотя с помощью небольшой уловки, флэшку все же можно отформатировать и в NTFS).
Для того, чтобы осуществить все эти действия разом, создана утилита PeToUSB 3.0.0.7 . Проблема в том, что почему-то она не обновляется с конца 2005 г., а потому имеет проблемы с современными флэшками (отказывается их форматировать). На этот случай есть другая замечательная утилита под названием hpusbfw.exe. Она отлично справляется с форматированием любых драйвов, и может заменить PeToUSB на первом и втором этапах.
Итак, пошаговая инструкция, как залить CD-образ дистрибутива Windows на флэшку:
- с помощью hpusbfw.exe форматируем флэшку в NTFS (hpusbfw.exe создает MBR и форматирует драйв);
- монтируем образ дистрибутива на виртуальный DVD-драйв с помощью DaemonTools ;
- с помощью PeToUSB копируем примонтированный образ на флэшку (опцию форматирования отключаем, загрузчик будет создан автоматически);
- (необязательный) с помощью Acronis True Image создаем образ флэшки в виде .tib-файла. Теперь, чтобы вновь записать этот дистрибутив на флэшку, его достаточно будет в пару кликов восстановить из образа за пару минут.
Примечание 1: я не знаю, можно ли отформатировать с помощью hpusbfw.exe USB-HDD, но, наверное, можно. По крайней мере .tib-образ, сделанный с флэшки, на винт успешно заливается. Однако я не рекомендую использовать для установки HDD, потому что, несмотря на возможно более высокую скорость, у установщика может вынести мозг, он запутается в жестких дисках, системным пометит USB-винт и т.д., что может обернуться еще большей потерей времени. Лучше сразу использовать флэшку, которую установщик точно проигнорирует.
Примечание 2: кроме загрузки дистрибутивов Windows, на флэшки можно возложить много других интересных задач. Так, например, мультизагрузочные меню с большим количеством разнообразного софта. На этот случай существует утилита grubinst, создающая загрузчик на базе OpenSource. Она используется, в частности, для преподготовки флэшки для установки USB Reanimator
Установка операционной системы

Использование образов Acronis делает установку Windows не только быстрой, но и весьма нестандартной. Рассмотрим основные этапы подготовки операционной системы, а также ее установку при помощи съемного носителя. По завершении данного типа установки операционной системы Windows останется лишь установить драйвера, так как все программы будут готовы к использованию.
Рассмотрим основные преимущества Acronis при установке ОС Windows.
Установка операционной системы Windows длится всего лишь в течение 10-20 минут, что в 3-4 раза быстрее стандартного способа инсталляции. При этом важно отметить, что у нас получается готовая ОС со всеми установленными программами вплоть до антивирусника. По завершению установки вам не придется тратить несколько часов времени на системные обновления, а также установку необходимых драйверов. Важно отметить, что обновления системы будут уставлены вплоть до даты резервирования данного раздела диска.

Для установки ОС Windows через программу Acronis можно использовать готовые образы операционной системы, скачанные из интернета. В качестве альтернативного варианта можно самостоятельно создать необходимый образ на основе действующей ОС Windows.
Использование данного способа установки операционной системы может быть очень полезным для людей, часто занимающихся установкой и настройкой компьютеров, администрированием и т. д. При этом важно помнить, что использование не лицензионного софта на правах распространения может караться согласно законодательству Российской Федерации.
Универсальность данной программы заключается в том, что установить операционную систему возможно на любое железо. То есть, несмотря на технические характеристики компьютера, программа Acronis с легкостью поставит корректное программное обеспечение.
Для корректного использования программы от вас не требуется знаний установки и настройки компьютера в полном объеме.
Как правило, увидев один раз, большинство пользователей без труда повторяют алгоритм установки самостоятельно. К тому же в глобальной сети имеется множество обучающих видео по переустановке операционной системы через программу Acronis.
Как конвертировать TIB в VHD?
Кроме того, обновление аппаратного обеспечения также было необходимо как часть перехода от Windows XP к Windows 7 / 8.1, хотя это не тот случай, когда обновление столь критично с Windows 7 до Windows 10 с учетом аналогичных требований.
Не менее 35% советов сказали, что переход на новую версию Windows обычно занимает около двух лет, а это означает, что они должны начать переход на Windows 10 как можно скорее, чтобы завершить его к моменту окончания поддержки Windows 7. С другой стороны, 40% сказали, что ожидают, что обновление будет завершено в течение года.
В настоящее время Windows 7 — это настольная операционная система мирового масштаба с более чем 40% рынка, а затем следует Windows 10 с примерно 32 — мя процентами. Однако Windows 7 легко пережила наступление Windows 10, потеряв примерно 10% доли рынка после дебюта последней ОС.
← Microsoft предоставит пользователям Windows 10 доступ к собранным данным телеметрии | Одна из важных ошибок была решена в Microsoft →
Clonezilla — опенсорсная альтернатива
Чтобы клонировать ОС, не обязательно покупать проприетарный Acronis, можно выбрать один из проектов с Open Source лицензией. Наибольшей популярностью пользуется Clonezilla, которая позволяет создавать и восстанавливать ОС из образа. Официально поддерживается большое количество ФС, используемых в Linux (включая LVM), Windows, *BSD, Mac OS X и продуктах VMware, в которых резервируются только занятые блоки (используется Partclone, Partimage или ntfsclone). Остальные можно «снять» посекторно, для этих целей применяется dd. Поэтому каких-либо ограничений по ОС нет. Результат сохраняется локально, на сменный носитель и удаленный сервер (SSH, SMB, NFS). Специальная версия Clonezilla SE (Server Edition) позволяет клонировать образы на несколько систем при помощи PXE, в том числе с использованием multicast. Конечно, все настройки DHCP, PXE, TFTP и NFS потребуется произвести вручную, но они хорошо документированы, поэтому проблем быть не должно.
В процессе развертывания современных Windows-версий ASD позволяет изменить некоторые параметры — имя, сетевые настройки, членство в домене / рабочей группе, идентификатор безопасности SID (Security Identifier), лицензию. Этим ASD отличается от других подобных систем клонирования ОС, которые, как правило, не умеют управлять SID, и, чтобы сделать его уникальным, приходится задействовать дополнительный инструмент — Sysprep (System Preparation Tool).
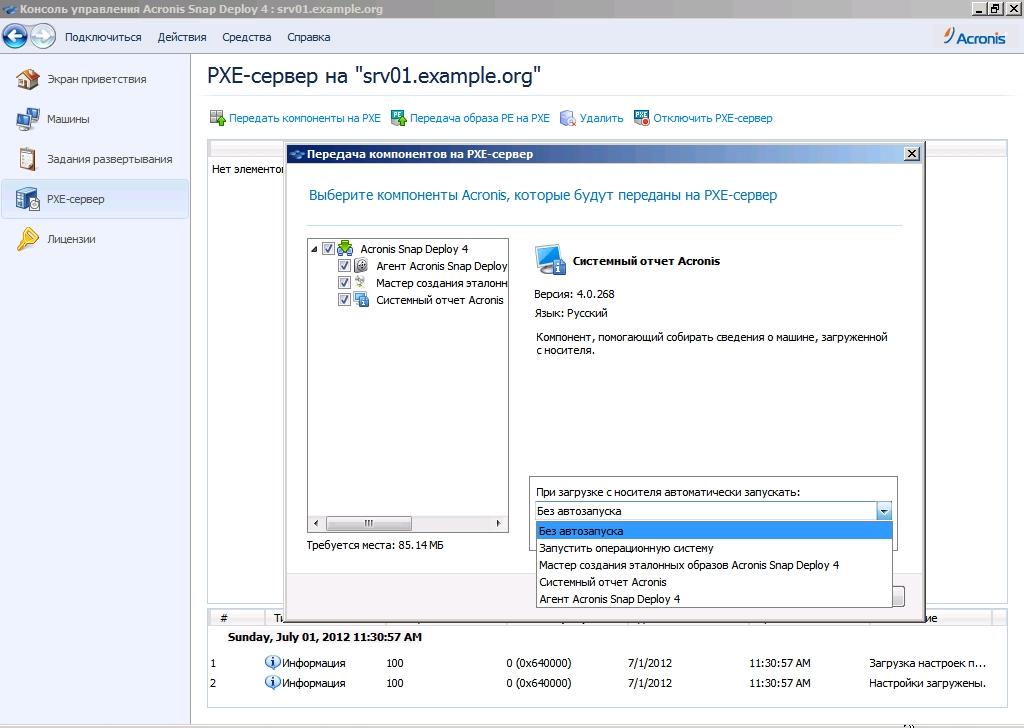
После настройки компоненты должны быть переданы на PXE-сервер
Также на целевой машине можно запустить приложение или скрипт, скопировать файлы. Для удобства можно создавать шаблоны развертывания и использовать их в последующем. Еще один важный момент — программа умеет изменять размер томов в зависимости от наличия свободного места на целевом диске, подгоняя итоговый размер (растягивая) или оставляя его как есть (с незанятым пространством).
Проблему установки ОС на оборудовании, отличном от мастер-ПК, решает дополнительный модуль Acronis Universal Deploy (AUD), который поставляется за отдельную плату и способен автоматически настраивать драйверы Windows.
Файл TIB: чем открыть, подскажет Acronis Backup for PC
Приложение обладает рядом удобных инструментов для работы с резервными копиями данных. Кроме того, вы сможете восстановить поврежденный файл TIP всего в несколько кликов мыши. Приложение максимально упрощает процесс резервного восстановления и копирования. Для настройки и установки не требуется дополнительное обучение. Вы можете развернуть резервную копию на другом оборудовании без особых сложностей. Для экономии места вы можете вручную исключить из образов несущественные файлы и папки.
Это решение подобно вышеописанному, однако оно работает на свободно распространяемой операционной системе. Программа также поддерживает интересующий нас формат. Она обладает удобным интерфейсом. Ускоренная процедура восстановления данных из образа позволяет возобновить работу всего за несколько минут. Ранее на такие процессы требовались часы. Вы сможете восстановить на Linux целые комплексы данных или отдельные файлы практически мгновенно.
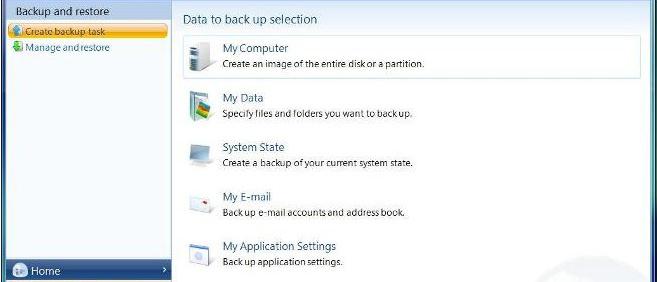
Программа позволяет разворачивать копии на новом оборудовании, при этом не возникает трудностей с совместимостью. Кроме того, инструмент защищает все запущенные в системе приложения. Вы можете создать расписание для работы с резервными копиями, программа будет ему следовать, выполняя заданные процессы автоматически в назначенное время. Имеющиеся у вас образы можно сжать, существенно сэкономив место на диске. Приложение непрерывно обновляется и совершенствуется, поэтому рекомендуем следить за выходом новых версий для более эффективной и удобной работы.
Восстановление системы вместе с ранее установленными программами и файлами при помощи Acronis True Image
В первую очередь нам необходимо иметь на руках тот носитель (например: внешний HDD, флешку) или удалённое онлайн хранилище, где был сохранён наш архив с резервной копией всей системы. Если вы читаете эту статью первой и ещё не знаете как вообще создать резервную копию, то рекомендую прочитать предыдущую статью, где я об этом рассказывал, перейдя по ссылке выше.
Процесс восстановления системы их архива очень прост. Рассмотрим его:
Запускаем установленную программу Acronis True Image с ярлыка на рабочем столе или из меню «Пуск».
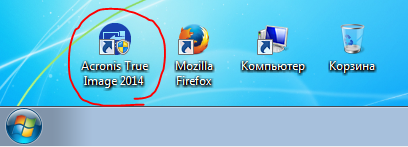
Когда программа Acronis запустится, переходим сразу на вкладку «Резервное копирование и восстановление». А на этой вкладке нажимаем вверху кнопку «Восстановить»:

Откроется маленькое окно, где будет отображён список созданных ранее резервных копий.

Но даже те копии, которые хранятся у вас на съёмных носителях (флешках, внешних HDD), всё равно будут отображены в списке, но при попытке восстановиться из них без подключения нужного носителя к компьютеру получите ошибку. Как раз я в своём примере из предыдущей статьи делал резервную копию на флешку и в данный момент не подключил её к компьютеру. Поэтому при нажатии кнопки «Восстановить», появится вот такое сообщение:
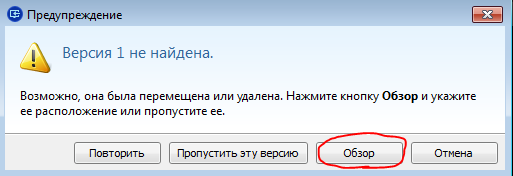
В таком случае вам нужно подключить к компьютеру тот съёмный носитель, на котором хранится архив с резервной копией и нажать кнопку «Обзор», после чего выбрать то место, где хранится нужная резервная копия:
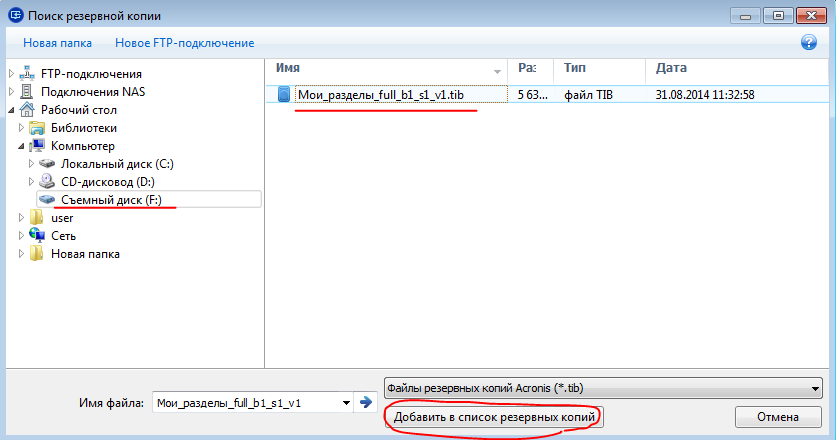
Найти резервную копию можно было и сразу же нажав кнопку «Поиск резервной копии…», после того как зашли в раздел «Восстановить»:
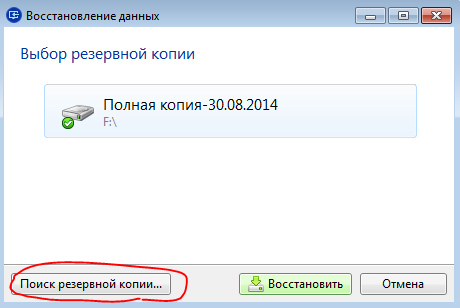
В таком случае вы бы попали в такое же окно проводника, где можно найти нужную резервную копию на компьютере, внешнем носителе или в сети.
Когда архив с нужной резервной копией будет выбран, нажимаем кнопку «Добавить список резервных копий», расположенную внизу окна.
В том случае, если архив был защищён паролем, сразу появится окно, где необходимо ввести этот пароль:
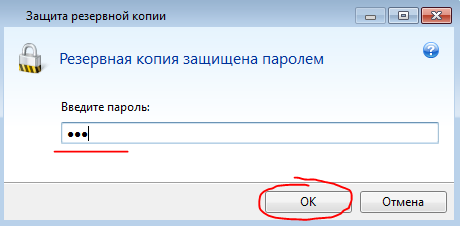
Теперь появится главное окно восстановления системы из архива. В окне необходимо выбрать разделы из тех, что мы архивировали — те, которые хотим восстановить. Если вы хотите восстановить ровно всё тоже, что и резервировали ранее вместе с системой, то просто выберите все разделы из списка, отметив их галочкой.
Если вы резервировали помимо системных разделов ещё и отдельные разделы с какими-то вашими данными и хотите восстановить только систему без этих разделов с данными, то просто поставьте галочки только на системных разделах (Для Windows 7 – это как правило Диск «С:» и раздел «Зарезервировано системой»).
В таком случае система вместе с её настройками и программами полностью восстановится, но неотмеченные вами разделы с данными восстанавливаться не будут.
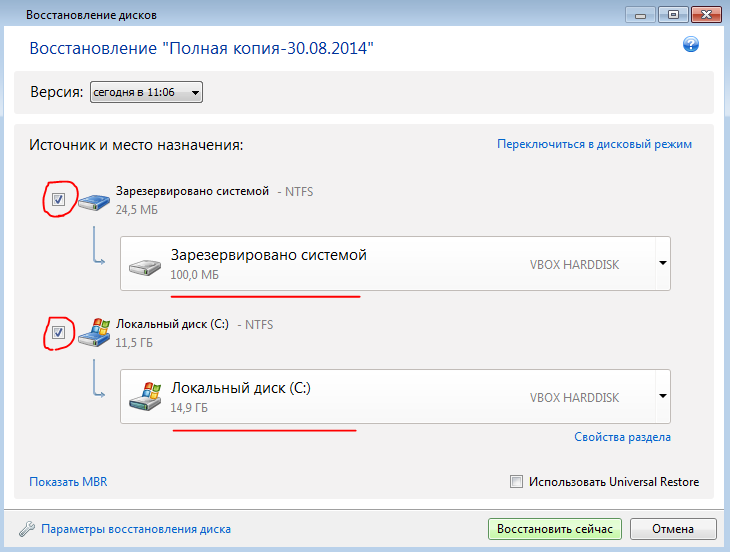
Помимо выбора разделов для восстановления можно также выбрать место, в которое они будут восстанавливаться. Например, можно сделать так, чтобы раздел с системой из архива восстановился в другое место или на другой диск. Для этого нужно нажать на стрелочку справа от названия раздела и распахнётся список доступных мест или дисков, куда можно восстановить раздел:
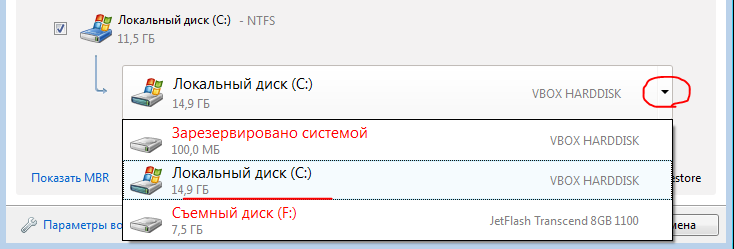
Как видно из моего примера (изображение выше), у меня доступно только одно место, куда я могу восстановить выбранный раздел. Ещё 2 места помечены красным и это значит, что восстановление туда невозможно. Как правило, это из-за недостатка места для восстановления большего объёма.
Рекомендую всегда восстанавливать раздел в тоже место, где и он был ранее, чтобы избежать возможных дальнейших проблем с загрузкой системы. Т.е. просто оставить выбор по умолчанию.
Также для каждых из восстанавливаемых разделов с системой или данными имеется возможность изменить ещё дополнительные их свойства. Новичкам я советую в это не вникать и не заходить даже в эти свойства, потому как по умолчанию Acronis итак делает восстановление максимально эффективно без изменений в структурах диска.
Более опытные пользователи могут зайти в раздел дополнительных свойств, щёлкнув по ссылке внизу восстанавливаемого раздела «Свойства раздела»:
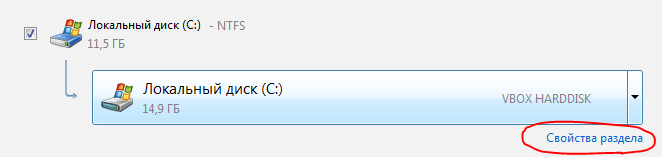
В самом верху окна свойств можно задать букву диска, которая будет присвоена разделу после восстановления. По умолчанию Acronis присвоит туже букву, что и была у раздела, на тот момент как вы сделали резервную копию. Далее можно указать метку раздела (это заголовок раздела, например — «Локальный диск»), которую Acronis по умолчанию присвоит сам (ту же что и была ранее):
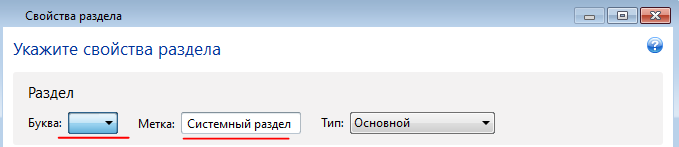
Тип раздела рекомендую всегда оставлять «Основной», иначе система может не загрузиться после восстановления.
Чуть ниже в окне свойств раздела можно задать размер восстанавливаемого раздела. Acronis создаёт всегда точную копию раздела вместе со свободным местом, помимо данных.
И тут в свойствах вы можете уменьшить свободное пространство при необходимости. Для этого под заголовком «Нераспределённое пространство» нужно увеличить незанятое пространство настолько, насколько вам нужно:
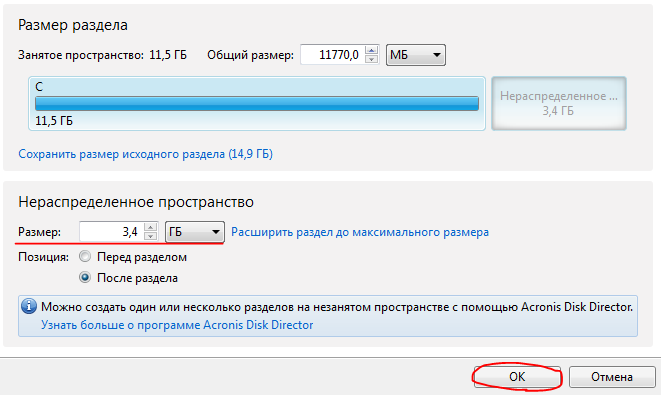
Либо можно оставить раздел с максимальным размером вместе со свободным местом.
Рекомендую оставить размеры разделов такие же, как были до восстановления, т.е. ничего не менять! Тогда вы получите после восстановления точную копию своего компьютера.
После того как нужные изменения проделаны, нужно нажать кнопку «ОК» для их сохранения или «Отмена» для сброса изменений.
Последний шаг перед восстановлением раздела – задание при необходимости дополнительных параметров самого этапа восстановления. Пробежимся по ним.
Кликаем по ссылке внизу «Параметры восстановления диска»:
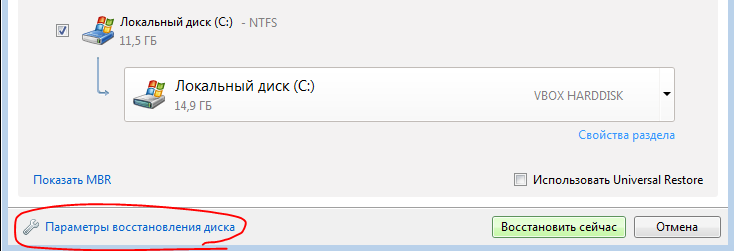
В окне мы увидим уже знакомые по этапу создания резервной копии вкладки: «Дополнительно», «Производительность», «Уведомления». Рассмотрим настройки на каждой вкладке.
Вкладка «Дополнительно». В первом разделе «Режим восстановления диска» галочку ставить не нужно. Посекторное восстановление позволит воссоздать точную низкоуровневую структуру диска с сохранением ошибок диска. Такой вариант, как правило, никогда не нужен.

Далее идёт раздел «Pre/Post-команды», в котором тоже оставляем всё по умолчанию. Настройки тут не нужны если вы не программист и не желаете внести какие-то дополнительные команды, которые будут исполнены во время восстановления.
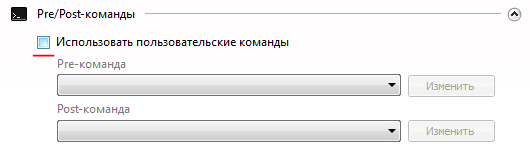
В разделе «Проверка» можно включить проверку резервной копии на её целостность до восстановления, а также проверку файловой системы после восстановления. Если резервная копия создавалась очень давно, можно включить опцию для её проверки, чтобы избежать проблем во время восстановления, в случае если копия повреждена:

Последний раздел «Перезагрузка компьютера». Тут можно включить автоматическую перезагрузку, в случае если Acronis будет это необходимо. Для этого поставьте соответствующую галочку, как на изображении ниже из моего примера:

Если же галочка стоять не будет, то при необходимости перезагрузки компьютера во время восстановления, Acronis выдаст окно, где необходимо будет подтвердить перезагрузку.
Теперь переходим к вкладке «Производительность». Тут единственное, что можно настроить – приоритет операции восстановления. В предыдущей статье про резервное копирование я уже упоминал, что чем выше приоритет, тем быстрее будет идти процесс, но тем больше будет отниматься ресурсов компьютера.
Рекомендую поставить «Обычный»:
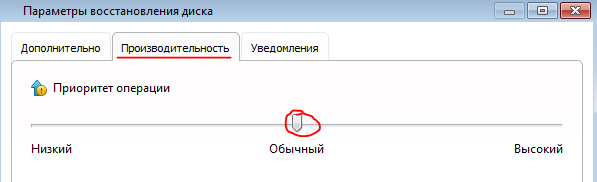
Ставьте «Высокий», только если ваш компьютер очень производительный / мощный.
На последней вкладке «Уведомления» никаких важных функций нет. Тут можно настроить получение информации о восстановлении по почте, а также сообщать при недостатке свободного места на диске. Хватит ли нам места или нет на диске мы итак будем смотреть перед восстановлением : )
Внизу советую поставить галочку «Сохранить как параметры по умолчанию» для того чтобы на будущие разы не настраивать всё заново. Теперь можно нажимать кнопку «ОК» для сохранения настроек:
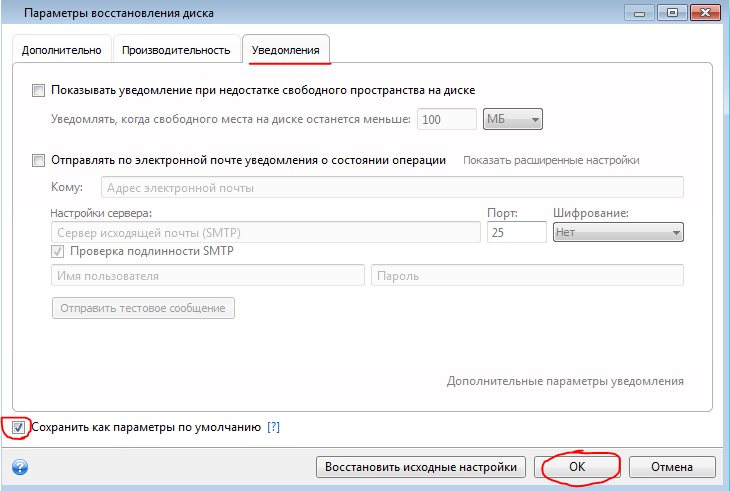
Теперь у нас всё настроено к восстановлению и можно запускать этот процесс, нажав кнопку «Восстановить сейчас» внизу окна:
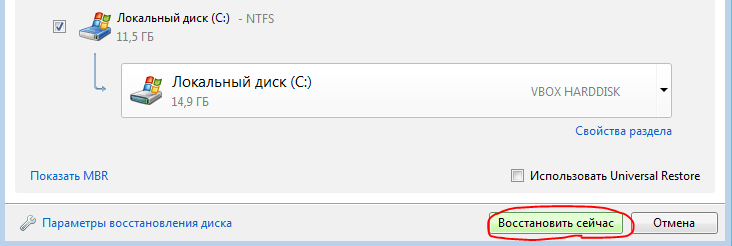
Поскольку восстановление идёт прямо из Windows, то на моём опыте, всегда Acronis требует перезагрузки системы в самом начале восстановления. Если вы в настройках выше поставили галочку «При необходимости автоматически перезагружать компьютер во время восстановления», то компьютер перезагрузится сам без выдачи запроса.
Если же подобная опция включена не была, то вы получите вот такое предупреждение:
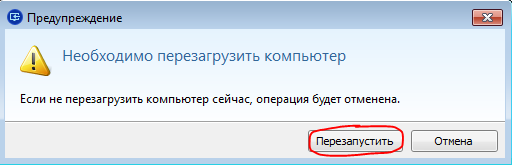
И для продолжения перезагрузки вам нужно самому это подтвердить, нажав кнопку «Перезапустить».
Система перезагрузится и далее загрузка пойдёт уже через загрузчик Acronis True Image. Вы увидите надпись «Starting Acronis Loader…» на чёрном экране, после чего начнётся процесс восстановления:
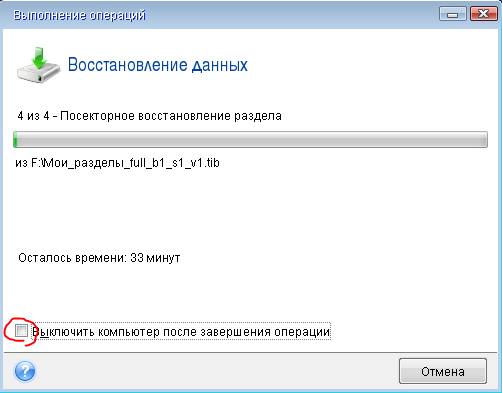
Вы можете активировать автоматическое выключение компьютера сразу после завершения процесса восстановления системы, поставив соответствующую галочку в окне (см.изображение выше).
После того как восстановление завершится, вы сможете загрузить вашу систему со всеми программами и всеми файлами, сохранёнными на тот момент когда вы создавали резервную копию. Вам больше не придётся устанавливать с нуля Windows, ставить все программы и производить настройки. Теперь вы сможете просто загрузить уже вашу готовую к работе систему. Удобно? : ) Думаю, что мало кто скажет «Нет» по каким-то причинам : )
Самое главное, что и ничего особо сложного нет… Руководство большое лишь потому что подробное, а сами шаги очень простые.
Рассмотрим теперь процесс восстановления отдельных файлов / папок из соответствующей резервной копии.
Вопросы и ответы в сфере it технологий и настройке ПК
TIB – это файл образа диска или одного из его разделов, сформированный программой группы Acronis True Image. Этот формат закрытый, то есть используется только в приложениях концерна Acronis.
Данный формат используют для того, чтобы восстановить информацию, которая присутствовала на дисках, когда осуществлялось резервное копирование. Можно восстановить весь жесткий диск, избранные его разделы или даже отдельные файлы.
Для этого понадобятся программы фирмы Acronis, которые в процессе своей работы и используют файлы формата tib. Они могут быть как лицензионные, так и пробные, с ограниченным сроком работы в полнофункциональном режиме. Возможно получить и бесплатные программы Acronis, но при условии, что вас установлен жесткий диск Maxtor, Western Digital или Seagate.
Скачать Acronis для каждой модели указанных дисков можно на официальных сайтах производителя — там вы найдете актуальную версию программы. К примеру, при работе с жесткими дисками WD вам необходима версия Acronis True Image WD Edition. Данный тип программ позволит вам создать на новом жестком диске создать полную копию старого накопителя, с уже установленной операционной системой, драйверами и всем содержимым. В этом случае не придется устанавливать с нуля систему на новый диск и настраивать ее. Версия Acronis для жестких дисков каждого из указанных производителей сможет открыть и клонировать образ системы, который был сохранен в файл tib.
Можно извлечь данные из tib и по-другому – преобразовав такой файл в другой формат посредством VMware vCenter Converter и открыть получившийся файл.












