Установка Windows 11 ARM на Mac M1
Хотя процессор M1 не поддерживает традиционные установки Windows через Boot Camp, установить Windows для ARM на M1 Mac очень просто. Parallels выпустила Parallels Desktop для Mac, и вместе с ним появилась готовая поддержка компьютеров Mac M1
- 1. Загрузите и установите Parallels Desktop для Mac
- 2. Скачайте Windows 10 или Windows 11 ARM
- 3. Создание виртуальной машины
- 4. Настройка виртуальной Windows 11
- 5. Запуск установки Windows ARM
- 6. Настройка Windows 11
Что понадобится
- Parallels Desktop
- Образ Windows 11 ARM
Выйдет ли Bootcamp для M1 Mac?
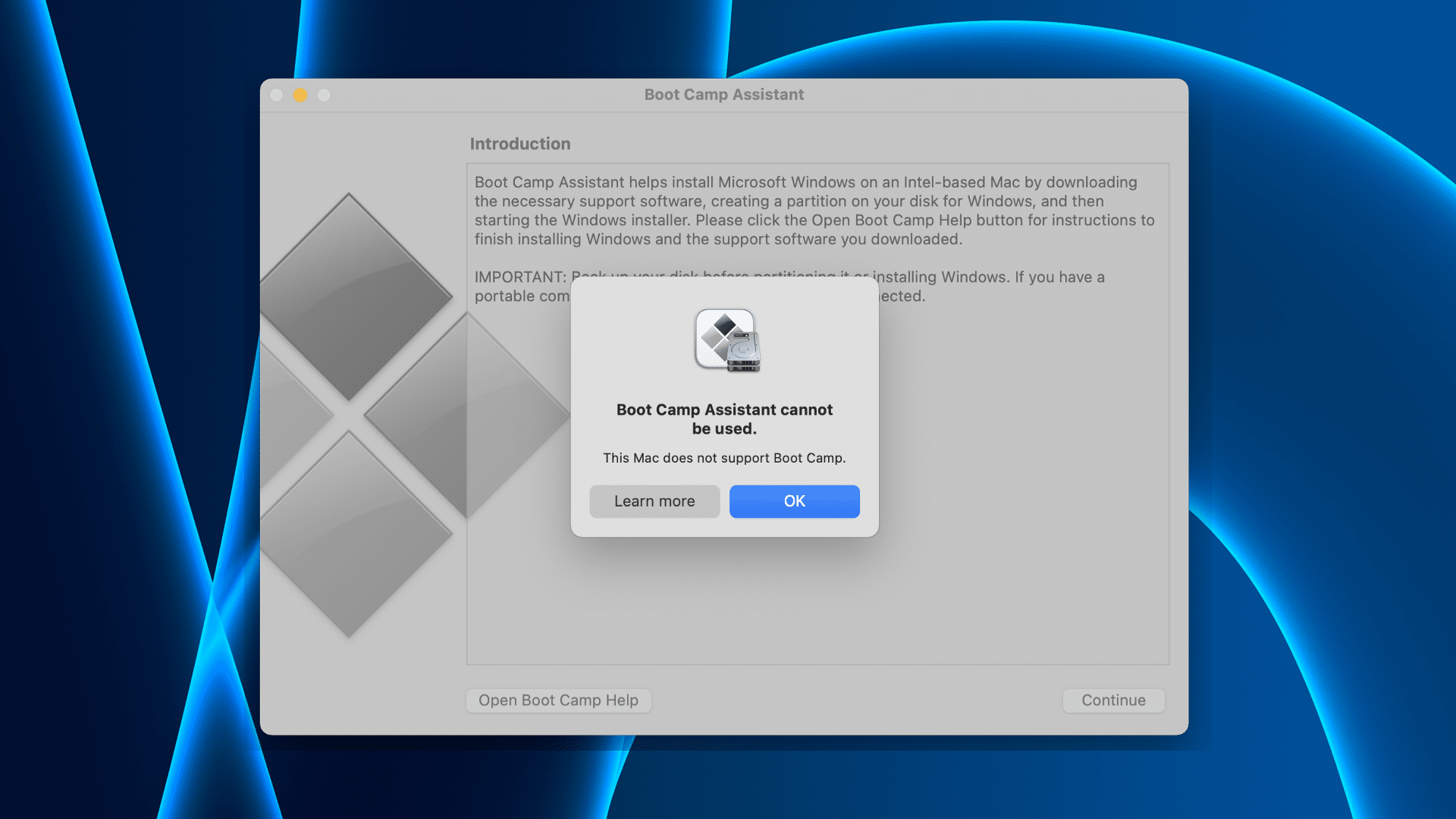
Раньше можно было установить Windows 10 на Mac с помощью Bootcamp. Данная программа просто создавала раздел на жёстком диске Mac и устанавливала в него Windows 10. Однако на M1 Mac так сделать уже не получится.
Модели M1 Mac больше не поддерживают Bootcamp, а значит приходится использовать другие программы для запуска Windows 10. Parallels Desktop – популярный пример, который уже обновили под M1 Mac. С помощью программы вы можете установить Windows 10 параллельно с macOS Big Sur на свой M1 Mac.
Если вы хотите использовать программы для Windows 10 на своём M1 Mac, а вся система вам не нужна, читайте эту инструкцию.
Поддерживают ли компьютеры Mac M1 Boot Camp
В компьютерах Mac Intel от Apple есть функция Boot Camp, которая позволяет устанавливать Windows прямо на Mac. Чтобы переключаться между Windows и macOS, Вам необходимо перезагрузиться. Windows работает на Mac так же, как и на ПК. В конце концов, и компьютеры Intel Mac, и ПК имеют одинаковую аппаратную архитектуру.
Однако Boot Camp не поддерживается на компьютерах Mac M1 с Apple Silicon. Boot Camp работает только на компьютерах Mac на базе Intel. Вы не можете использовать Boot Camp для установки Windows на MacBook M1 или Mac Mini.
Даже если бы Apple поддерживала Boot Camp на компьютерах Mac M1, Вы могли бы установить только ARM-версию Windows 10. По состоянию на ноябрь 2020 года эта версия Windows еще не готова к работе. У него есть слой эмуляции, поэтому он может запускать программное обеспечение Windows, написанное для чипов Intel, но он намного медленнее и содержит больше ошибок, чем уровень поддержки приложений Intel Mac. Кроме того, он еще не может запускать 64-битные приложения Intel Windows — только 32-битные программы. Microsoft работает над этим.
Даже если Вас устраивают ограничения Windows 10 на ARM, Microsoft не делает версию Windows 10 для ARM доступной для загрузки и установки на Ваши собственные устройства. Windows 10 на ARM доступна только производителям устройств, которые хотят ее предварительно установить.
Установка Windows 10 на Mac с М1
После установки Parallels Desktop программа предложит установить виртуальную машину. Обычно образ Windows 10 для ARM подтягивается автоматически, но в случае чего путь к нему можно указать вручную.

Приложение предложит войти в учетную запись Parallels и активироваться. Если вы скачивали тестовую версию Parallels Desktop для M1, то ключ есть на страничке, где вы скачивали программу.


Далее начнется автоматический процесс установки Windows, который у меня занял меньше 10 минут. Драйвера на внешнюю периферию, например, на мышку или клавиатуру, установятся автоматическим и все будет работать без какого-либо участия пользователя.
Установка Parallels [Шаг 3]
Скачаем виртуальную машину Parallels Desktop 16 .
Программа платная, но есть 14-дневный триальный период. Его достаточно для ознакомления и тестирования.
После скачивания установите программу. Если во время установки появится сообщение «Эта версия Parallels Desktop не поддерживается на компьютере Mac…«, это значит, что разработчики еще не выпустили финальную рабочую версию для Mac на чипе M1.

Не беда, есть рабочая версия со статусом Technical Preview ( ссылка на программу). Там разработчики оставили и ключ для тестирования.

Регистрируетесь и скачиваете программу. Во время установки будет написано, что эта версия программы предназначена именно под процессоры Apple Silicon.
После установки Parallels Desktop программа предложит установить виртуальную машину.

Обычно образ Windows 10 для ARM подтягивается автоматически, но в случае проблем путь к нему можно указать вручную.
Приложение предложит войти в учетную запись Parallels

и ввести ключ активации. Если вы скачивали тестовую версию Parallels Desktop для M1, то ключ есть на странице, где вы скачивали программу.

Далее начнется автоматический процесс установки Windows, который занимает около 10 минут на новых MacBook.
Драйвера на внешнюю периферию (мышка и клавиатура) установятся автоматически. И все будет работать без какого-либо участия пользователя.
Внешний монитор
Макбуки из первого поколения компьютеров на M1 поддерживали всего один внешний монитор (к Mac mini можно подключить два). С выходом новых MacBook Pro на M1 Pro и M1 Max ситуация изменилась: у них есть порт HDMI, который можно использовать для второго экрана.
Если же менять ноутбук ты пока не хочешь, а для работы нужно несколько мониторов, то решением может стать док‑станция с поддержкой DisplayLink — например, Dell D6000 или CalDigit. Однако я просто отказался от использования трех мониторов и купил один, но UltraWide. Да, это не Retina Display, но если тебе нужно разрешение 5K, то выбор не велик — только LG UltraFine, стоящие 90 с чем‑то тысяч рублей.
Недавно товарищ посоветовал мне великолепную утилиту, которая позволяет в разы улучшить работу с моим монитором. BetterDummy создает фиктивный дисплей, который поддерживает огромный набор разрешений Retina, а затем передает картинку с него на твой. Если твой монитор плохо поддерживается в macOS, то эта программа может кардинально изменить ситуацию.
Например, для дисплея с разрешением 3440 × 1440 я рекомендую использовать следующие настройки.

Единственная проблема, с которой я столкнулся при использовании BetterDummy, — невозможно выставить высокую частоту обновления (144 Гц). Оказалось, что это ограничение API CGVirtualDisplay в macOS, и исправить эту проблему может только Apple. Возможно, все изменится, когда появится поддержка ProMotion для AirPlay или Sidecar.
Если ты хочешь иметь высокую частоту обновления экрана (144 Гц и выше) с разрешением 3440 на 1440 точек и более, то придется отказаться от BetterDummy и купить отдельный кабель USB Type-C → DisplayPort. Через универсальные хабы (у меня Native Union) работать с такими настройками не выйдет — не хватит пропускной способности порта для одновременного вывода изображения и подключения периферии.
Где мы находимся с Windows 10 на macOS
Линейка Apple Mac находится в переходном периоде, поскольку она переводит новые устройства с процессоров Intel на собственные кремниевые кристаллы. Этот шаг означает более высокую скорость и стирание границ между macOS и iPadOS. Со временем этот шаг должен стать удачным, особенно для тех, кто полностью интегрирован в мир Apple. И все же, по крайней мере, в краткосрочной перспективе транзакция может вызвать головную боль у некоторых пользователей из-за проблем с совместимостью. Один из них — установка Windows на macOS.
До появления кремния Apple пользователи Mac могли установить копию x86 Windows 10 с помощью Apple Boot Camp или посредством виртуализации. В новой системе был удален Boot Camp, а также совместимость с x86. Для установки Windows 10 на компьютерах Mac M1 требуется ARM-копия операционной системы Microsoft. На момент написания этой статьи Microsoft предлагает только копию через свою программу ARM Insider Preview, которая включает бета-версию Windows.
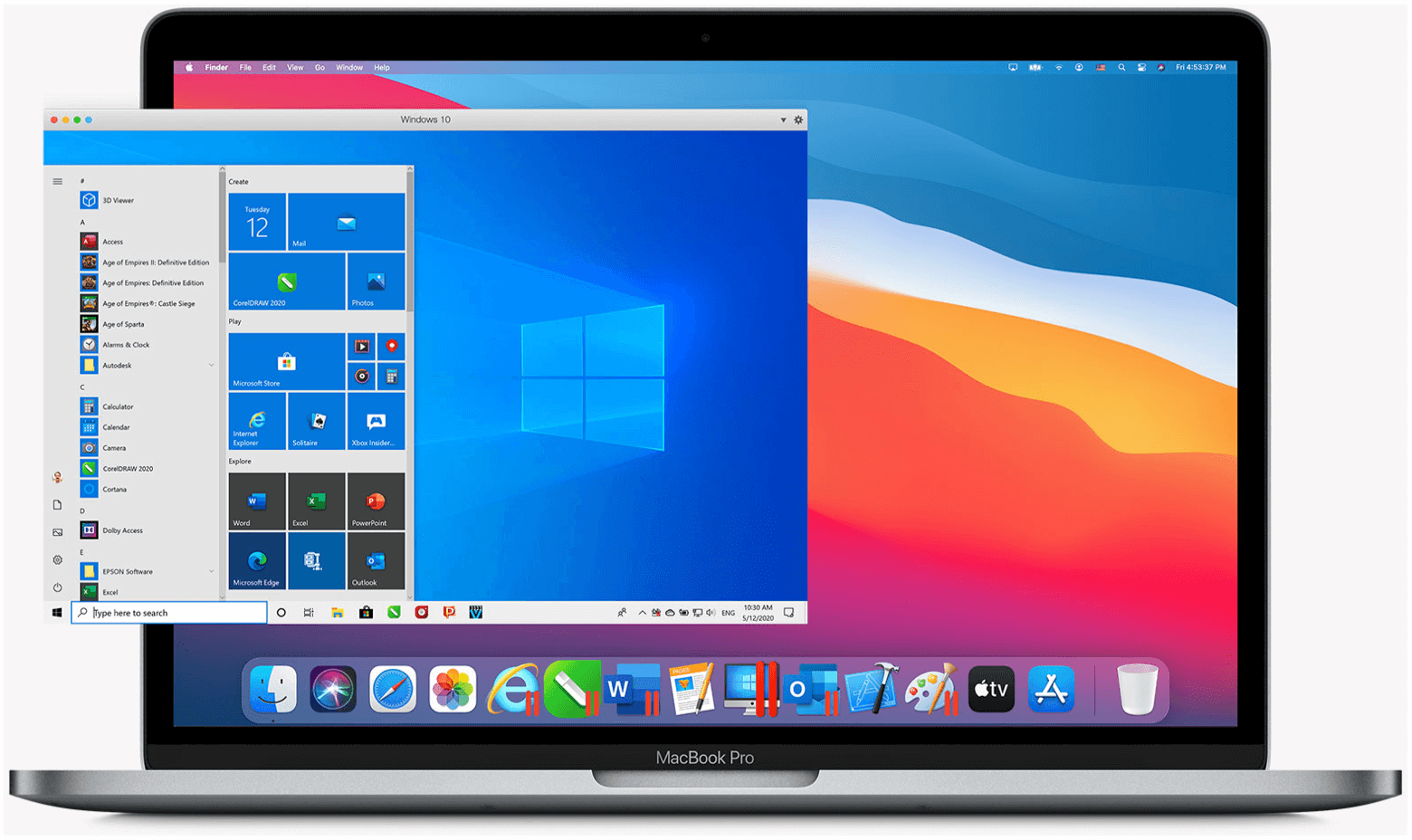
К счастью, теперь Parallels предлагает полную версию своей популярной программы виртуализации, которая работает на компьютерах Mac M1 и совместима с ARM Windows после нескольких месяцев тестирования. С общедоступным выпуском Parallels любые трудности, с которыми вы можете столкнуться с Windows 10 на своем Mac M1, скорее всего, будут вызваны бета-версией ARM Windows. Однако, по моему опыту, проблемы минимальны, что позволяет предположить, что первая общедоступная версия ARM Windows может скоро появиться.
Цены Amazon.com обновлены на 2021-06-03 — Мы можем получать комиссию за покупки, используя наши ссылки: подробнее
Видео: запуск Windows на M1 Mac с Parallels
Спонсор: приобретите AirBuddy 2, чтобы повысить уровень своих AirPods на Mac. Первые 100 читателей / зрителей получат AirBuddy 2 со скидкой 20%!
Подпишитесь на на YouTube, чтобы увидеть больше видео
Шаг 2. Зарегистрируйтесь как участник программы предварительной оценки Windows.
Вам нужно будет зарегистрироваться в качестве участника программы предварительной оценки Windows, прежде чем вы сможете загрузить Windows 10 на ARM Insider Preview. Зарегистрироваться в качестве участника программы предварительной оценки Windows можно бесплатно — просто перейдите по этой ссылке, чтобы начать.
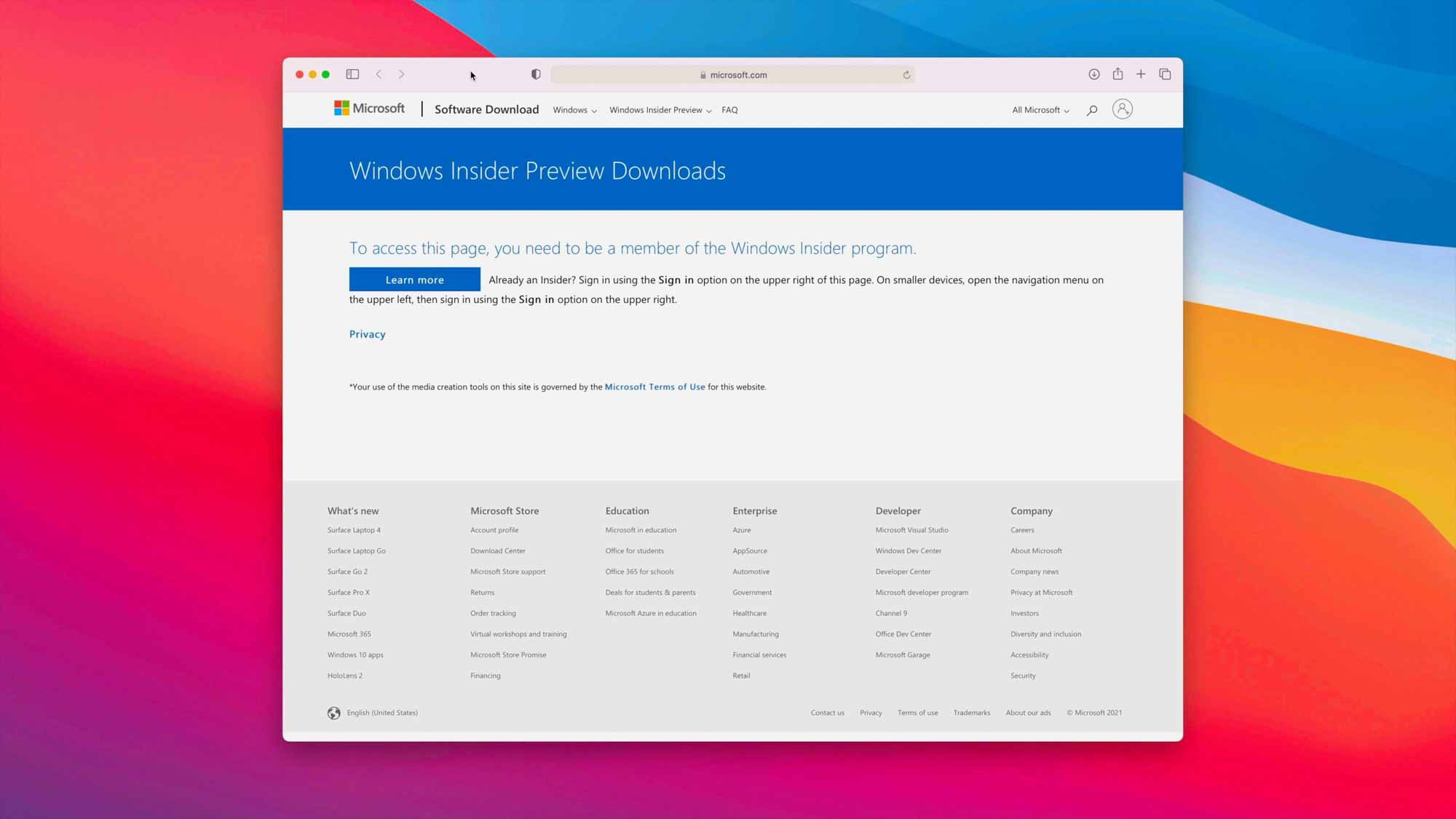
Шаг 3. Загрузите Windows 10 на ARM Insider Preview.
Windows 10 для компьютеров на базе ARM, таких как M1 MacBook, MacBook Air, Mac mini и недавно выпущенный iMac, можно загрузить через веб-сайт Microsoft. Имейте в виду, что вам необходимо войти в систему как участник программы предварительной оценки Windows, чтобы облегчить загрузку.
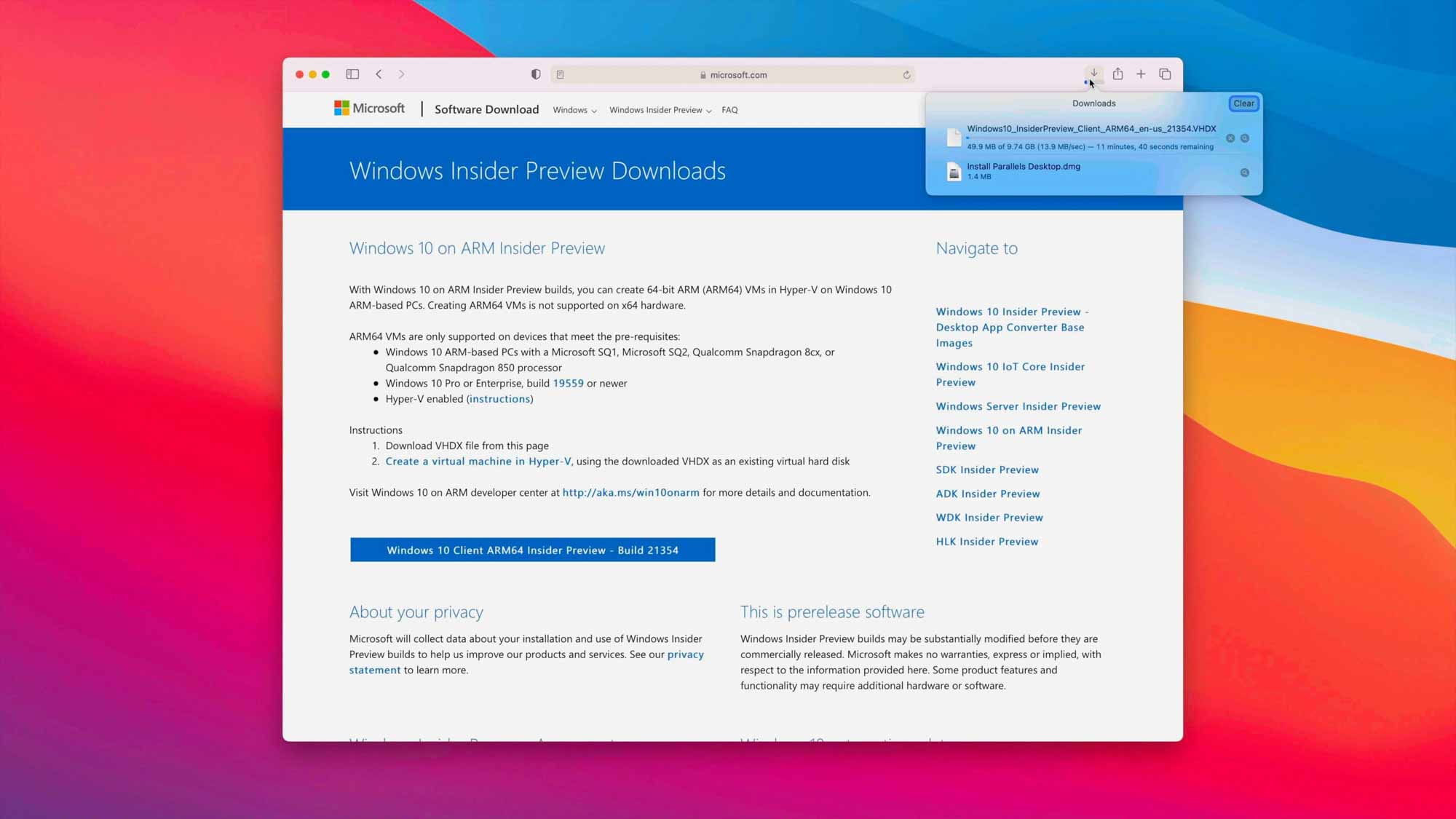
Шаг 4. Настройте Windows 10 с помощью Помощника по установке Parallels.
После загрузки Windows 10 на ARM Insider Preview на Mac откройте Parallels, чтобы настроить установку Windows 10.
Нажмите «Продолжить» в окне «Установить на ARM». В окне «Создать новое» нажмите «Установить Windows или другую ОС с DVD-диска или файла образа».
Parallels автоматически найдет установочный образ Windows в окне «Выбор установочного образа». Если он обнаружит файл .VHDX Windows 10, который вы загрузили на шаге 3, нажмите «Продолжить». В противном случае нажмите кнопку «Выбрать вручную».
При выборе вручную перетащите файл образа Windows 10 VHDX в окно «Выбор образа для установки» и нажмите «Продолжить». Выберите «Производительность» на экране «Я в основном буду использовать Windows для» и нажмите «Продолжить». В окне «Имя и местоположение» должны быть предварительно заполнены поля «Имя» и «Сохранить в местоположение» — вы можете настроить эти параметры, если хотите, но я обычно рекомендую оставить их как есть. Снимите флажок «Создать псевдоним на рабочем столе Mac». Перед установкой установите флажок «Настроить параметры». Щелкните «Создать».
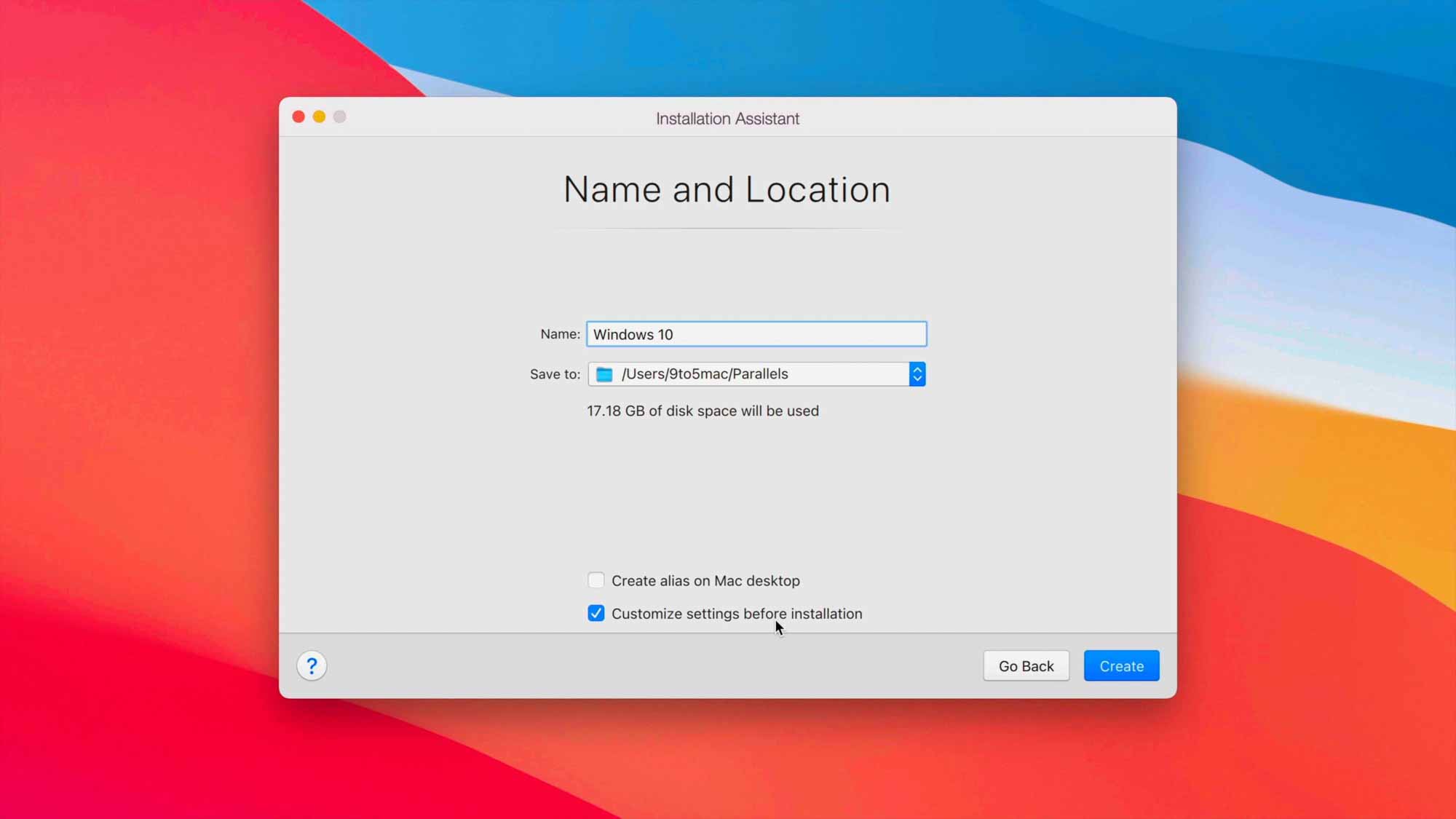
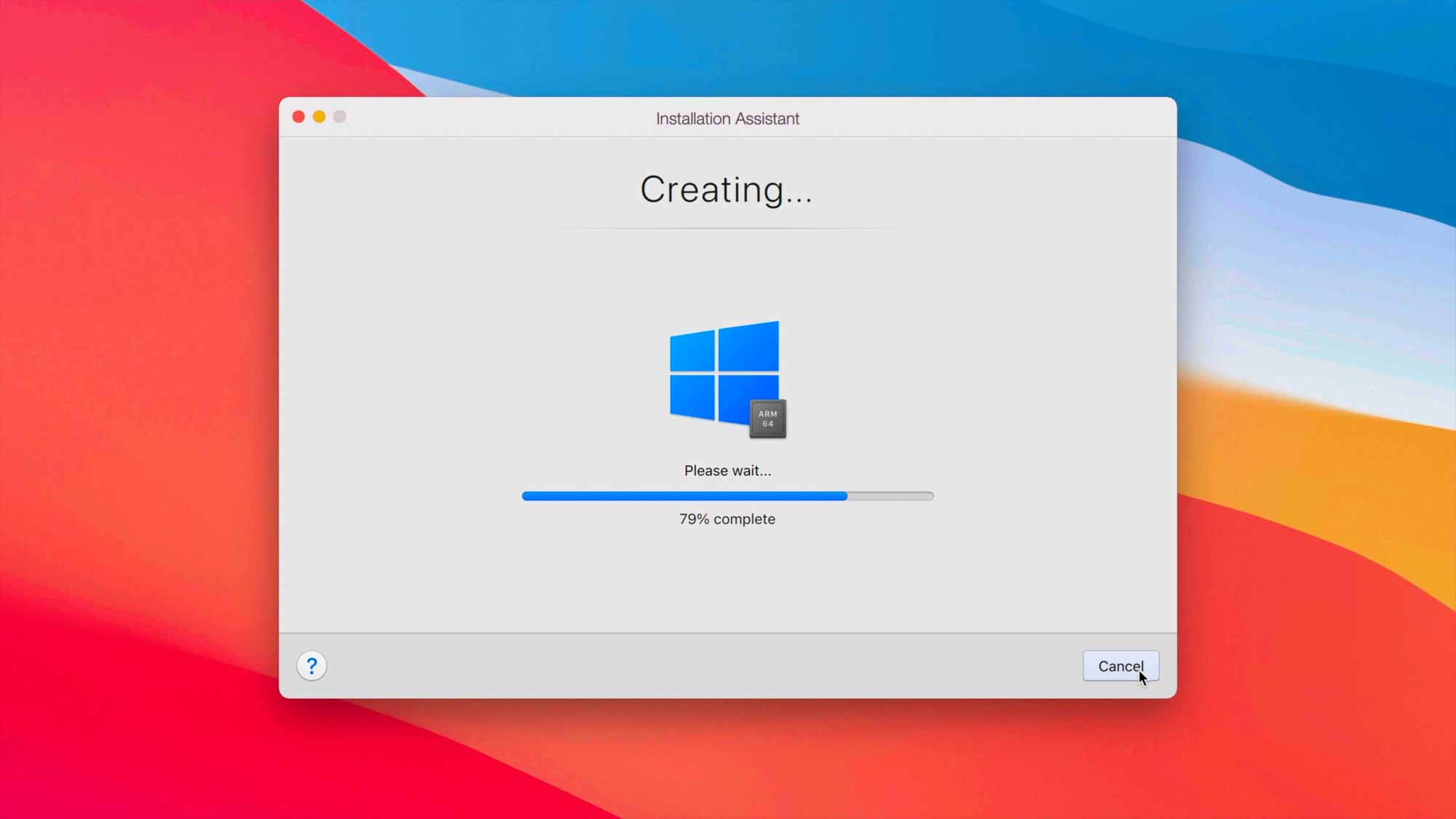
Помощник по установке Parallels создаст виртуальную машину, что займет несколько секунд. В конце концов появится окно конфигурации, в котором вы сможете настроить объем памяти и ядер ЦП, выделенных виртуальной машине.
Щелкните вкладку Оборудование. Отрегулируйте параметры процессоров и памяти. Если у вас Mac M1 с 8-ядерным процессором, я рекомендую выделить 4 ядра. Если на вашем компьютере 8 ГБ памяти, я рекомендую выделить 4096 МБ памяти. Если на вашем компьютере 16 ГБ памяти, я рекомендую выделить 8192 МБ памяти. Закройте окно конфигурации после того, как определитесь с процессором и распределением памяти.
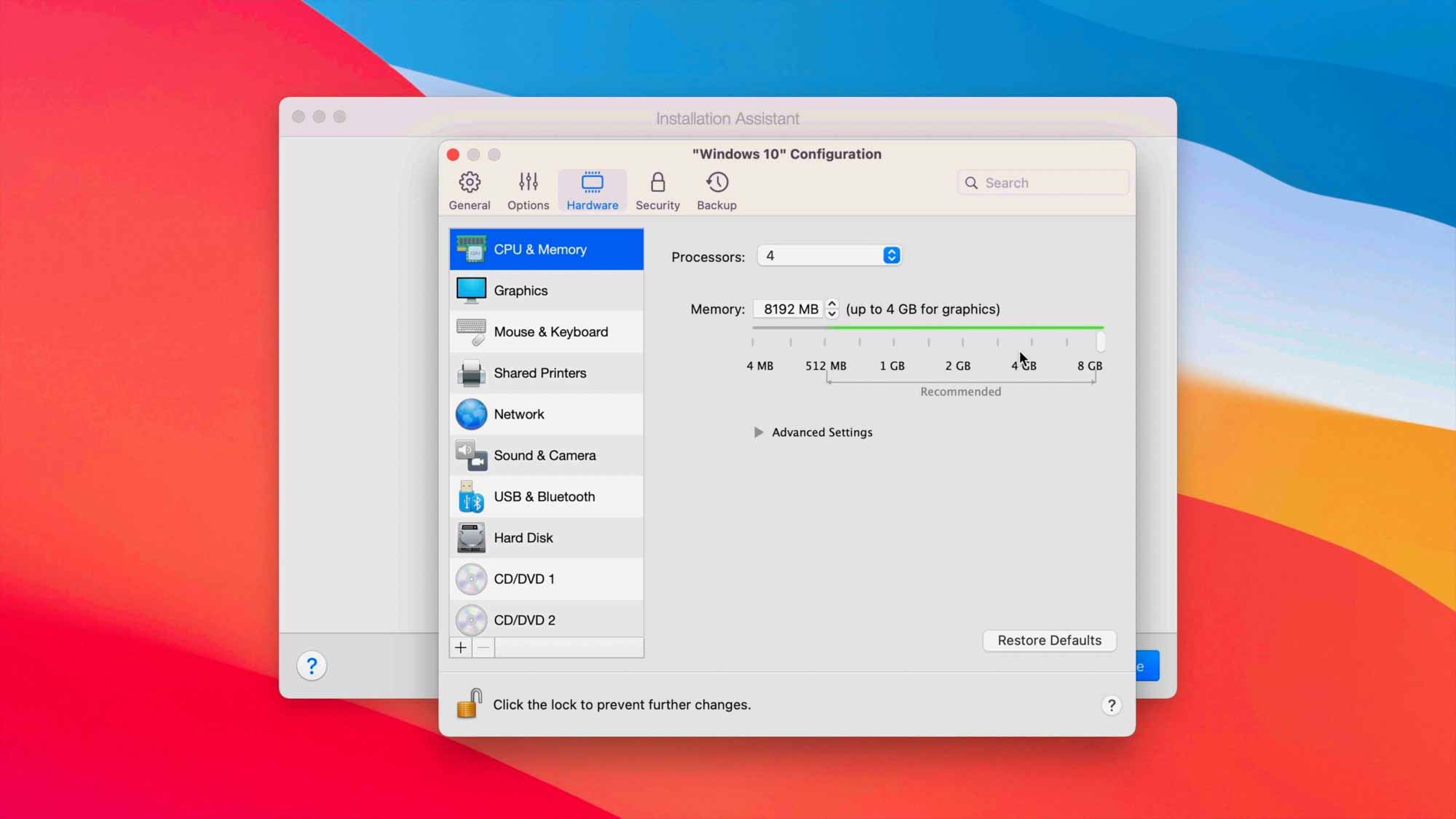
Шаг 5: Установите Windows 10.
Нажмите «Продолжить» на странице «Конфигурация виртуальной машины», чтобы начать установку Windows 10 на Mac M1.
Установка займет несколько минут, так что наберитесь терпения и дождитесь завершения.
Шаг 6: Войдите в свою учетную запись Parallels.
После завершения установки вы увидите сообщение «Установка завершена». Щелкните сообщение, чтобы продолжить. Чтобы продолжить, вам необходимо войти в свою учетную запись Parallels. Если у вас еще нет учетной записи Parallels, вам необходимо ее создать.
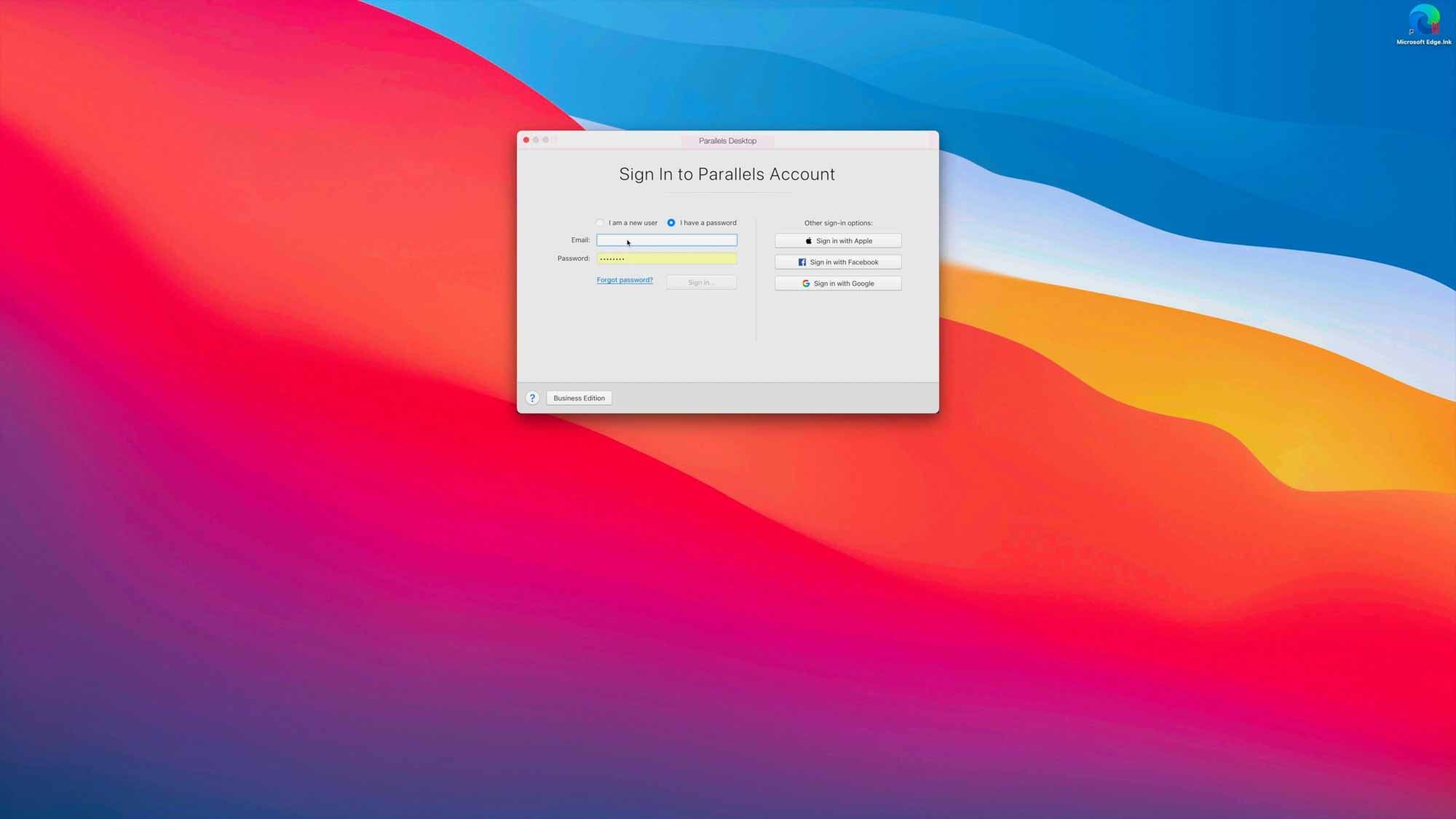
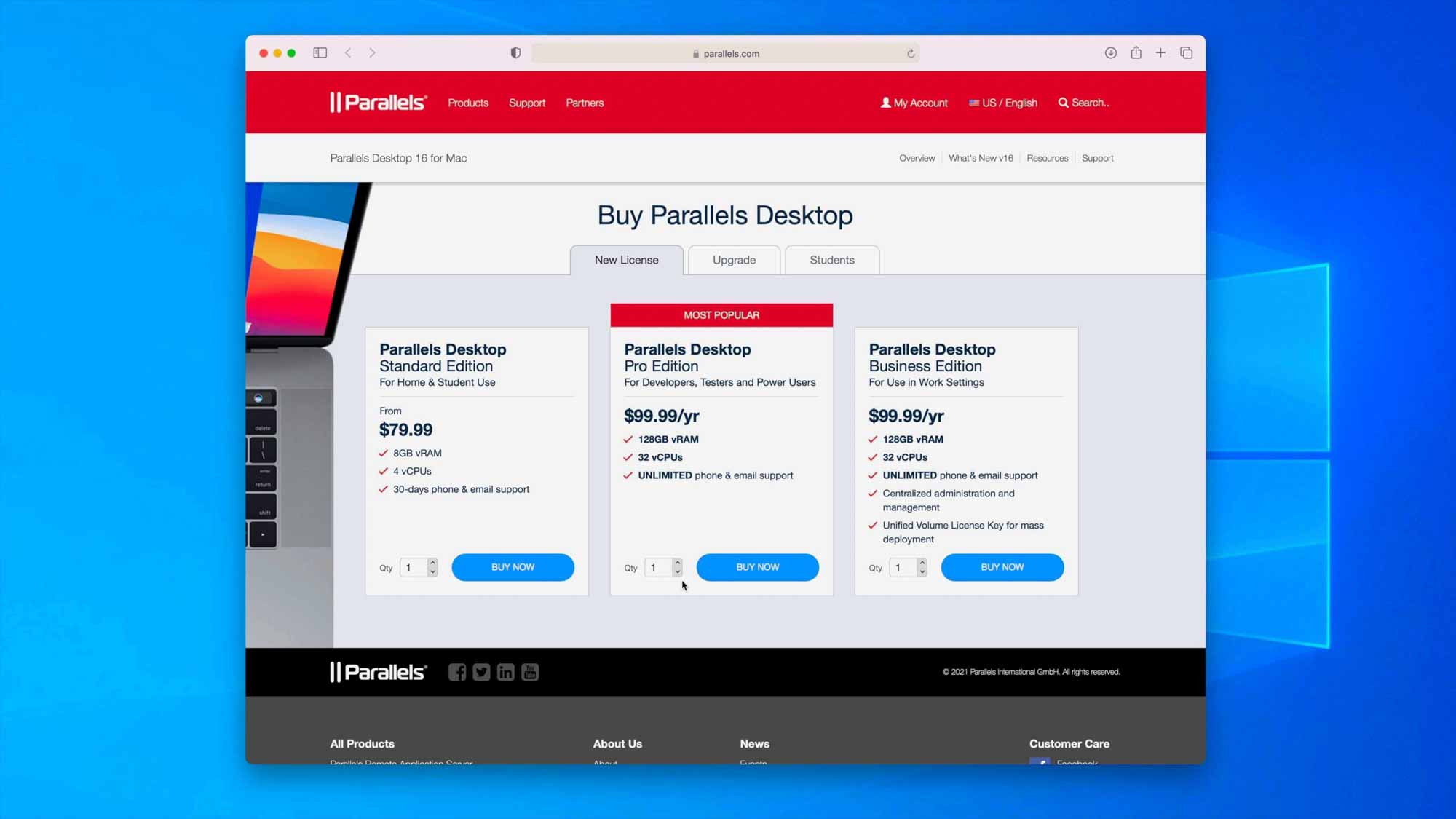
Новые пользователи получают 14-дневную пробную версию для тестирования Parallels и любых созданных виртуальных машин. После этого вам будет предложено заплатить. Parallels предлагает несколько уровней оплаты, которые вы можете выбрать в зависимости от ваших потребностей. Самый дешевый вариант — это вариант за 79,99 долларов, который включает в себя следующее:
8 ГБ vRAM 4 виртуальных процессора 30 дней поддержки по телефону и электронной почте
Для пользователей M1 Mac это не ужасная конфигурация, потому что обычно вы не хотите выходить за рамки 8 ГБ ОЗУ / 4 ядра для любой настройки M1. Для пользователей более мощного оборудования, такого как, по слухам, готовящееся к выпуску оборудование M1X или M2, эти ограничения конфигурации могут не соответствовать вашим потребностям. Конечно, Parallels предлагает дополнительные опции, такие как Pro Edition за 99,99 в год, который включает 128 ГБ vRAM, 32 vCPU и неограниченную поддержку по телефону и электронной почте.
Имейте в виду, что версия за 79,99 долларов предназначена для Parallels Desktop 16 для Mac, а не для будущих версий Parallels. Таким образом, это фактически подписка де-факто, поскольку нет гарантии, что Parallels Desktop 16 для Mac будет работать с будущими версиями macOS, такими как macOS 12.
Apple активно планирует расширять локации в цепочке поставок после того, как карантин усилит зависимость от Китая
Шаг 7. Запустите Центр обновления Windows.
После того, как вы установили Windows, вы захотите обновить все самое последнее программное обеспечение и исправления безопасности.
Перейдите в Пуск → Настройка → Обновление и безопасность и нажмите Обновить.
Это загрузит последнюю версию Windows 10 Insider Preview, обновления для .NET framework, обновления Microsoft Defender и т. Д.
Имейте в виду, что если вы хотите остаться в дополнительной обучающей программе Windows 10 Insider Preview, вам нужно перейти в «Настройки» → «Программа предварительной оценки Windows» → «Перейти к диагностике и обратной связи» и включить переключатель «Дополнительные диагностические данные». Затем вам нужно будет связать свою учетную запись Windows Insider в Настройках → Программа предварительной оценки Windows. Если дополнительный переключатель диагностических данных не включен, ваше устройство в конечном итоге перестанет получать предварительные сборки Windows Insider. Это не обязательно плохо, поскольку вы откажетесь от некоторой степени конфиденциальности, включив дополнительные диагностические данные.
После перезагрузки снова запустите Центр обновления Windows, чтобы убедиться, что ничего не было упущено. Вы также можете увидеть запрос Parallels на переустановку Parallels Tools, который потребует повторного перезапуска.
Шаг 8: Установите свои любимые приложения и игры.
Когда вы полностью обновитесь, пришло время установить свои любимые игры и приложения. Конечно, я установил Steam, а потом и Rocket League. Я также установил несколько приложений и игр из приложения Microsoft Store.
Очевидно, что на этой ранней стадии игры — это огромный YMMV на виртуальных машинах M1. В некоторые игры можно будет играть, а в другие — нет. В этом случае я бы в первую очередь придерживался запуска Windows на моем Mac M1, чтобы получить доступ к критически важным приложениям Windows, которых нет на Mac.
Заключение
Мощность графического процессора часто является наиболее важной частью игрового процесса с точки зрения оборудования, и, несмотря на то, что M1 хорош для оптимизации рабочих процессов в macOS, это определенно не самый идеальный графический ресурс для 3D-игр в Windows. Когда выйдет новый Apple Silicon с более высокой производительностью на ядро и большим количеством ядер графического процессора, игровая производительность, несомненно, улучшится как на родной macOS, так и на виртуальных машинах.
Какими бы хорошими ни были M1 Mac, они также довольно скудны по объему предлагаемой памяти, причем 16 ГБ — это абсолютный максимум, который можно настроить. Это делает запуск виртуальной машины Windows на Mac M1 менее чем идеальным для пользователей приложений, требующих большого количества оперативной памяти.


Но в целом меня впечатлили: а) насколько невероятно легко было установить Windows 10 через Parallels; и б) насколько хорошо она работала. По моему опыту, Windows 10 была довольно стабильной, и большинство приложений просто работало. Даже приложения на базе x64, которые раньше требовали от пользователя перехода через несколько этапов, чтобы заставить эмуляцию работать в Parallels Technical Preview, работают прямо из коробки с последней сборкой Windows 10 для ARM Insider.
Отсутствие Boot Camp на Mac M1 — облом, но если вам когда-нибудь понадобится быстрая установка Windows, хорошо знать, что Windows 10 на Mac M1 находится всего в нескольких щелчках мыши.
Как вы думаете? Вы бы подумали о покупке Parallels 16 Desktop для Mac? Поделитесь своими мыслями в комментариях.












