Как установить 2 виндовса на 1 компьютер — пошаговая инструкция 4 способа реализации
Мы привыкли, что обычно на компьютере установлена только одна операционная система. В большинстве случаев этого вполне достаточно. А между прочим на ПК можно установить несколько операционных систем, например разные версии виндовса. И потом выбирать их в меню при загрузке. По большому счету, на один комп можно поставить одновременно большое количество самых разных ОС. Но эту тему сегодня мы не будем рассматривать. Сегодня наша задача разобраться, как установить 2 виндовса на 1 компьютер.
Для решения этой задачи существует 4 способа. Все они имеют свои особенности установки и использования виндовс. Выбор способа зависит от целей установки дополнительной операционки и сильно влияет на надёжность всей системы. Изучив эту информацию вы поймёте сколько и каких операционных систем вам надо установить для решения ваших задач. А заодно определитесь каким способом лучше воспользоваться.
Чем ограничено количество операционных систем на одном жёстком диске
- Чем лимитировано количество операционных систем на одном жёстком диске?
- Что ограничивает количество операционных систем
на одном компьютере (на одном физическом диске)? - Какой фактор не даёт нам установить 10, 20, 30 и более операционных систем
на один компьютер, читай – на один жёсткий диск?
Количество одновременно установленных работоспособных операционных систем (ОС) определяется количеством доступных для этих целей разделов жёсткого диска, в которые эти самые операционные системы возможно установить.
В свою очередь, максимальное количество разделов жёсткого диска, доступных для установки и запуска ОС, зависит от стиля (стандарта, формата) хранения загрузочных записей (данных) в таблице разделов жёсткого диска.
Загрузочные записи (загрузочные данные) – это информация, необходимая для системной работы с разделами жёсткого диска. В первую очередь, загрузочные записи используются для загрузки с диска операционной системы (ОС). Главная функция загрузочной записи – это принудительное направление «железа» в тот раздел жёсткого диска, с которого следует загружать ОС. Фигурально выражаясь, в какой раздел «загрузчик железяку мордой ткнёт» – оттудова она систему и загрузит. И, никак не иначе.
Раздел диска (англ. partition) – часть (участок, сектор, том) жёсткого (базового) диска, именуемый в просторечии просто – диск+буква (например, диск С, диск D, диск E и т.д.). Главное назначение раздела жёсткого диска – «разделять и группировать» файлы пользователя по системному признаку. Разделы физического диска бывают основные (первичные) и дополнительные (содержащие логические диски).
Операционные системы могут быть установлены только
на первичные (основные) разделы физического жёсткого диска
Источник (microsoft.com): Что такое разделы и логические диски?
Как было уже сказано, максимально-возможное количество основных разделов на жёстком диске зависит от используемого стиля (стандарта) загрузочной записи на диске. В настоящее время используется два взаимоисключающих стиля (типа, вида, стандарта) для хранения записей о загрузочных данных в таблице разделов жёсткого диска, новый – GPT и, устаревший – MBR.
Вариант №2: еще одну Windows можно установить на жесткий диск
Плюсы:
- это будет полноценная ОС (можно запустить практически любой софт) ;
- можно напрямую работать со всеми подключенными накопителями к системе;
- в каждую ОС можно установить полноценный антивирус (таким образом, ваши файлы на накопителях могут быть проверены различным антивирусным ПО) .
Минусы:
- далеко не каждую «старую» ОС Windows можно установить на ПК (отсутствие драйверов, нет поддержки новых интерфейсов и пр.);
- старые ОС Windows при установке часто затирают загрузчик (может возникнуть проблема с выбором ОС Windows для загрузки) .
Вообще, на современный ПК в пару к Windows 10 чаще всего ставят Windows 7 (8). С установкой Windows XP (2000 и ниже), как правило, возникают проблемы: они не видят HDD, для них нет драйверов и пр. (кстати, на современные ноутбуки производители уже даже перестают выпускать драйверы для Windows 7/8. ) .
Ниже рассмотрю по шагам все действия, которые обычно требуются для установки второй системы на новый ПК/ноутбук.
Действие 1: создание раздела под систему
Как правило, на новых компьютерах есть один единственный раздел «C:» с установленной на него Windows 10. Пример из «Моего компьютера» на скрине ниже (на занятое место на диске пока не обращайте внимание) .

Единственный диск C
Первоначальная задача: создать еще один раздел диска на 40-50 Гб (хотя бы), которых хватит под установку еще одной системы (а устанавливать систему необходимо на другой раздел — 2 системы нельзя установить на один диск «C:»!) .
Сделать подобную операцию можно очень быстро (без потери данных). Главное, чтобы у вас на диске было свободное место (в том размере, которое вы хотите отдать новому разделу).
Скажем, если вы хотите сделать еще один раздел на 50 Гб (раздел «D:/»), у вас должно быть свободно на диске «C:/» не менее 50 Гб.
Т.е., по сути, мы просто «отрежем» свободное место от одного раздела, и отдадим его под другой раздел.

Вместо одного раздела, делаем 2
Как это сделать без потери данных:
-
нажать Win+R , и ввести команду diskmgmt.msc (эта команда откроет инструмент «управление дисками». Кстати, его можно открыть из панели управления Windows) ;

diskmgmt.msc — запускаем управление дисками
Создать простой том
*
В помощь!
(тем, у кого остались невыясненные моменты о вышесказанном)
Подробная инструкция по разбивке жесткого диска
Действие 2: подготовка загрузочного носителя
Далее вам нужно записать загрузочный носитель с необходимо ОС Windows. Сразу дам один важный совет:
- используйте для создания установочной флешки образы ISO с одной системой (и одной разрядности). Например, неудачный выбор: «Windows 7 5 in 1 x32+x64» (более предпочтительный вариант: «Windows 7 x64 Pro») .
Чтобы здесь не повторяться, чуть ниже приведу пару ссылок на инструкции по созданию загрузочной флешки.
Обратите внимание, что для нового ПК, вам скорее всего придется остановиться на варианте «UEFI GPT» (либо, если позволяют настройки BIOS, отключить «Secure Boot» и включить режим совместимости Legacy).
От этого зависят настройки при создании установочной флешки (кстати, перед созданием загрузочного носителя, не лишним будет зайти в BIOS и посмотреть, можно ли отключить Secure Boot и включить Legacy (об этом см. раздел ниже) ).

В помощь!
1) Как создать загрузочную UEFI GPT флешку с Windows 10, или почему при установке системы на новый ноутбук (ПК) возникают ошибки
2) Создание загрузочной флешки для установки Windows XP, 7, 8, 10 (UEFI and Legacy)
Действие 3: настройка BIOS (отключение Secure Boot для Windows 7 и ниже)
На новых ПК (ноутбуках) поголовно в BIOS (или ее более новой версии UEFI) появилась новая функция защиты — Secure Boot (безопасная загрузка, кстати, по умолчанию она включена).
Всё бы ничего, но такой режим загрузки поддерживают только новые ОС Windows 8/10 (и, кстати, флешку для этого режима необходимо записать несколько иначе, чуть выше я приводил пару ссылок на инструкции) .
Если вы записали флешку обычным образом, или собираетесь установить Windows 7 (и ниже), необходимо войти в BIOS и:
- отключить режим Secure Boot ;
- включить поддержку загрузки «старых» ОС: опция Legacy или CSM (ищите в разделах Boot, Security).

В помощь!
Как войти в BIOS/UEFI — инструкция
Чуть ниже приведено фото настроек BIOS раздела BOOT (классический ноутбук Dell). Обратите внимание на строки «Boot List Option» и «Secure Boot» . В общем-то, все приведено в тот режим работы, как и было сказано выше.

Раздел BOOT — отключаем Secure Boot
Если у вас более современное устройство с UEFI, то здесь примерно всё тоже самое. В разделе BOOT необходимо включить поддержку «старых» ОС — «Csm Support» перевести в режим «Enable» (см. фото ниже).

BOOT (ноутбук ASUS)
Затем в разделе SECURITY можно перевести «Secure Boot Control» в режим «Disabled» (выключено). Кстати, не забудьте сохранить измененные параметры (клавиша F10, либо вариант выхода «Save and Exit» ).

Secure Boot Control
Действие 4: установка ОС Windows
Установка современных ОС (если правильно настроен BIOS и корректно записан загрузочный носитель) не представляет ничего сложного.
После запуска установки, вы увидите пошаговый мастер: основное, что требуется указать, это выбрать раздел под установку системы (выбирать, разумеется, нужно тот раздел, который мы создали в первом действии).
Приведу ниже несколько инструкций, в которых по шагам разобрана установка ОС. Думаю, что этих материалов более, чем достаточно для выполнения сей задачи.

В помощь!
1) Как установить Windows 7 на новый ноутбук (на примере Lenovo B70)
2) Как установить Windows 10 на ноутбук Asus (на примере модели ZenBook UX310UA)
3) Установка Windows 10 с флешки — по шагам (универсальная инструкция)
Действие 5: настройка загрузки ОС по умолчанию
После установки второй ОС, по умолчанию, при включении и загрузке ПК (ноутбука) у вас должно появляться меню с выбором ОС.
На скрине ниже представлен вариант, как это реализовано у меня (кстати, вам дается 30 сек. времени, чтобы вы могли выбрать: какую ОС нужно загрузить).

Выбор ОС Windows 10 при загрузке
Для того, чтобы изменить 30 сек. на меньшее время (и указать какую ОС загружать по умолчанию), необходимо:
- открыть панель управления Windows по адресу: Панель управленияСистема и безопасностьСистема (либо нажать сочетание кнопок Win+Pause );
- далее открыть ссылку » Дополнительные параметры системы» в меню слева;

Дополнительные параметры системы

Параметры загрузки и восстановления

Загрузка ОС (выбираем)
PS
Кстати, многие под старые программы и игры покупают б/у ноутбук и ставят на него Windows 2000/XP. На рынке сейчас достаточно много старых ноутбуков и их можно купить за «сущие копейки», а помощь в решении лабораторных, работе с «капризным» софтом и пр. — они могут оказать неоценимую!

В помощь!
Хочу купить б/у ноутбук: как его проверить и на что обратить внимание
Тонкости установки нескольких операционных систем на одном компьютере
На одном компьютере можно устанавливать операционные системы разных семейств. Например как мы уже рассмотрели выше, при необходимости на одном компьютере можно разместить операционные системы Windows и Linux и даже Windows и MacOS (установка операционной системы MacOS, в принципе, возможна на современные PC-совместимые компьютеры), Linux и MacOS, комбинаций можно привести множество.
Но в разделе «Установка и управление программным обеспечением» мы говорим об операционных системах Windows и рассматриваем параллельную установку двух разных версий Windows на одном компьютере.
При необходимости, конечно, можно установить и две одинаковые версии Windows на один компьютер (например, если вам нужна одна стабильная версия для работы, а вторая версия — для рисковых экспериментов), но это редкие случаи. Чаще на один компьютер ставят две разные версии Windows для обеспечения совместимости программ и оборудования или для знакомства с новой операционной системой. В нашем случае мы будем устанавливать Windows 8 на компьютер под управлением одной из предыдущих версий Windows (ХР, Vista или 7, что, по большому счету, не имеет значения).
Первое, что следует учитывать, это то, что для установки второй операционной системы жесткий диск компьютера должен иметь, как минимум, два активных раздела (еще лучше — два отдельных жестких диска). Но часто у пользователя нет возможности установить второй жесткий диск (например, в корпус стандартного ноутбука никак не установить второй винчестер), поэтому допускается установка второй операционной системы на свободный логический диск. При этом рабочие файлы каждой операционной системы (а также папки программ) записываются на отдельные разделы диска (или на отдельные жесткие диски), и операционные системы не мешают друг другу в работе.
Установка двух операционных систем Windows на один раздел диска, в принципе, возможна, но при реализации этого варианта пользователя, особенно неподготовленного, поджидает ряд трудностей. Даже наиболее простой способ, предусматривающий установку второй операционной системы на виртуальный диск, требует знания работы с виртуальными дисками и командной строкой. Нужно выполнить множество не самых простых действий, чтобы создать виртуальный диск и установить на него операционную систему. Поэтому лучше всего отказаться от этой идеи и пойти по простому, проверенному, а главное, надежному пути: устанавливать вторую операционную систему на второй раздел жесткого диска или на отдельный жесткий диск. Жесткие диски на компьютерах большинства пользователей уже разбиты на два-три логических диска. Поэтому на этапе установки вам останется только выбрать нужный раздел.
Если же жесткий диск вашего компьютера содержит всего один раздел, требуется предварительная разметка диска с помощью специальных утилит. Правда, в этом случае есть риск потери данных, находящихся на жестком диске, в том числе и потери установленной операционной системы. Лучший вариант в этом случае — сохранить все нужные вам данные с жесткого диска в безопасном месте, например на флеш-накопителе или внешнем жестком диске, выполнить разметку диска, разбив его на два-три раздела (это можно сделать прямо во время установки первой копии Windows), а затем установить на свободный раздел вторую копию операционной системы. Мы будем считать, что на жестком диске вашего компьютера есть свободный раздел, на который можно установить Windows 8 (раздел должен иметь не менее 20 Гбайт свободного пространства, а, учитывая, что на данный раздел будут устанавливаться еще и прикладные программы, лучше освободить не менее 50 Гбайт).
При установке второй операционной системы на компьютер следует учитывать и последовательность установки версий Windows. Более новую версию операционной системы нужно устанавливать на более старую. Только в этом случае будет создан загрузчик, с помощью которого можно будет выбрать операционную систему для загрузки.
Например, если на компьютере установлена операционная система Windows ХР, вы можете в качестве второй ОС установить Windows Vista, Windows 7 или Windows 8. Но не наоборот. Ниже приведена таблица, в которой приведена очередность установки операционных систем, при которой будет корректно создан загрузчик, позволяющий выбрать загружаемую операционную систему.
Очередность установки Windows
| Установленная операционная система | Операционная система, устанавливаемая параллельно |
|---|---|
| Windows ХР | Windows Vista, Windows 7, Windows 8 |
| Windows Vista | Windows 7, Windows 8 |
| Windows 7 | Windows 8 |
На один компьютер можно установить и более двух операционных систем. Каждая из них устанавливается в отдельный раздел диска либо на отдельный жесткий диск. При этом версия каждой устанавливаемой операционной системы должна быть более новой, чем версия, которую вы устанавливали перед ней. Например, вы хотите установить на компьютер Windows ХР, Windows 7 и Windows 8. Эти версии были выпущены именно в этом порядке, и в этом же порядке их нужно устанавливать, то есть сначала Windows ХР, затем — Windows 7, и только после этого — Windows 8.
Почему мы рекомендуем устанавливать Windows именно в порядке возрастания года выхода? Дело в том, что каждая последующая версия операционной системы «знает» о существовании предыдущих версий и, соответственно, распознает их и создает соответствующий загрузчик, с помощью которого вы можете выбрать нужную вам версию Windows при загрузке компьютера. Если же после любой версии Windows установить более старую версию, например Windows ХР после Windows 7, произойдет следующее. ОС Windows ХР не сможет распознать, что на компьютере уже установлена другая версия Windows (в нашем примере — «семерка»), и заменит загрузчик Windows 7 своим. В результате записанный на жесткий диск загрузчик сможет запускать только Windows ХР. «Семерка», ранее установленная на компьютер, впрочем, останется полностью работоспособной, исчезнет лишь ее загрузчик, что приведет к тому, что вы не сможете запустить Windows 7.
Восстановить возможность мультизагрузки, конечно, можно, выполнив ряд действий, не очень простых для рядового пользователя. Поэтому, чтобы избежать выполнения лишних операций по восстановлению загрузчика, мы рекомендуем сразу устанавливать Windows в указанном выше порядке. Но, все же, тем, кто столкнулся с необходимостью установить старую версию Windows после более новой, позже мы приведем инструкции по восстановлению загрузчика.
Одновременно на компьютере может работать только одна операционная система. Чтобы запустить другую, нужно завершить работу с компьютером и при повторной загрузке выбрать из предложенного списка нужную операционную систему. Список доступных для запуска операционных систем создается автоматически при установке каждой последующей операционной системы на компьютер (при условии, что операционные системы установлены в порядке их выхода в свет).
Также существует возможность одновременного запуска нескольких операционных систем в так называемых виртуальных машинах. Виртуальной машиной называется программный эмулятор персонального компьютера, в который можно установить любую операционную систему, разработанную для PC-платформ. И таких виртуальных машин можно запустить несколько. Чаще всего виртуальными машинами пользуются разработчики программ (для тестирования программ в разных версиях операционной системы), а также те, кто хочет протестировать новую версию операционной системы, не прибегая к се установке на компьютер. Правда, полноценной работу операционной системы в среде виртуальной машины назвать нельзя.
Виртуальная машина расходует ресурсы процессора и оперативной памяти компьютера, к тому же некоторые устройства в ней могут не работать (особенно внешние устройства).
Мы ознакомились с общим описанием установки, не вникая в её рутинные подробности.
Программы для мультизагрузки .
Поверьте нашему опыту: лучшая программа для этих целей — GAG. Мы используем GAG 4.9. Бесплатная, удобная, с приятным интерфейсом. Кстати, актуальна и в наше время. Работает на современных жёстких дисках (включая SSD) и железе.
Наш загрузочный MS-DOS диск №2 позволяет запустить программу и установить её на машину — записать после настроек в бут сектор жёсткого диска. Программу легко удалить. С программой просто работать. Можно установить GAG на флоппи диск и осуществлять выбор операционки, загружаясь с него.
Нам кажется, что просмотрев наши видеоролики, вы без труда установите несколько операционных систем на свой раритетный компьютер. Перед тем, как перейти к просмотру следующей статьи, рекомендуем посетить наш сайт, посвященный MS-DOS и старым версиям Windows.
Устанавливаем две операционные системы на один компьютер
По своему опыту знаю, что многим пользователям удобнее работать в Windows 7. Потому что, в более новых версия, у кого-то не запускаются некоторые ранее установленные приложения, кому-то не нравится дизайн, часто возникают проблемы со шрифтами и драйверами.
Но, конечно же, каждая из этих систем имеет свои преимущества. И чтобы, использовать их в полном объеме, существует возможность устанавливать нескольких систем на единственный пк. Давайте рассмотрим этот вопрос подробнее.
Виртуальная машина, простой и безопасный способ установить вторую ОС
Виртуальная машина — это разновидность компьютера, который работает поверх нашей операционной системы. Для этого гипервизор (другими словами, программа виртуализации) имитирует виртуальное оборудование и гарантирует, что он работает как независимый компьютер. Мы можем установить на него все, что захотим, как если бы это была настоящая операционная система.
У Windows есть собственное программное обеспечение Hyper-V, и мы можем найти специальные программы виртуализации, такие как VMware (коммерческая) и VirtualBox (OpenSource), на которые мы можем установить нужные системы.
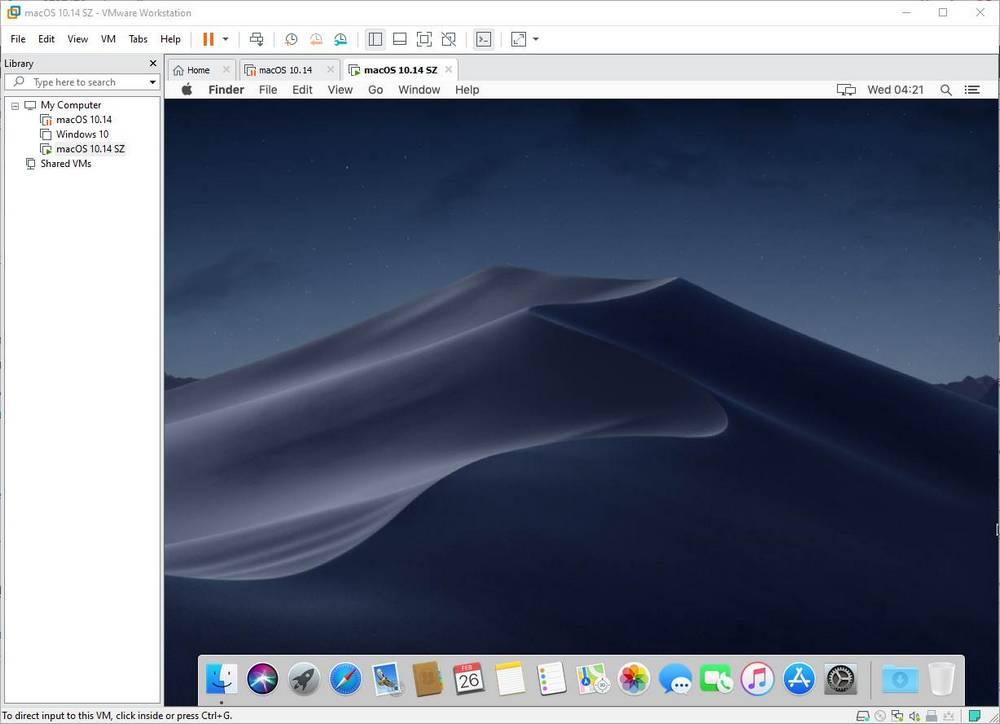
За и против
Основное преимущество использования виртуальной машины заключается в том, что ее безопасность . Мы можем создать все необходимые виртуальные машины и делать с ними все, что захотим. Если что-то пойдет не так, только виртуальная машина выйдет из строя, а наша основная система или наши жесткие диски никогда не будут в опасности. Все, что загружается в виртуальную машину, изолировано.
Мы можем устанавливать и запускать все виды операционных систем на виртуальных машинах. Неважно, последняя ли это версия Windows 10 для участников программы предварительной оценки, экспериментальный дистрибутив Linux, macOS или 25-летняя версия Windows. Любая операционная система будет работать на виртуальной машине без проблем, поскольку именно гипервизор подстраивает оборудование под ваши нужды.
Основная проблема виртуальных машин: производительность . Эти системы загружаются поверх нашей основной системы, поэтому первое, что нам понадобится, это иметь мощное оборудование и много Оперативная память, чтобы обе системы работали одновременно. И мы можем забыть о выполнении задач, требующих 3D-ускорения или тяжелых ЦП использование, так как все ограничено. An SSD также рекомендуется избегать серьезных узких мест.
Когда их использовать
Виртуальные машины — отличный вариант для тех пользователей, которые не хотят сложностей. Мы можем создавать, использовать и удалять виртуальные машины, как если бы они были файлами, хранящимися на ПК, поэтому нам не нужны дополнительные жесткие диски или разделы.
Если нам нужно, чтобы две или более системы работали одновременно, установить связь между ними и иметь возможность копировать файлы с хоста на гостевую, то это самый простой способ добиться этого. Кроме того, если мы собираемся попытаться запустить файлы, загруженные из Интернета, которые могут быть опасными или содержать вредоносное ПО, этот метод дает нам дополнительный уровень защиты.
- У нас мощное оборудование.
- Нам нужно, чтобы две или более операционных системы работали одновременно.
- Мы ищем безопасную среду.
- Мы не против потери производительности.












