Лучшие программы для рисования на Windows
Принято считать, что основное назначение персонального компьютера – выполнение сложных математических расчетов, построение трехмерных моделей в системах автоматизированного проектирования, загрузка и воспроизведение мультимедийного аудио и видео контента. Все это так, но область применения ПК гораздо более широка.
Построение графических изображений в различных редакторах, предназначенных для рисования – одна из основных сфер применения компьютерного процессора. Но одной лишь аппаратной части и установленной на жесткий диск операционной системы бывает недостаточно. Чтобы в полной мере погрузиться в животрепещущий мир компьютерной графики, необходима дополнительная инсталляция специального программного обеспечения приложения для рисования. Далее приведены самые рейтинговые программы, предназначенные для рисования графических изображений.
Разновидности и инструментарий графических редакторов будет любопытен не только профессиональным дизайнерам, но и заурядным пользователям. Все программы для рисования градируются на две основных категории: стандартные приложения, которые автоматически устанавливались вместе с операционной системой?,и внешние пакеты, которые требуют дополнительной инсталляции и обладают своим собственным уникальным функционалом.
Paint.NET
Это базовая программа для создания артов, которая включена почти в каждую копию платформы «Виндовс». В её распоряжении есть все необходимые для начального рисования инструменты: кисть, карандаш, ластик и заливка. Причём каждого инструмента по десятку разновидностей: толщина, насыщенность, фора и т. д.
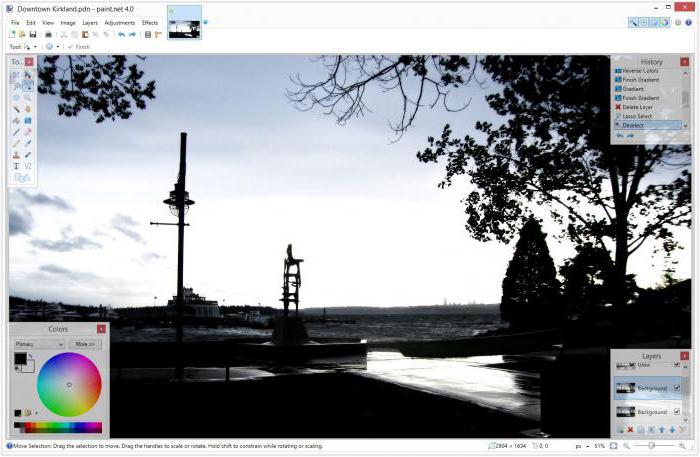
Для ценителей виртуального искусства в стиле абстракционизма и кубизма в программе для создания артов предусмотрены фигуры треугольника, прямоугольника, растягивающегося эллипса, многогранников и облака разговоров для комиксов. С поддержкой графических форматов также никаких проблем нет. На официальном ресурсе «Майкрософта» и на любительских сайтах можно найти какие-то дополнительные плагины и надстройки, которые в значительной мере расширяют возможности программы для создания артов, превращая её в настоящего монстра искусства.
Порекомендовать утилиту можно любому начинающему художнику, что называется, для пробы пера. На создание каких-то серьёзных полотен с помощью этой программы рассчитывать не приходится, но набить руку вполне возможно.
Создание иллюстрации по отсканированному рисунку
Этот метод уже для людей, активно практикующих создание качественных иллюстраций, то бишь умеющих рисовать.
Так, готовую (или частично готовую) работу сканируют и открывают в соответствующей программе на компьютере для дальнейшего наложения штрихов поверх рисунка.
Следующие видео продемонстрируют данный метод на практике:
Редактирование изображения
В этой главе поговорим о том, как можно выделить часть рисунка, обрезать его, развернуть на определенный угол, или удалить часть картинки. Для примера возьмем какую-нибудь фотографию. Для этого нажимаем Файл – Открыть , и ищем у себя на компьютере картинку или фотографию.

Посмотрим, что же можно сделать с изображением в Paint. Начнем с инструмента Выделение . Нажмите на Прямоугольная область , чтобы выделить часть картинки в виде прямоугольника. Произвольная область позволяет выделять фрагменты любой формы, главное, чтобы начало и конец кривой линии сходились в одной точке. Если не довести мышкой до начала выделения, то эти точки соединятся друг с другом по прямой линии.
Выделив объект на фотке, вы можете его редактировать – поменять размер, потянув за точки на углах прямоугольника, переместить выделение в другое место, или удалить (нажатием кнопки Delete ).

Нажмите на Изображение – Выделить – Выделить все , или ПКМ – Выделить все, чтобы вся фотография была выделена по контуру. С ней вы тоже сможете выполнить действия, описанные в предыдущем абзаце.
Работа с выделенным фрагментом
В панели инструментов Изображения после выделения части или всей картинки, можно воспользоваться кнопками: Обрезать , Изменить размер и Повернуть .
Если нажать на Обрезать , то вся остальная фотография, за исключением выделенного фрагмента, исчезнет:

Нажмите Изменить размер , чтобы поменять размеры картинки, или наклонить ее по горизонтали, либо вертикали.

Повернуть выделенный объект можно на 90 или 180 градусов, либо развернуть рисунок.

В Паинте предусмотрена возможность вырезания, копирования, вставки выделенных объектов. Выделите часть рисунка, нажмите ПКМ, выберите Копировать или Вырезать / комбинация клавиш сtrl+c или ctrl+x. Объект поместится в буфер обмена. Теперь в любом месте рисунка кликните ПКМ и выберите Вставить , или Ctrl+V.

Krita – функциональная программа для рисования и творчества
Krita – современный графический редактор, распространяемый разработчиком бесплатно, специально заточенный именно под рисование.
Особым преимуществом этой программы является её высокая кроссплатформенность, благодаря которой программу можно устанавливать не только на компьютеры, работающие на операционной системе Windows, но и Linux и Mac. Для российских дизайнеров и художников эта программа будет актуальна ещё и тем, что имеет качественный и подробный русифицированный интерфейс управления.
По своему функционалу программа довольно сильно напоминает Adobe и поэтому новички, переходящие на неё с этого продукта, практически сразу смогут заняться созданием в ней изображений.
Говоря о возможностях этой программы, следует сказать, что она не только предлагает большой спектр возможностей, связанных с созданием, обработкой и редактированием рисунков, но и позволяет работать с анимацией. Работа с анимацией проводится покадрово и позволяет выполнять её качественное редактирование.
Ещё одной интересной функциональной особенностью Krita является то, что она позволяет пользователям выполнять бесконечное количество действий с холстом, чего не встретишь во многих других редакторах.
Таким образом, если вы ищите программы для рисования на компьютере с большим функционалом и возможностями, тогда отдайте собственное предпочтение Krita.
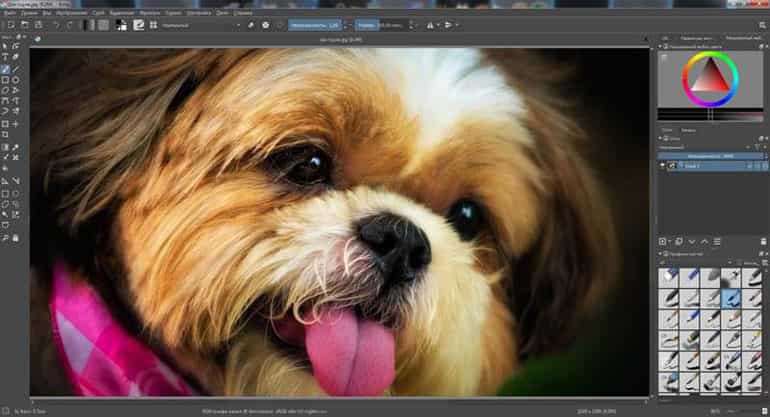
Как подготовиться к рисованию мышкой
Компьютерная графика имеет ряд неоспоримых преимуществ по сравнению с рисованием на листке бумаги. Здесь задействован большой набор инструментов, и не придется покупать разнообразные кисточки и краски. Кроме того, появляется возможность быстрого исправления дефектов и неточностей всего лишь за пару кликов.

Цифровой рисунок не испортиться под воздействием внешних факторов, таких как дождь, влага, прямые лучи солнца и многое другое. Чтобы облегчить процесс рисования на компьютере, к нему следует тщательно подготовиться. Заранее купите удобные приспособления:
Коврик. Большинство фирм-изготовителей имеют серию ковриков, специально разработанных для графических дизайнеров. В их производстве применяют специальный материал, не подверженный быстрому истиранию и долгое время выглядит как новый. Также просчитан коэффициент скольжения.
Мышь. Она должна быть крупной и удобно располагаться в руке. Ничто не должно напрягать или сковывать движения, поскольку процесс рисования может быть очень продолжительным. Скорость реакции от каждого произведенного движения должна быть молниеносной. Мышь должна иметь точное позиционирование курсора при нажатии. Качественное изделие может стоить дорого, но результат от процесса этого заслуживает.
ВАЖНО! Заранее скачайте и установите графический редактор, чтобы в дальнейшем уже не отвлекаться от основного процесс. Некоторые распространяются бесплатно, но с ограниченным функционалом действия, а другие стоят больших денег. Также есть уже установленные на компьютер программы.
Компьютерная графика пользуется большой популярность. Благодаря обычной компьютерной мышке можно начать осваивать процесс рисования и, возможно, в дальнейшем выйти на более профессиональный уровень. Надеемся, что эта статья окажется полезной и поможет в освоении нового мастерства.
Графические рисунки на компьютере. Как научиться рисовать на компьютере мышкой
Любезно предоставивший графический планшет для статьи
Предыстория
Дело было вечером, делать было нечего и неожиданно вспомнилось мое давнее, уже подзабытое хобби – рисование.
Никогда и нигде этому занятию не учился, просто с малых лет любил рисовать: сперва фломастерами на обоях, за что получал на орехи от родителей; затем ручкой и карандашом на полях тетрадей, чему были не рады уже школьные учителя.
Мастеровитым художником я, к сожалению, не стал, но рисовать более-менее симпатичные наброски и карикатуры таки научился.
Тем самым вечером, немного поводив карандашом по альбомному листу, я задумался, что было бы круто не сканировать каждый раз бумажные рисунки, а создавать их непосредственно на ПК.
Сказано – сделано: перепробовав пяток Windows-программ для художников, я все-таки нашел ту единственную, в которой недурственные эскизы можно рисовать даже мышкой.
А спустя пару дней у меня появилась возможность порисовать уже с помощью графического планшета и пера, используя для этого куда более функциональный софт. Впечатлений масса, но обо всем по порядку.
Рисование мышкой
Проблем при рисовании мышкой возникает две: провести ровную линию получается с попытки десятой, из чего вытекает вторая проблема – ужасно устает рука. Поэтому большинство бесплатных художественных программ (Artweaver Free, MyPaint, Inkscape) для рисования мышкой подходят не лучшим образом.
А устраняет «кривизну рук» бесплатное приложение под названием LiveBrush Lite, которая автоматически преобразовывает нарисованную «ломаную линию» в красивый штрих. Официальный сайт программы www.livebrush.com на момент написания статьи не работал (возможно, разработка приостановлена), но инсталлятор можно без труда найти в софтовых каталогах, например на сайте www.softpedia.com .
Для работы LiveBrush Lite требуется набор библиотек Adobe AIR . Каждый штрих сохраняется в программе отдельным слоем, поэтому сложные рисунки «съедают» полгигабайта и больше оперативной памяти.
По умолчанию в LiveBrush Lite используется холст, имитирующий слегка пожелтевшую от времени бумагу, и рабочий инструмент, представляющий собой нечто среднее между тонкой кистью и пером для туши. И то, и другое выглядит крайне реалистично, аж вспоминается едкий запах туши, знакомый с занятий по черчению.
Как уже говорилось выше, LiveBrush Lite преобразовывает кривые штрихи, сделанные мышкой, в ровные. На эту операцию, правда, тратится какое-то время: проведя пару-тройку закрученных линий, порой, приходится подождать, прежде чем рисунок появится на виртуальном полотне. Стоит немного потренироваться, как рисунки мышкой начинают получаться вполне приличными.
Графический планшет
Использование мышки ограничило меня, по сути, одной единственной программой для рисования. Поэтому вскоре захотелось попробовать рисовать пером на графическом планшете. На тестирование ко мне попала недорогая модель Wacom Intuos Pen&Touch S, обзор которой ранее публиковался на нашем сайте .

С переходом от мышки к планшету рисунки в вышеупомянутой программе LiveBrush Lite, к сожалению, не улучшились – «автовыравнивание» штрихов негативно сказывалось на мелких деталях.
Благо, на официальном сайте Wacom я случайно наткнулся на упоминание двух приложений для художников: Autodesk Sketchbook Express и ArtRage .
Не долго думая, я загрузил и установил обе эти программы (в случае Artrage Studio – ознакомительную версию).
С первой программой – Autodesk Sketchbook Express – у меня, честно говоря, подружиться не вышло, даже несмотря на то что она корректно обрабатывала разные степени нажатия пером.
Линии все равно получались кривоватыми, ощущалась задержка (возможно, требуется предварительная настройка).
Уже было подумал, что проблема в моей малоопытности и эксперимент провалился, но все же запустил второе приложение – ArtRage…

Провел пером по планшету – на холсте ArtRage мгновенно появилась линия, причем точно такая, которую я получил бы на бумаге. В душе заиграли радостные нотки. Черкнул пером еще несколько раз – новые «правильные» линии появились на экране ПК. И понеслась! Остановился только спустя пару минут, когда в окне ArtRage красовался первый законченный эскиз.
А рисуя второй набросок в ArtRage, я освоился с еще одной функций пера – ластиком на его противоположном конце (все никак не удавалось нарисовать одинаковыми рога на шлеме рыцаря). Одним словом, давно я не получал столько положительных эмоций от знакомства с гаджетом и программным обеспечением.

В сухом остатке
Как показала практика, рисовать на ПК весело и интересно, а в некоторых аспектах проще чем на бумаге. Например, чтобы убрать неудачный штрих, достаточно нажать комбинацию клавиш Ctrl+Z. Если нет желания покупать графический планшет, можно довериться обычной мышке и приложению LiveBrush Lite.
В паре же с планшетом лучше использовать программу ArtRage или другие профессиональные решения. Вопрос выбора бренда планшета уж точно не стоит, так как компания Wacom – неоспоримый лидер отрасли.
Но помните, что чудес не бывает: если вы не умеете рисовать даже карандашом на бумаге, то ни компьютерные программы, ни графический планшет с пером не сделают из вас Леонардо да Винчи или Микеланджело.
Профессиональные художники-иллюстраторы и дизайнеры для рисования пользуются графическим планшетом. Он позволяет имитировать те же движения руки, которые художник совершает, рисуя на обычном листе бумаги. Что дает ему больше возможностей. К тому же рисование на планшете гораздо удобнее, чем мышкой. Тем не менее, при желании пользоваться мышью тоже вполне возможно.
Вам понадобится:
качественная удобная мышка
Инструкция, как научиться рисовать мышкой на компьютере
1.
Если у вас на данный момент нет возможности приобрести планшет, либо вы пока не уверены, понадобится ли он вам вообще, попробуйте рисовать мышкой
.
Просто открывайте любой графический редактор (растровый, как Photoshop или векторный, как CorelDraw и Adobe Illustrator), найдите урок рисования для начинающих и начинайте его выполнять. Создать мышкой
вполне приличный рисунок очень даже возможно. Другое дело, что времени это займет не мало и потребует усилий.
Впрочем, некоторые обходятся мышкой
и покупать планшет не собираются. Бывает, человек настолько привыкает рисовать мышью, что потом ему сложно перейти на планшет.
2.
Одна из проблем рисования мышью в том, что линии сложно сделать плавными и ровными, они могут сбиваться и превращаться в зигзаги. В какой-то степени это можно компенсировать, многократно увеличивая масштаб документа, так удобнее прорисовывать детали.
Время от времени вы можете уменьшать масштаб и оценивать результат. Вместо того, чтобы пытаться провести длинную линию, лучше используйте побольше отдельных штрихов и мазков.
Если вам нужна прямая линия, пользуйтесь соответствующим инструментом в редакторе, настраивая нужную толщину и цвет.
3.
Рисуя простые изображения вроде снеговика или елки, берите за основу геометрические фигуры — круги, треугольники и т.п., а потом заполняйте их цветом, добавляйте светотени и детали. Чтобы ровно закрасить какую-то область, сначала выделите ее, а потом закрашивайте — так вы не сможете выйти за пределы области, а рисунок будет аккуратным.
4.
Есть еще один способ. Набросайте контуры рисунка на обычном листе бумаги карандашом, сфотографируйте или отсканируйте, снимок откройте в графическом редакторе и там уже обрисуйте контуры и раскрасьте. В Photoshop при этом удобно пользоваться слоями, чтобы следы карандашного рисунка не остались в итоговом изображении.
Видео. Учимся рисовать мышкой!
Видео. Как рисовать в SAI мышкой
Как рисовать на компьютере: устройства и программы
Текст: Виктор Беспалый
Компьютер за время своей эволюции не раз сменил роль. Если раньше его покупали для того, чтобы созидать, то сейчас он превратился в центр мультимедийных развлечений. На компьютере можно смотреть фильмы, слушать музыку, играть — и большинству людей этого достаточно. Но только не тем, кто хочет творить. Сегодня мы расскажем о том, как можно рисовать на компьютере — и при этом рисовать красиво.
Настоящий дизайнер немыслим без художественного образования, должен прекрасно владеть техникой рисунка (карандаш, уголь), графики (акварель, гуашь, карандаш, тушь и др.), живописи (гуашь, акварель, темпера, акрил, масло). Но компьютерной графикой способен овладеть каждый. Компьютер в руках обычного человека может превратиться в послушный инструмент воплощения его художественной мысли — той самой, которую он не может воплотить на бумаге.
Первое, о чем стоит помнить, — графические файлы бывают двух видов: векторные и растровые. От того, какой графике вы отдадите предпочтение, будет зависеть набор необходимых вам инструментов и программ. В векторных файлах картинка формируется набором кривых и функциями закраски. Каждый раз при открытии этой картинки программа-редактор отрисовывает изображение с нуля. В растровых файлах картинка представляет собой набор точек с параметром цвета, и картинка является универсальной, но занимает больше места.

Один из важнейших параметров компьютера — объем оперативной памяти.
Вопреки многим утверждениям, очень быстрый процессор для рисования на компьютере не нужен. Вполне достаточно реальной частоты в 1,5-2 ГГц, Intel это будет или AMD — без разницы, все зависит от имеющихся у вас средств и пристрастий. Самый важный параметр компьютера, работающего с графикой, — объем оперативной памяти; чем ее больше, тем лучше. Наши с вами рабочие приложения, типа Photoshop, Painter, OpenCanvas (или даже 3DS MAX), очень любят, когда оперативной памяти много. И если вы собираетесь создавать сложные многослойные композиции (а вы ведь обязательно собираетесь?), то тут уже не отделаться стандартными 512 Мбайт DDR. Можно порекомендовать поставить не менее 1 Гб; скорость же оперативной памяти влияет на производительность менее заметно.
Сверхсовременная видеокарта для рисования не нужна, марка тоже не имеет особого значения. Впрочем, есть устоявшееся мнение, что лучшие карты для рисования и графики выпускает компания Matrox.
Теперь главное: периферия. И начнем мы со старого доброго сканера — без него художнику придется очень трудно, а нужен он, в первую очередь, для занесения в компьютер фоновых заготовок. Например, вы нарисовали пальму, и теперь вам нужно поместить ее на остров на берегу моря. Берете подобную иллюстрацию на бумаге, сканируете, стилизуете под картину и размещаете как слой под пальму. Компенсировать отсутствие сканера может цифровой фотоаппарат, но в данном применении он будет справляться с задачей на троечку. Можно делать наброски от руки на обычной бумаге, а затем корректировать их на компьютере, предварительно отсканировав. Приличный сканер обойдется вам в 2 – 2,5 тысячи рублей.
И, наконец, главное периферийное устройство для компьютерного художника — дигитайзер, или планшет. Они бывают двух основных видов — чертежные и графические. Чертежный планшет создан для CAD-приложений типа AutoCAD, 3DStudioMAX и их аналогов. Подобные планшеты имеют перо без степени нажатия — оно либо нажато, либо нет, деталей тут не предусмотрено. Основные достоинства данных планшетов — высокое разрешение и точность позиционирования; старенькая модель с большой площадью будет стоить примерно 1 800 рублей.
Графический планшет отличается следующим: небольшая по размерам площадка (у графики площади малы по сравнению с чертежами); позиционирует точку он грубее, зато чувствует давление на перо, а это большой плюс. Если вы используете Adobe Photoshop, то работа со светотенью и кистями разной толщины будет намного легче. Дополнительно можно задействовать функцию, которая делает штрих ярче или бледнее в зависимости от силы нажатия — в итоге получаем возможность рисовать более светлое или темное «пятно», не меняя кисти.
Для нашего случая лучше всего подходят именно графические планшеты. Цены на непрофессиональные модели начинаются от 800 рублей; как вы понимаете, чем дороже планшет — тем он лучше и тем удобнее на нем работать. Впрочем, даже на маленькой матрице размером А6 все может выглядеть вполне сносно.
Еще одно полезное устройство — источник бесперебойного питания. Лучше перестраховаться, чем впоследствии горевать над потерей гениального творения, над которым вы корпели неделю. Ориентировочная цена зависит от желаемой емкости и количества подключенных устройств. Для того, чтобы успеть в нужный момент сохранить рисунок и правильно выключить компьютер, вполне достаточно ИБП стоимостью 1 000 рублей.
Достаточно экзотичным способом ввода является трекбол — перевернутая мышка с большим шариком. Этот шарик пользователь вращает пальцами. Преимущество трекбола над мышью заключается в высокой точности перемещения курсора на малых скоростях. Для повседневного использования трекбол неудобен.
В выборе мыши все достаточно просто: удобно ли она сидит в руке, есть ли скроллинг или 3-я кнопка и т. п., все это — целиком на ваш вкус. Отдельный разговор о ковриках, ковры надо покупать специально, а не использовать те, что идут как бонус к новому компьютеру.
Коврик для механической мыши должен быть одновременно скользким и цепким. Это значит, что мышь к ковру прилипать не должна, а вот шарик должен в него буквально вгрызаться. Для оптики лучше выбрать такой коврик, чтобы мышка не дергала курсором, стоя на месте. Размер коврика тоже должен быть оптимальным — слишком большие занимают много места на столе, а чересчур маленькие заставляют пользователя часто перемещать мышь от края ковра.

Обычной мышкой тоже можно рисовать. Но не нужно.
Существует целый спектр программных средств — от простых инструментов для рисования на компьютере до профессиональных пакетов. В состав оболочки Windows входит один из наиболее простых пакетов — Paint. На примере работы с этим пакетом можно составить начальное представление о приемах создания графических файлов. Есть и более серьезные пакеты, например, Adobe Photoshop. Попробуем коротко пройтись по основным программам и выделить их достоинства и недостатки.

Painter — одна из лучших программ для рисования.
Painter — лучшая программа для компьютерного художника. Сейчас вышла версия 8, под названием Corel Painter. Пусть вас не вводят в заблуждение фразы вроде «Procreate Painter лучше, чем Corel Painter» — это одна и та же программа. Painter с легкостью имитирует все известные ныне реальные материалы для рисования и живописи, и даже стили отдельно взятых известных художников. Интерфейс интуитивно понятен, единственный минус программы — она платная.
Adobe Photoshop — пакет, ориентированный больше на обработку фотографий, нежели на рисование. Тем не менее, он содержит множество необходимых для художника инструментов. Живописью в нем заниматься не слишком удобно, зато раскрашивать картинки комиксов — самое то, а применять к ним различные стили и фильтры — еще лучше. Большое достоинство Photoshop заключается в том, что для него создано огромное количество фильтров, кистей и прочих дополнений. Можно с легкостью конвертировать все наброски в единую галерею с узнаваемым стилем. Photoshop платный и дорогой, но он того стоит.

Photoshop — мощнейший графический редактор на все случаи.
OpenCanvas — совершенно бесплатная программа для художников, очень легкая и удобная, но по функциональности весьма уступающая дорогим аналогам. Во многом повторяет флагманов, но сильно упрощена. Проект развивается, периодически выходят новые обновления. Можно порекомендовать всем начинающим художникам.

OpenCanvas бесплатен и функционален — этим он и хорош.
Ambient Design ArtRage — специальная программа, которая позволяет рисовать почти художественные произведения с помощью планшетного компьютера или планшета. Рисовать можно либо самому, либо использовать в качестве подложки любую цифровую фотографию; можно рисовать не только на планшетном компьютере, но и используя обыкновенную мышь или планшет. Очень полезная и абсолютно бесплатная программа.

Ambient Design ArtRage создан специально для планшетных компьютеров.
Corel Draw — векторный графический редактор. Долгое время он считался игрушкой для любителей, профессионалы программой брезговали, предпочитая Adobe Illustrator. Но канадская фирма Corel не стояла на месте — ситуация изменилась после выхода 10 серии. Программа выросла настолько, что сегодня можно уже признать ее очень серьезным инструментом векторной графики. Она придется по душе всем — от зеленого новичка, впервые пробующего порисовать «в Кореле», до профи, в два счета изготавливающего с его помощью какой-нибудь модный товарный знак или этикетку для нового сорта пива.

Corel Draw — мощнейший векторный редактор.
Компонуя между собой эти редакторы, можно добиться практически любого результата. Единственное, о чем стоит помнить: векторный редактор всегда первичен, а растровый вторичен. То есть, отредактировав файл в растровом редакторе, его уже нельзя будет перевести в векторный формат, можно будет лишь наложить следующий слой.
Подведем итог. Обязательный набор компьютерного художника — Painter или Photoshop. Опционально — Flash, Corel Draw, OpenCanvas. Векторный редактор позволит создавать изображение с нуля, а растровый лучше работает с заготовками. Это, конечно, не означает, что в том же Photoshop нельзя нарисовать что-то пристойное, а то и вовсе гениальное. Но удобнее рисовать именно в векторных программах.
Бюджетный. Мышь, коврик, растровый редактор.
Если вы вложили в коврик и мышку чуть больше стандартных 10 долларов, а еще если у вас вагон терпения и не меньше времени, то что-нибудь вы, конечно, нарисуете. Как ни прискорбно, рисовать обычной мышкой очень сложно. В лучшем случае получаются рисунки в стиле детского примитивизма.
Минимальный. Сканер, лист бумаги, карандаш, мышь, растровый или векторный редактор.
Этот метод достаточно трудоемкий, но позволяет получать хорошие результаты. Смысл прост — вы делаете набросок на бумаге, сканируете его и обрабатываете в графическом редакторе. Чем лучше программное обеспечение, тем качественнее будет рисунок.
Комфортный. Мышка, сканер, Corel Draw, качественный коврик для мыши.
Весьма удобно, если частота опроса мышки большая, а с помощью векторных редакторов можно любые кривые линии обрисовать правильно. Но этот способ хорош только для векторных редакторов.
Как надо. Графический планшет, сканер, трекбол, Corel Draw и Adobe Photoshop.
Таким набором можно рисовать на высоком уровне, вас ограничивают только ваши умения и фантазия.

Планшет — идеальное устройство для рисования.
Наверное, почти каждый, кто хоть раз брал в руки электронное перо и пытался что-то нарисовать на графическом планшете, испытывал недоумение и разочарование. Оно так похоже на обычную ручку, но ощущение от рисования совсем другое. И результаты, прямо скажем, не блестящие. Возможно, результат будет лучше, если вы поймете принцип действия этих чудо-пластинок.
Внутри планшета установлена специальная сетка. Это проводники, сделанные из тончайших медных полосок. Каждый из них можно сравнить с приемной антенной, воспринимающей сигнал от электронного пера. Они позволяют специальным микросхемам отслеживать положение пера на планшете и передавать его координаты чипу. Дальше в работу включается драйвер и программа для рисования.
Когда мы проводим пером по активной области планшета, то на экране, если у нас загружен графический редактор и выбран инструмент для рисования, остается след. У многих планшетов прозрачная пластиковая крышка снимается, и под нее можно положить картинку или фотографию. Так вы сможете обводить изображение, копируя его. У самого пера один конец — для рисования, другой — для стирания. Устройство и принцип действия всех планшетов почти одинаковы.












