Установка вордпресс на компьютер локальный
Первый шаг на пути разработки новой темы — установка необходимой среды. Для этого нужно установить WordPress на ваш локальный компьютер. С установленным на вашем компьютере WordPress вы получаете доступ ко всем файлам непосредственно из вашей файловой системы и моментально видите внесенные изменения. Вам не нужно загружать файлы на сервер, затем снова перезагружать их и делать все эти лишние действия. Имея локально установленную среду разработки вам не нужно иметь постоянный доступ к сети интернет, а это большое преимущество, вы можете делать всю работу в любом месте в любое время, следуя нашему руководству.
И в качестве бонуса, только вы сможете видеть процесс, а также результат разработки. Никто кроме вас не сможет получить доступ к файлам, только, если они не получат ваш компьютер. В зависимости от операционной системы и как вы хотите работать, вы выбираете, какой вариант локальной установки WordPress вам подходит.
В сети есть достаточно много руководств по установке WordPress на локальный компьютер. В нашем курсе вы найдете подробное описание лишь тех средств, которые непосредственно использовались при разработке представленной темы. Мы работаем на платформе Windows 8, если вы используете Mac, то вам придется самостоятельно искать альтернативы, к счастью, для предложенных вариантов есть официальные версии для Mac.

Для разработки темы мы воспользовались локальным сервером под названием WampServer (WAMP) — http://www.wampserver.com/en/, если у вас Mac, то вы можете использовать решение MAMP: https://www.mamp.info/en/. Оба этих комплекса создадут локальный сервер на вашем компьютере. Настраивать базу данных и устанавливать WordPress вам придется самостоятельно.
Если вы ищете наиболее простое решение коробочного типа, можете попробовать решение BitNami — сервер с предустановленным движком WordPress, скачиваете исполняемый файл, запускаете и нажимаете Далее..далее, пока не завершится установка.
Мы же рассмотрим подробнее использование WAMP в качестве виртуального локального сервера. Для начала нужно скачать подходящую версию с официального сайта. Установить пакет.
Установка и настройка базы данных WordPress на локальном компьютере
После того как установка завершится, запустите WampServer. В комплект входит phpMyAdmin, веб-приложение для работы с базами данных MySQL. Щелкнув на иконку WAMP в таскбаре, затем кликните на phpmyadmin в меню.
phpMyAdmin откроется в новой вкладке или окне браузера, в зависимости от того, что вы выбрали браузером по умолчанию во время установки WAMP. Выберите меню Database для настройки базы данных WordPress.
Что нужно, чтобы запустить WordPress на Windows
WordPress – это веб-приложение. Для его работы требуется веб-сервер. Также необходим PHP и MySQL. Всё это вы можете настроить по инструкции «Установка веб-сервера (Apache 2.4, MySQL 5.7, PHP 7, phpMyAdmin)».
Эта инструкция подразумевает, что ваш веб-сервер установлен по мануалу, ссылка на который дана выше.
Правильная denwer установка на wordpress
Производим перезапуск denwer, нажав на ярлык Restart либо закрываем и запускаем снова (запуск ярлыка не всегда срабатывает с первого раза). Необходимость этой процедуры обусловлена распознаванием denwer только что закинутых нами данных, он должен их увидеть и отобразить.
После этого в любом браузере, в строке адресов пишем название нашей папки (название сайта). Браузер в этом случае может бросаться в поиск, тогда перед именем сайта ставим такое обозначение: «http://».
Вводите в браузере «http://+название сайта латиницей» и получаете установщик, который имеет такой вид:

1. Пишем название нашего нового ресурса.
2. Генерируем пароль с повтором в следующей строке и записываем этот пароль в особое место (папка в компьютере либо простой бумажный блокнот).
3. Пишем настоящий адрес вашей электронной почты.
4. Нажатием кнопки запускаем установку wordpress. Выходит, окно (смотри скриншот внизу), в котором нажимаем прямоугольник «Войти».
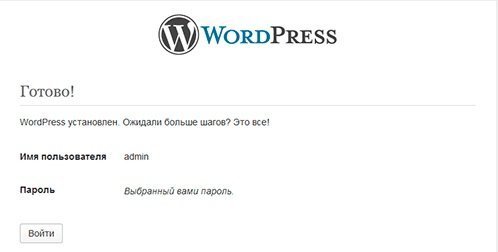
Появляется окно WordPress со стандартным требованием для входа в панель административную создаваемого нами блога:

Оставляем имя admin (можете придумать своё), пароль пишем сгенерированный нами, ставим галочку «Запомнить» и заходим в управление нашим вновь созданным ресурсом.
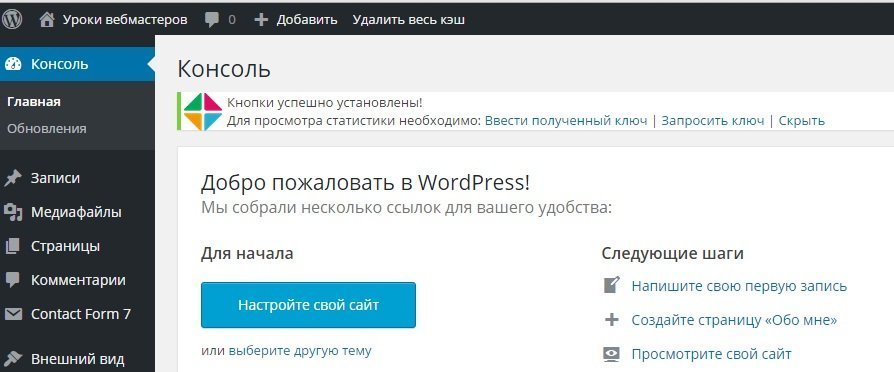
В настройках ничего не трогаем, для этого будет следующее занятие, которое даст нам возможность разобраться в важных моментах настройки платформы WordPress. Продолжение уроков для вас будет в случае, если вы подпишетесь на обновления нашего ресурса. Сейчас же перейдём к последнему пункту нашего плана, созерцанию нашего сайта.
Наслаждение видом нашего детища
От меня поступает предложение рассмотреть внешний вид нашего детища. Чтобы увидеть результаты нашей совместной работы нажмите на название блога в админке:

Это позволит перейти на страницу, считающуюся главной при создании вашего блога.
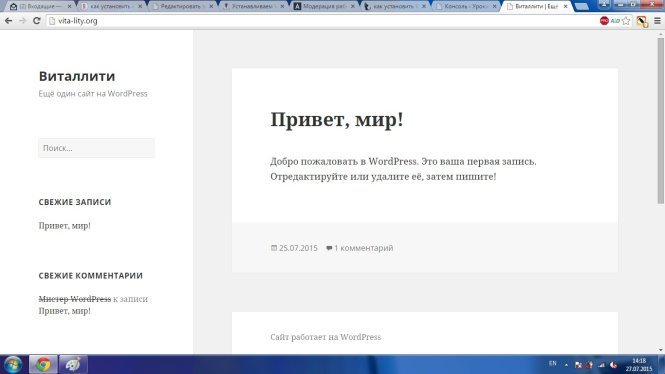
Внешний вид не вызывает особого восторга, но это стандартная страница для всех платформ WordPress, её не будет видно обычному посетителю и надеемся, что сумеем сотворить более чем оригинальную конструкцию, приложив к этому наши совместные усилия.
Каждый из вас наверняка представляет себе внешний вид своего блога, его тематику и содержание открывающих статей. В случае если нет такового видения, то к следующему уроку я надеюсь, вы подберёте материал и продолжите работу над вашим детищем, обладая более конкретным видением тематики своего сайта.
Поделимся секретом и попробуем одновременно с вашим блогом, создать себе ещё один проект который является плодом моих давних размышлений и будет рассказывать о давней моей мечте: создании ресурса, раскрывающего секреты. Но как видите, сайтостроение, стало преобладающим, проект был отложен.
Но об этом в последующих выпусках. О новостях вы узнаете первыми, если подписались на обновления. Ведь в следующих уроках речь пойдёт о настройках блога. Следите за дальнейшими выпусками.
А на этой ноте у меня всё, если есть вопросы пишите в комментариях — обсудим. Пока!
Шаг 4: Создайте базу данных для WordPress
Создадим базу данных MySQL для WordPress. Чтобы сделать это, запустите PHPMyAdmin из панели управления XAMPP.

Затем нажмите “ Databases ”.

Введите имя базы данных и нажмите “ Create” .

Смысл установки WP на локальный компьютер
Предположим, вы решили сделать полный редизайн сайта, а также серьёзные изменения контента. Понадобится много работы, а запасного домена нет, затраты на хостинг тоже кажутся лишними.
В таком случае можно развернуть WordPress на вашем ПК. Сделать это нетрудно, но есть некоторые подводные камни. Хостинг и ПК будут иметь разные возможности. Вообще, на локальном компьютере сайт, скорее всего, будет работать медленнее, чем на хостинге. Потому один и тот же сайт будет себя вести по-разному в зависимости от места установки .
А теперь к делу. Кстати, если будет что-то непонятно, вот не менее подробная инструкция, из которой узнаете, как установить вордпресс на компьютер. Можете пользоваться, там всё подробно объяснили.
Устанавливаем WordPress на ПК или ноутбук
В данной статье буду рассказывать именно об установке на Windows 10. Если у вас Linux- подобная система, можете воспользоваться Xampp, очень удобный локальный сервер. Для винды будет применяться Open Server.
Сначала нужно скачать программу с официального сайта: https://ospanel.io/ . Реализуется она в режиме Donatware. То бишь, пользоваться можно бесплатно, но если желаете, можете задонатить любую сумму на в а ше усмотрение автору. Учтите, если не сделаете донат, то скачивать приложение придётся долго, максимальная скорость загрузки доступна только донатерам.
После того как скачали, запустите установку, ожидайте, пока установка локального веб-сервера будет завершена и перезагрузите компьютер. Потом можете запускать. Версию x64 запускайте только в том случае, если у вас система 64-битная.
Кстати, запуск лучше выполнять от имени администратора. Для этого нужно по иконке приложения кликнуть правой кнопкой мыши → выбрать «запуск от имени администратора» → запустить. Никакого окна не увидите, приложение будет в трее. Отметил на скриншоте.

Иконка Open Server в трее
Нажмите на флажок правой кнопкой мыши и перейдите в настройки, а потом найдите меню модули.

Меню «Модули» в Open Server
Здесь выберите актуальные версии веб-сервера, а также PHP и базы данных MySQL. У меня более старая версия приложения, потому PHP версии 7.3 нет. Вам лучше выбрать то, что будет использоваться на хостинге.
После того как укажете необходимые модули, нажмите сохранить.
Теперь скачайте с официального сайта архив с WordPress: https://ru.wordpress.org/download/ . Снова правой кнопкой мыши на флажок Open Server, там откройте «Папка с сайтами».
Можете распаковать скачанный архив сразу туда. Но в этом архиве есть папка WordPress, в которой и содержатся исполняемые файлы. Потому нужно сделать так, чтобы ничего лишнего не было.
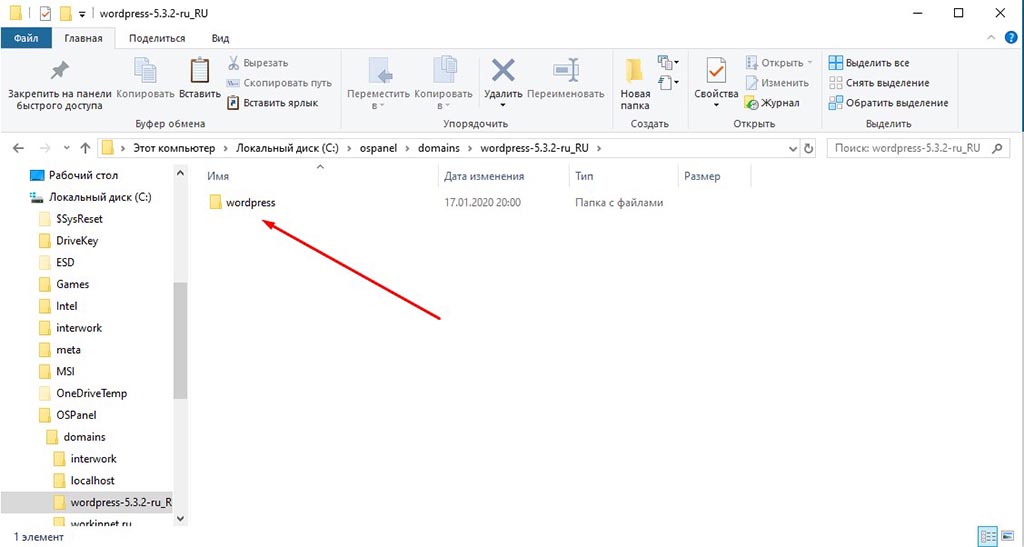
Корневая папка WordPress
Просто вырежьте указанную папку и вставьте в тот раздел, куда перешли изначально. Можете переименовать ее в название вашего будущего сайта. Как хотите. Пустую папку уберите, чтобы не мешалась.
Снова ткните на флажок Опен Сервер правой кнопкой мыши и нажмите кнопку запустить. Перед вами появится окно брандмауэра, нажмите кнопку «Разрешить доступ».
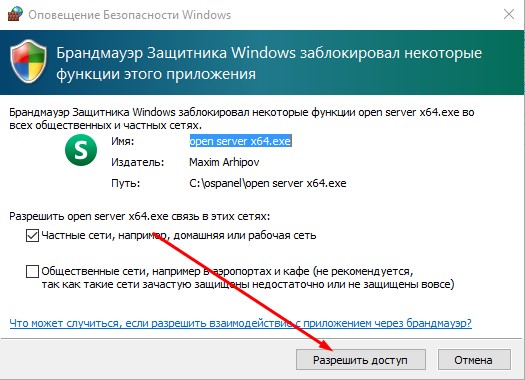
Разрешение доступа для Open Server
Ткните снова по флажку приложения. В списке сайтов вы увидите ту папку с исполняемыми файлами WordPress. Теперь нужно WP установить. Но сначала создадим базу данных. Для этого находим в меню Open Server вкладку «Дополнительно», наводим курсор на неё, открываем в выпавшем меню PhpMyAdmin. Указываем логин и пароль:
Готово. В открывшемся окне нажимаем «Создать БД». Отметил на скриншоте. Также можно зайти с правами доступа повыше. В качестве логина введите root. Пароля по умолчанию нет.

Создать БД в PhpMyAdmin на OpenServer
В появившемся окне вводим название базы данных, а также выбираем метод сравнения utf8_general_ci.
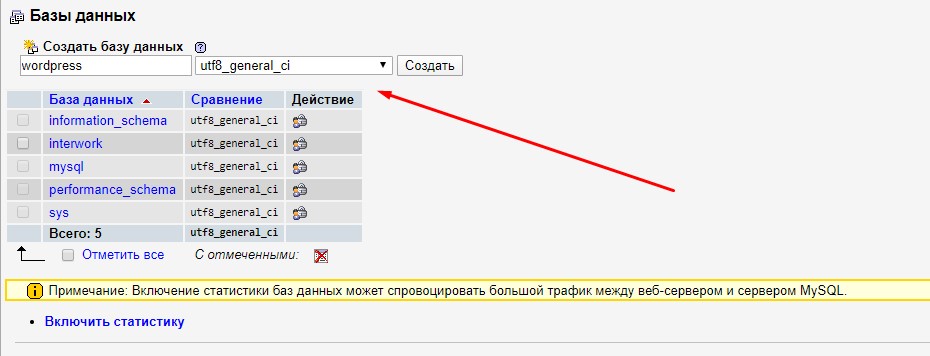
Логин и пароль MySQL в PhpMyAdmin
Нажимайте кнопку «Создать».
Всё, база данных готова, теперь переходим к установке сайта. К ней вы можете перейти из меню Open Server, либо просто ввести название папки вашего сайта в браузере, поставив в конце «/» (без кавычек). Для названия wordpress будет выглядеть так « wordpress/ ». После чего должен запуститься процесс установки.
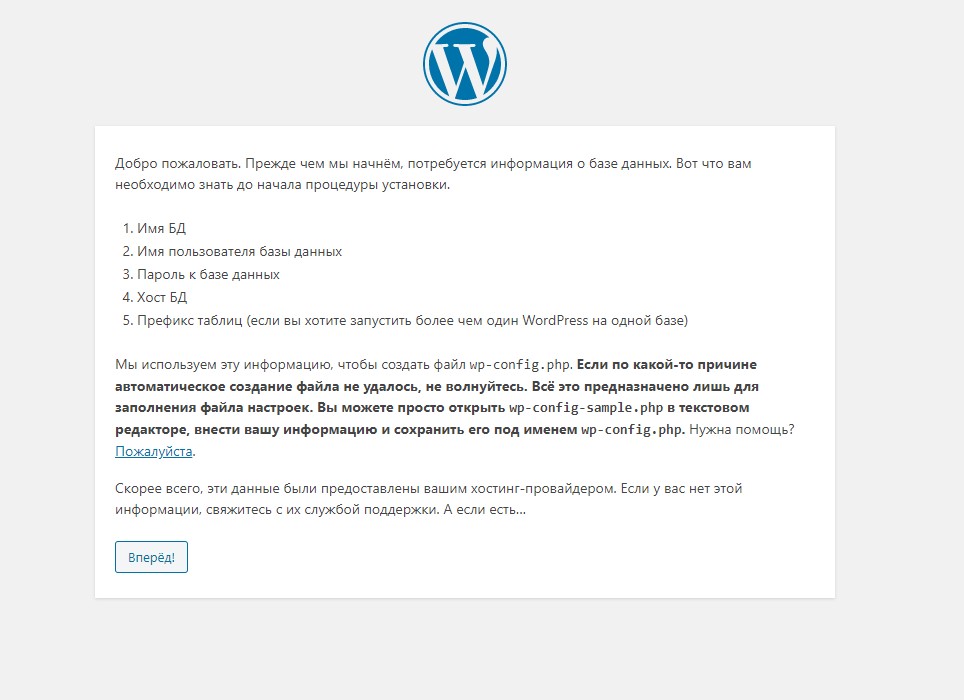
Начало установки WP на Open Server
Нажмите кнопку «Вперёд». Перед нами появится окно с данными для базы данных. Укажите то название, которое использовали при создании БД, логин и пароль тот же, что и для PhpMyAdmin.
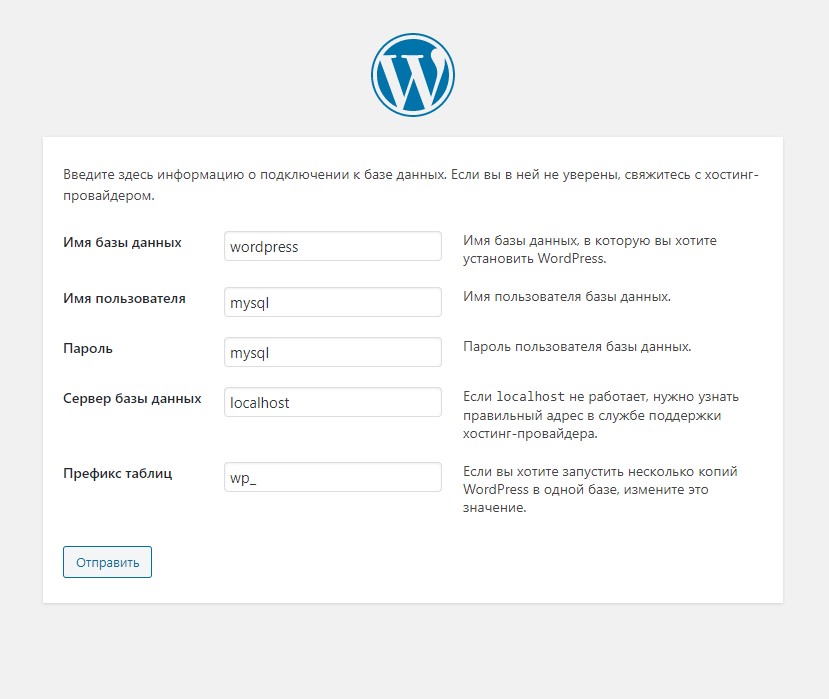
Установка базы данных WordPress
Нажмите кнопку «Отправить», а в следующем окне «Запустить установку».
В следующем окне нужно указать:
название будущего сайта;
имя пользователя и пароль (потребуются для входа в админку);
Email (может понадобиться для восстановления пароля).
Также можно ограничить видимость для поисковых систем, но смысла в этом нет.
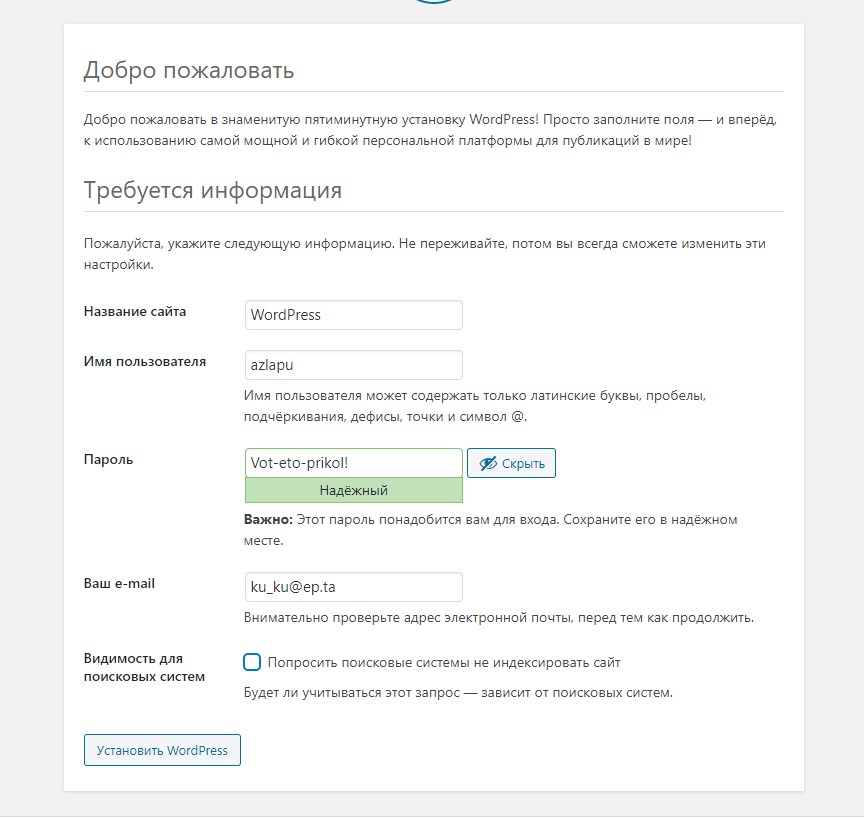
Завершение установки WordPress на OpenServer
Нажмите «Установить WordPress ». Установка завершится моментально, после кликните по кнопочке «Войти». Вводите ваш логин и пароль, которое указали чуть раньше, после чего попадёте в админку.

Панель администратора
Всё, поздравляю, вы завершили установку WordPress на локальный компьютер!
Локальная установка WordPress с помощью XAMPP
Для того, чтобы использовать WordPress на локальном компьютере, необходимо установить бесплатны пакет программного обеспечения XAMPP — среду разработки PHP. Существует ряд альтернативных решений, но данный вариант наиболее приемлем.
Шаг 1. Загружаем XAMPP

Это программное обеспечение можно скачать здесь, только выберите версию, соответствующую вашей операционной системе.
Шаг 2. Устанавливаем XAMPP
После загрузки файла, двойным щелчком мыши запустите установку. Если в процессе появится окно с вопросом «Вы хотите запустить этот файл», жмите «Run»:

В окне «Выбор компонентов» оставьте всё по умолчанию и жмите «Далее».

В окне выбора папки для установки XAMPP проще использовать предложенный вариант, или изменить локацию по вашему усмотрению.

Жмем «Далее» и ждем, пока XAMPP установится.

Шаг 3. Запускаем XAMPP
Как только XAMPP будет установлен на ваш компьютер, отметьте чекбокс «Вы хотите запустить Панели Управления сейчас?» и нажмите «Готово».

В открывшейся Панели Управления XAMPP нажмите кнопки «Start» для Apache и MySql.

На этом этапе вы можете получить предупреждение от системы безопасности Windows, но не стоит беспокоиться. Убедитесь, что вы нажали «Разблокировать», и ваш локальный сервер XAMPP теперь готов к использованию.
Чтобы проверить, все ли сделано правильно, откройте браузер и введите адрес: http://localhost
Если XAMPP установлен правильно и запущен корректно, вы должны увидеть страницу похожую на эту:

Шаг 4. Создаем базу данных для WordPress
Так как WordPress использует базу данных, нам нужно ее создать перед установкой WordPress. Это очень просто и включает несколько шагов.
Чтобы начать, запустите Панель Управления XAMPP, и нажмите кнопку «Admin» напротив MySql.

После чего в вашем браузере должна открыться административная панель phpMyAdmin:

Здесь нажмите на вкладыш «Databases», введите название и нажмите на кнопку «Create». Так как вы можете выполнить несколько установок WordPress на вашем компьютере, убедитесь что база данных имеет узнаваемое имя.

Как только вы увидите подтверждение о том, что база данных создана, вы можете переходить к следующему шагу.
Шаг 5. Загружаем WordPress
На сайте WordPress.org скачайте последнюю версию WordPress (на русском языке последнюю версию можно скачать здесь) на свой компьютер.
Как только загрузка zip-файла закончится, перенесите его в папку «htdocs» где установлен XAMPP.
![]()
Разархивируйте файл, кликнув на него правой кнопкой мыши и выбрав «Извлечь в текущую папку»

Опять же, учитывая, что вы можете выполнить несколько установок WordPress на вашем компьютере, дайте папке уникальное имя, чтобы можно было её отличить от других в будущем.
Шаг 6. Конфигурируем WordPress
Мы почти все сделали. Теперь осталось отредактировать и переименовать один файл. В только что созданной папке WordPress найдите файл wp-config-sample.php и откройте его с помощью текстового редактора, например Notepad++:

В открывшемся файле найдите выделенную на картинке область и отредактируйте имя базы данных в соответсвии с той, что вы выбрали в шаге 4.

Сохраните файл и переименуйте его в wp-config.php, удалив –sample из его названия.

Шаг 7. Устанавливаем WordPress
Чтобы установить WordPress, откройте веб-браузер и введите адрес: http://localhost/WordPress/, где «WordPress» — имя папки созданной в шаге 5. После загрузки страницы отобразится следующее.

Затем введите необходимые данные, и нажмите на «Установить WordPress», после чего на вашем компьютере появится локальная установка WordPress.
Для доступа к локальному WordPress наберите в вашем браузере адрес: http://localhost/wordpress/, где «wordpress» имя папки созданной вами в шаге 5.

Советы по использованию WordPress в автономном режиме
Если вы хотите установить темы или плагины, вы можете легко сделать это через административную панель WordPress, как вы это делаете в обычной версии WordPress, или вы можно скопировать файлы в соответствующие папки на вашем компьютере:
- для тем: c:xampphtdocswordpresswp-contentthemes
- для плагинов: c:xampphtdocswordpresswp-contentplugins
Если вы не можете получить доступ к WordPress локально по этим ссылкам, убедитесь, что XAMPP, Apache и MySql запущены.
Если вы хотите загрузить онлайн-сайт для его использования в режиме оффлайн, или наоборот, то воспользуйтесь бесплатным плагином WordPress Duplicator.
Ставим WordPress на XAMPP
Берем последнюю версию WordPress, https://ru.wordpress.org/ . Архив распаковываем.
Содержимое каталога [wordpress] из архива полностью копируем в папку [xampphtpdocs].
Меняем название каталога [wordpress] на название созданной ранее базы данных.
В каталоге уже локального сайта ищем файл wp-config-sample.php и открываем его в Notepad++.
Пишем в этот файл данные созданной ранее базы данных. Файл сохраняем с новым названием wp-config.php .
Проверяем запуск XAMPP. В адресе браузера пишем localhost/имя_catalogа_сайта. Жмём [Enter].
Видим окна установки WordPress, которые проходим заполняя необходимые поля и формы.
установить WordPress на XAMPP шаг 1 Удалось установить WordPress на XAMPP
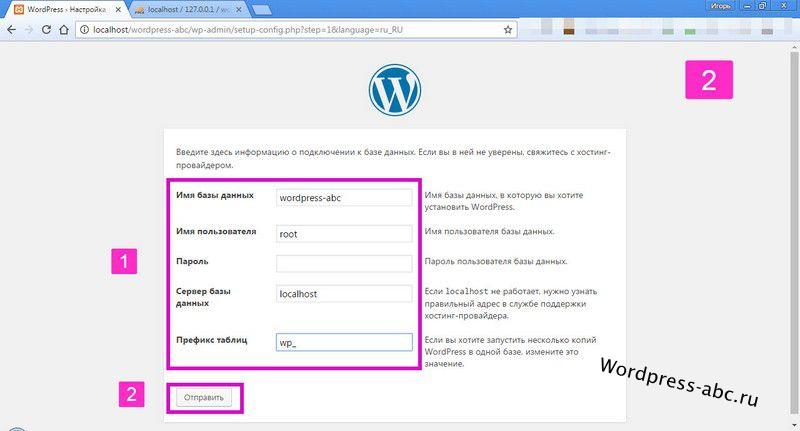
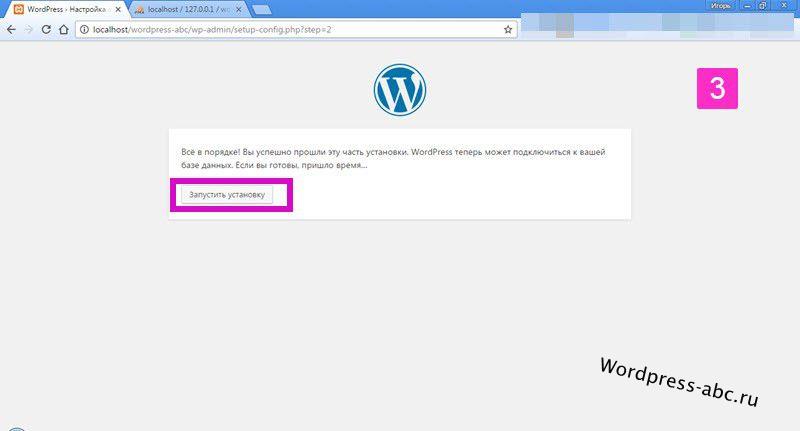
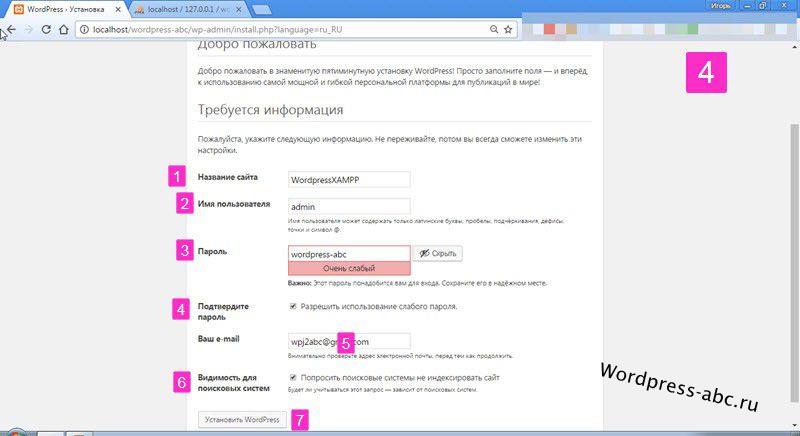
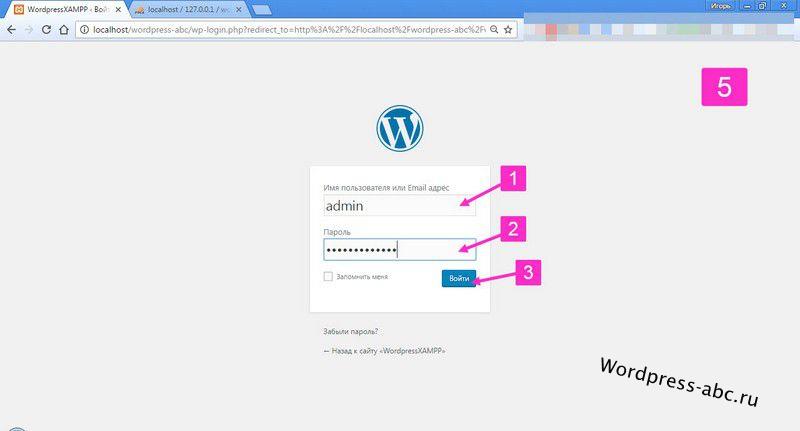
Как установить вордпресс на ПК: Open Server, XAMPP и Денвер?
Мы уже публиковали подробные руководства установки WordPress на OpenServer и вордпрес на XAMPP, где мы рассматривали их характеристики и почему они подходят, чтобы создать локальный сайт на вордпресс. Также в данных статьях рассмотрены основные проблемы, из-за которых может не запуститься вордпресс локально. Учитывая сказанное, в этой статье мы просто разберемся как установить каждый перечисленный локальный сервер, а непосредсвенную установку wordpress на windows разберем на примере развернутого ОпенСенрер. Поэтому план будет следующим:
- Как установить локальный сервер XAMPP
- Установка непосредственно Open Server
- Как установить вордпресс на компьютер, используя Опен Сервер
- Установка вордпресс на Денвер
И так, теперь обо всем по порядку, согласно намеченному плану, и начнем с непосредственной установки XAMPP.
Установка локального сервера XAMPP
XAMPP абсолютно бесплатный дистрибутив сервера Apache с открытым исходным кодом с MySQL, PHP и Perl. XAMPP доступен для всех основных операционных систем и чрезвычайно прост в установке и использовании. Установка XAMPP на ПК с Windows происходит в несколько простых шагом, о каждом шаге подробно поговорим ниже
Шаг 1: Загрузите актуальную версию XAMPP
Вы можете скачать установочный файл Windows с Apache Friends . Это большой файл, около 110 МБ, поэтому это может занять около минуты в зависимости от вашего соединения. Текущая актуальная версия XAMPP — 7.3.9 / PHP 7.3.9.

Примечание. Если вы используете Linux или OSX, этапы установки практически одинаковы. Просто убедитесь, что вы скачали соответствующую версию XAMPP для вашей ОС.
Шаг 2: Установите XAMPP
После загрузки запустите установочный файл XAMPP, откроется мастер установки XAMPP, затем кликните на кнопку «next».

Вы можете получить предупреждение UAC перед установкой. Нажмите OK и продолжите.
Выберите компоненты, которые вы хотите установить. Если вы планируете установить сайт WordPress с XAMPP, вам нужны только:
Но лучше установить все компоненты, так как с ними можно поэкспериментировать позже или они могут понадобиться вам для каких-либо целей в будущем.

Выберите каталог установки для XAMPP (рекомендуется по умолчанию).

Снимите флажок Узнайте больше о опции Битнами. Bitnami предоставляет универсальные инструменты для установки популярных приложений с открытым исходным кодом поверх XAMPP. Это включает в себя дополнительные модули для установки WordPress. Однако мы установим его здесь вручную.

В конце установки может появиться предупреждение о безопасности Windows . Вам необходимо внести белый список Apache HTTP Server из брандмауэра Защитника Windows , нажав кнопку Разрешить доступ. Обязательно установите флажок « Частные сети, такие как моя домашняя или рабочая сеть». Это очень важно. XAMPP не будет работать, если вы не проверите это и нажмете Разрешить доступ.
Завершите настройку и запустите панель управления XAMPP. После чего появиться значок в системном трее.
Замечание по установке 1. Отключение UAC в настройках Windows
Иногда можно иметь проблемы из-за контроля доступа пользователей (UAC) предупреждения Windows. Ничего страшного. Просто убедитесь, что вы не устанавливаете XAMPP в своем Program Files каталоге, поскольку UAC может мешать разрешению XAMPP на запись в этот каталог. Каталог установки по умолчанию C:XAMPP. Так что, если вы не измените это, все должно быть в порядке.
Примечание: Не рекомендуется полное отключение контроля учетных записей, если в этом нет крайней необходимости.
Примечание по установке 2: временно отключить антивирус и / или брандмауэр
Некоторые антивирусные программы или программы брандмауэра могут вызвать проблемы с вашей установкой XAMPP. В таком случае рекомендуется временно их деактивировать, пока XAMPP не будет успешно установлен.
Шаг 3: Откройте панель управления XAMPP
Панель управления XAMPP имеет простой пользовательский интерфейс, в котором перечислены все модули вашего локального сервера. Он позволяет запускать / останавливать отдельные модули, получать доступ к их области администратора, файлам конфигурации и журналам одним щелчком мыши. В его нижней части также отображаются все ваши действия и ошибки (если они есть).

Краткое описание основных элементов панели XAMPP
Помимо параметров, описанных выше, панель управления XAMPP также имеет другие кнопки:
- Config: общие настройки параметров XAMPP
- Netstat: отображать все активные TCP-соединения (и порты) на вашем компьютере
- Shell: запускает XAMPP в пользовательской командной строке (CMD)
- Explorer: открывает корневую папку XAMPP в проводнике Windows
- Services: показывает все службы Windows в консоли управления Microsoft
- Help: ссылки на форум поддержки Apache Friends
- Quit: выход из панели управления XAMPP (сервер продолжит работать в фоновом режиме)
В принципе кнопок на панели не так много и все интуитивно понятны.
Шаг 4: Запустите модули Apache и MySQL
Нажмите кнопку «Пуск» рядом с модулем Apache. Если все настроено правильно, ваш сервер Apache должен успешно запуститься через порты 80 и 443.
Затем запустите модуль MySQL. Если вы получили предупреждение безопасности Windows для белого списка mysqld.exe, щелкните Разрешить доступ. Как и прежде, убедитесь, что вы отметили опцию «Частные сети… ».

Вы можете получить доступ к панели управления вашего сервера Apache, нажав кнопку «Администрирование» рядом с ней. Кроме того, вы также можете связаться с ним через http: // localhost / dashboard / URL в вашем браузере.

Вы можете получить доступ к своей панели управления phpMyAdmin, нажав кнопку Admin рядом с модулем MySQL. Или вы можете просто зайти на http: // localhost / phpmyadmin / в вашем браузере. Здесь вы можете управлять базами данных MariaDB (или MySQL) ваших веб-проектов.

На этом настройка XAMPP в качестве локальной среды разработки завершена. Теперь он готов для размещения любого программного обеспечения на основе PHP (например, WordPress).
Тестирование XAMPP
Лучший способ проверить, правильно ли установлен и настроен ваш локальный сервер, — создать тестовую страницу PHP , поместить ее в папку localhost XAMPP, а затем попытаться получить к ней доступ через браузер.
Давайте сделаем это сейчас. Создайте новую папку с именем mysite в вашем C:xampphtdocsкаталоге. Доступ к этому каталогу также можно получить, нажав кнопку « Проводник» на панели управления XAMPP и перейдя в папку htdocs .












